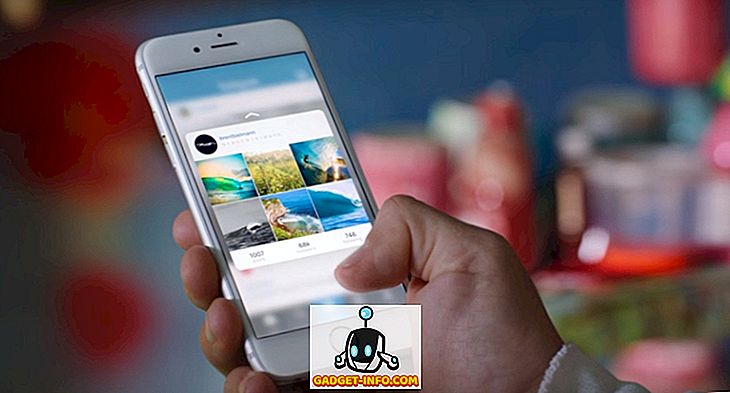Kodi (tunnetaan aiemmin nimellä XBMC), suosittu mediakeskusohjelmisto on tullut pitkän matkan jälkeen jo yli kymmenen vuotta sitten, sen uskomattoman yhteisön ansiosta. Vaikka se on loistava tarjonta, jossa on tonnia hämmästyttäviä ominaisuuksia, se ei ole kovin helppokäyttöinen. Uuden käyttäjän kannalta avoimen lähdekoodin ohjelmisto voi olla kova mutteri halkeamaan, mutta ajan ja oikean kokoonpanon avulla sinun pitäisi saada se kiinni. No, olemme täällä auttamassa sinua täsmälleen. Seuraavassa on muutamia hyviä Kodin vinkkejä ja vinkkejä, joiden avulla voit käyttää Kodia kuin pro:
1. Mutiple Profiilit
Jos kaikki perheenjäsenet käyttävät Kodia, on hyvä idea luoda profiileja eri käyttäjille. Profiilit ovat vain käyttäjätilejä, joten voit suojata sisältöäsi ja suosikkejasi muun muassa salasanalla. Voit lisätä uuden profiilin valitsemalla Järjestelmä-> Asetukset-> Profiilit-> Lisää profiili . Voit myös muuttaa profiilin nimeä, kuvaa, hakemistoa, lukitusasetuksia, medialähteitä ja muuta.

2. Käytä näppäimistön pikavalintoja
Kodi tukee useita viileitä pikanäppäimiä, jotka tekevät tietyistä toimista paljon nopeampia. Esimerkiksi “-näppäimellä voit vaihtaa koko näytön ja ikkunan välillä, ” P ”voit toistaa, ” F ”antaa sinulle mahdollisuuden siirtyä eteenpäin, “ Ctrl + S ”kuvakaappauksen ottamiseksi jne. tavallinen Kodin käyttäjä, sinun täytyy tarkistaa Kodin pikanäppäimet.
3. Muokkaa aloitusnäyttöä
Kodin aloitusnäyttö näyttää alusta alkaen melko yksinkertaiselta, ja siinä on vain muutamia tärkeitä vaihtoehtoja, kuten musiikki, video, ohjelmat jne., Mutta on olemassa vaihtoehtoja sen mukauttamiseksi perusteellisesti. Mukautusasetukset löytyvät System-> Settings-> Appearance-> Skin-> Settings . Täällä voit siirtyä " Koti-ikkunaan " -vaihtoehtoihin, joiden avulla voit muuttaa, mitä tietoja näytöllä näkyy, kuten sää, video, musiikki ja albumit.
Voit jopa piilottaa päävalikot, kuten videot, musiikki, ohjelmat ja kuvat. Lisäosien pikakuvakkeet -vaihtoehdossa voit lisätä erilaisia lisäosia pikakuvakkeina eri alivalikoissa, jotka näkyvät kotikuvassa, jotta pääset helposti käsiksi.

4. Lisää lisäosia suosikkeihin
Kodin aloitusnäytössä olet ehkä huomannut tähti-kuvakkeen virtapainikkeen vieressä. No, tähti-painikkeet sisältävät suosikkilisäosat. Voit lisätä lisäosan " Suosikit " -luetteloon siirtymällä musiikkiin, ohjelmiin tai videoihin ja napsauttamalla lisäosaa hiiren kakkospainikkeella ja valitsemalla Lisää suosikkeihin . Voit jopa lisätä lisäosan eri alaluokkia suosikkeihin, joten voit helposti käyttää niitä suoraan kotisivulta.

5. Vaihda alue ja kieli
Kodilla on oletuskieli englanniksi ja alueeksi, mutta voit mennä eteenpäin ja muuttaa niitä helposti. Voit muuttaa aluetta tai kieltä valitsemalla Järjestelmä-> Asetukset-> Ulkonäkö-> Kansainvälinen ja valitsemalla haluamasi kieli. Kun olet valinnut kielen, Kodi lataa ja asentaa ensin kielen.
Jos valitset alueellisen kielen, alue muuttuu automaattisesti. On kuitenkin tärkeää huomata, että kaikki luetellut kielipaketit eivät toimi Kodissa. Esimerkiksi suosittuja kieliä, kuten ranskalaisia, venäläisiä jne., Ovat alueelliset kielet, kuten hindi, kiina ja enemmän. Kielen ja alueen ohella voit myös muuttaa Kodin merkistöä ja näppäimistöasettelua.

6. Vaihda nahat
Kodin räätälöintivaihtoehdot ovat yksi tärkeimmistä syistä sen suosioon. Yksi räätälöintivaihtoehdoista on kyky täydentää Kodin ulkoasua eri nahoilla. Kodi mukana tulee "Confluence" iho oletusarvoisesti yhdessä kosketusnäytön käyttäjille suunnatun "Re-touched" ihon kanssa, mutta voit mennä eteenpäin ja ladata tonnia muita viileitä Kodi-nahkoja.
Voit tehdä niin menemällä Kodin System-> Settings-> Appearance-> Skin ja klikkaamalla “Get More” ladataksesi nahat . On olemassa nahkoja, jotka muuttavat Kodin ulkoasua vastaamaan Netflixiä tai Apple TV: tä. On myös mahdollista muuttaa teeman fonttia, värejä, ääniä ja käynnistysikkunaa.

7. Aseta mukautettu tausta
Toinen Kodi-räätälöinti on kyky muuttaa aloitusnäytön taustaa. Voit määrittää mukautetun taustan valitsemalla Kodi System-> Settings-> Appearance-> Skin-> Settings-> Background ja valitsemalla ”Enable custom background” . Kun se on otettu käyttöön, valitse taustapolku kuvallesi, joka on järjestelmässäsi, ja näet kuvan Kodin taustana.

8. Aseta näytönsäästäjä
Kodilla on mahdollisuus asettaa näytönsäästäjä ja voit valita eri vaihtoehdoista. Voit asettaa näytönsäästäjän Kodiin valitsemalla Järjestelmä-> Asetukset-> Ulkonäkö-> Näytönsäästäjä . Eri näytönsäästäjiä on saatavilla asetettaviksi näytönsäästäjän tilassa . Oletuksena on vain muutama näytönsäästäjä, jotka ovat saatavilla " Dim " ja " Black ", mutta voit aina käyttää " Get more " -toimintoa ladataksesi lisää vaihtoehtoja. Jokainen näytönsäästäjä on varustettu omilla asetuksillaan ja asetuksillaan, jotta voit mukauttaa sen tarpeidesi mukaan.

9. Aseta näyttö nukkumaan, kun se on tyhjä
Voit ottaa lepotilan käyttöön Kodissa, kun järjestelmä on ollut käyttämättömänä tietyn ajan, jotta voit säästää virtaa. Voit tehdä tämän valitsemalla Järjestelmä-> Asetukset-> Järjestelmä-> Virransäästö ja ota käyttöön “Aseta näyttö nukkumaan, kun se on tyhjäkäynnissä” asettamalla kesto, jonka jälkeen näyttö menee nukkumaan.

10. Ota säätilastot käyttöön
Voit säilyttää Kodi-säätietojen välilehden sallimalla säätilastot Asetukset-kohdassa . Voit ottaa säätilastot käyttöön valitsemalla Järjestelmä-> Asetukset-> Sää ja lisäämällä palveluun säätietoja. Oletusarvoisesti ei ole integroitu sääpalveluita, ja sinun täytyy lyödä " Lisää " -vaihtoehto, jos haluat ladata sääpalvelun Yahoo Weatherin, OpenStreetin säästä ja paljon muuta. Kun palvelu on lisätty, sinun on siirryttävä alla oleviin asetuksiin ja lisättävä paikka, johon haluat säätiedot.

11. Valitse Asetukset
Kodin jokaisessa Asetussivulla olisit huomannut " Asetukset tason " tekstin vasemmassa alakulmassa. Oletusasetus on “ Standard ”, mutta jos voit muuttaa sitä, jos haluat nähdä lisää vaihtoehtoja. Voit vain napsauttaa sitä vaihtaaksesi “ Standard ” -asetukseksi “ Basic ”, “ Advanced ” tai “ Expert ”. Kodi on sisällyttänyt tämän varmistaakseen, että vaihtoehtojen määrä ei riitä. Voit kuitenkin päättää itse.

12. Poista RSS-syöte tai muuta sitä
Sinun on pitänyt huomata RSS-syötteen vieritys Kodin kotisivun alareunassa. No, se on syöte virallisesta Kodin sivusta, mutta jos se häiritsee sinua, voit poistaa sen käytöstä. Voit jopa mennä eteenpäin ja lisätä uuden lähteen RSS-syötteeseen. Jos haluat poistaa RSS-syötteen käytöstä tai vaihtaa sen, siirry Järjestelmä-> Asetukset-> Ulkoasu ja poista “Näytä RSS-uutissyötteet”.
Jos haluat muokata RSS-syötettä, sinun on kuitenkin asennettava RSS-editori, jonka Kodi kehottaa sinua tekemään vain muutaman sekunnin. Kun olet lisännyt, voit lisätä, poistaa tai muuttaa RSS-syötteitä tahdon mukaan.

13. Etäkäyttö

Ihmisille, jotka eivät tiedä, voit hallita Kodi-mediasoitinta Android-laitteen kautta. Jos haluat käyttää Kodia Android-laitteestasi, sinun on määritettävä Kodi ja käytettävä yhtä Kodi-sovelluksista. Voit määrittää Kodin etäkäyttöön valitsemalla Järjestelmä-> Asetukset-> Palvelut-> Web-palvelin ja ottamalla käyttöön "Salli kauko-ohjain HTTP: n kautta" . Siirry sitten " Web-palvelimen " alla olevaan " Kaukosäädin " -välilehdelle ja ota käyttöön "Salli kaukosäädin ohjelmilla muissa järjestelmissä" .

Edellä mainitun kokoonpanon pitäisi olla tarpeeksi hyvä Koreelle, joka on virallinen Kodi-sovellus, mutta jos haluat käyttää jotakin muuta kauko-ohjelmaa, kuten Yatsea, sinun täytyy määrittää muut asetukset. Siirry Järjestelmä-> Asetukset-> Palveluihin kohtaan " Zeroconf " ja ota käyttöön "Ilmoita palvelut muille järjestelmille" . Siirry sitten kohtaan “ UPnP / DLNA ” ja ota käyttöön sekä ”Jaa kirjastot” että ”Salli kaukosäädin UPnP: n kautta” . Tämän kokoonpanon tulisi varmistaa, että Yatse toimii saumattomasti.
14. Selaa kaikkia lisäosia
Kodi-lisäosat ovat hämmästyttäviä, koska ne tuovat ohjelmistoon monipuolisia toimintoja. Jos sinulla on kuitenkin paljon lisävarusteita, asiat voivat sekoittaa. Löydät kaikki Kodi-lisäosat System-> Settings-> Add-ons-> My add-ons . Täältä löydät kaikki lisäosat, jotka vaihtelevat sisäänrakennetuista kolmansiin osapuoliin. Jos olet uusi Kodi, sinun kannattaa tarkistaa parhaat Kodi-lisäosat asennettaviksi.

15. Lisäosastot
Vaikka Kodille on tarjolla joitakin suuria yksittäisiä lisäosia, on olemassa useita arkistoja, jotka tuovat tonnia viileitä lisäosia yhdelle yhtenäiselle paikalle. On olemassa useita suosittuja lisäsäilytyspaikkoja, kuten SuperRepo, Fusion jne. Voit yksinkertaisesti asentaa yhden näistä säilytyspaikoista ja asentaa niistä useita lisäosia siirtymällä Järjestelmä-> Asetukset-> Lisäosat-> Asenna arkistosta .

16. Aseta sammutusajastin
Jos haluat, että Kodi sammuu automaattisesti tietyn ajan kuluttua, voit käyttää " Custom Shutdown Timer " -vaihtoehtoa. Voit asettaa sen napsauttamalla Kodin aloitusnäytön vasemmassa alareunassa olevaa virtapainiketta ja valitsemalla sitten Custom Shutdown timer ja ottamalla ajastimen käyttöön lisäämällä keston minuutteina. Jos vaihdat mielesi, voit myös peruuttaa sen menemällä samaan vaihtoehtoon.

Tehosta Kodin kokemusta näillä vinkeillä
Kodi on erittäin tehokas mediakeskustyökalu, ja näiden vinkkien pitäisi varmistaa, että vapautat sen täyden potentiaalin. Kodi on saatavilla lähes kaikilla alustoilla, kuten Android, OS X, Windows, Linux, iOS, Raspberry Pi, televisiot ja niin edelleen, joten sinun pitäisi kokeilla, jos et ole jo tehnyt sitä. Jos jätimme huomiotta kaikki hyvät piilotetut ominaisuudet, jotka olisivat voineet olla osa tätä luetteloa, ilmoita meille kommenttien osiosta.