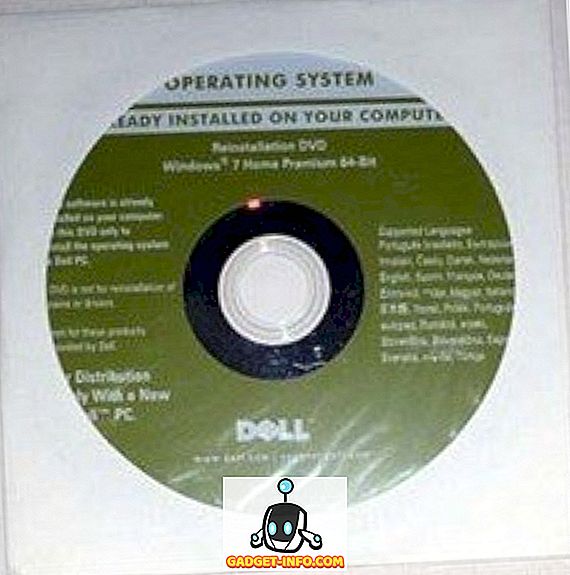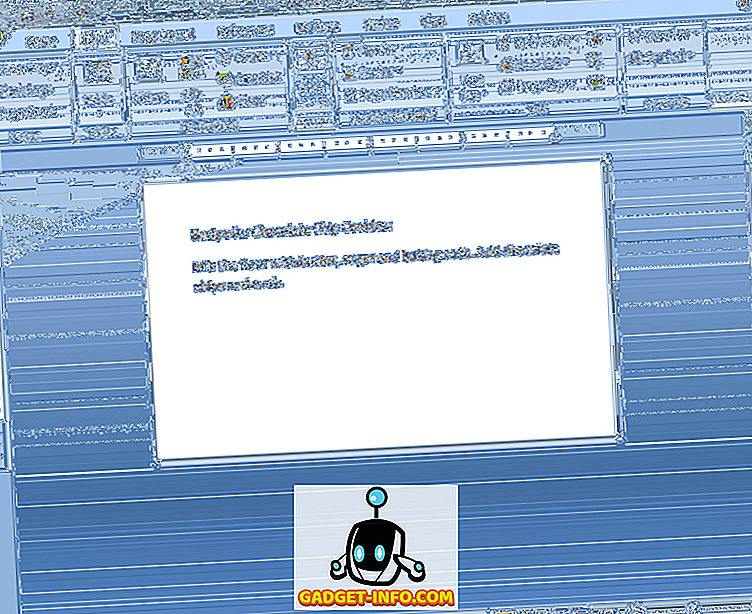3D Touch on yksi iPhonen uuden sukupolven määrittävistä piirteistä. IPhone 6: n ja sitä korkeamman paineanturin syöttömenetelmä avaa mahdollisuuden maailman tapaan, jolla käyttäjät voivat vuorovaikutuksessa laitteidensa kanssa. Vaikka 3D Touch ei toteutettu hyvin iOS 9: ssä, Apple on tehnyt siitä paljon paremman ja hyödyllisemmän iOS 10: ssä. Joten tässä on 15 3D Touch-temppua, joita sinun pitäisi käyttää iPhonessa.
Huomautus : Jotkut näistä temppuja ovat käytettävissä vain iOS 10: ssä, joten varmista, että olet päivittänyt Applen mobiilikäyttöjärjestelmän uusimman iteroinnin.
1. Ohjauskeskus
Ohjauskeskus on uudistettu kokonaan iOS 10: ssä, jolloin se on paljon puhtaampi. UI-elementtien järjestäminen ei kuitenkaan ole kaikki muuttunut. Ohjauskeskuksessa on myös paljon 3D Touch -ominaisuuksia.
- Torch: Käyttäjät voivat nyt 3D: llä koskettaa ohjauskeskuksen soihtukuvaketta säätääksesi taskulampun voimakkuutta. Käytettävissä on kolme vaihtoehtoa: " Kirkas valo ", " Keskivalo " ja " Matala valo ".

- Ajastin: Ohjauskeskuksen ajastinkuvake voi olla myös 3D Koskettamalla asetettujen ajastimien asettamiseksi. Ajastimen käytettävissä olevat aika-asetukset ovat: 1 minuutti, 5 minuuttia, 20 minuuttia ja 60 minuuttia .

- Laskin: Kun painat laskimen kuvaketta tukevasti ohjauskeskuksessa, käyttäjät saavat nyt mahdollisuuden kopioida viimeisimmän lasketun tuloksen, joka voidaan sitten liittää mihin tahansa.

- Kamera: Ohjauskeskuksen kamerakuvake tukee myös 3D Touchia. Käyttäjät voivat 3D-koskettamalla kamerakuvaketta käynnistääksesi kameran suoraan mistä tahansa neljästä käytettävissä olevasta tilasta: ” Ota valokuva ”, ” Äänitä Slo-mo ”, ” Tallenna video ”, ” Ota itsestään ”.

2. Ilmoitukset
IPhonessa tehtyjen ilmoitusten hallinta on tehty paljon paremmin myös iOS 10: ssä. Vaikka iOS 9: ssä käyttäjien oli poistettava ilmoitukset jokaisesta päivästä napauttamalla " X " -kuvaketta, iOS 10: ssä käyttäjät voivat yksinkertaisesti koskettaa "X" -kuvaketta saadaksesi vaihtoehdon " Clear All Notifications ".

3. Näppäimistö
Näppäimistö on myös parannettu 3D Touchille. Kun kirjoitat tekstiä missä tahansa iPhonessa, käyttäjät voivat yksinkertaisesti koskettaa näppäimistöä 3D-kosketuksella vaihtaaksesi sen ohjauslevyksi. Ohjauslevyä voidaan sitten käyttää kohdistimen siirtämiseen näytön ympärille ja sijoittaa se tarkalleen missä käyttäjä haluaa.

Ohjauslevyä voidaan käyttää myös tekstin valintaan . Kaikki, mitä käyttäjien on tehtävä, on keventää niiden kosketusta ja aloita sitten tekstin valitseminen uudelleen kovemmin.
4. Sovelluksen vaihtaja
Kun painat kotinäppäintä kahdesti, siirryt App Switcher -ohjelmaan on helppoa, mutta vaihtoehtoinen tapa tehdä se on 3D Touch -toiminnolla. Minun on varoitettava sinua, mutta tämä saattaa kestää jonkin aikaa tottua, mutta kun saat sen kiinni, et koskaan halua kaksinkertaistaa kotipainiketta uudelleen.
Aina kun haluat käyttää App Toucher -apuohjelmaa 3D Touch -puhelimessa, vain 3D-kosketusnäyttö näytön vasemmassa reunassa . Kun saat taptisen palautteen puhelimestasi, paina kovemmin ja pääset App Switcheriin.

Toinen tämän trikin suuri käyttö on siirtyä sovellusten välillä nopeasti. Kun olet sovelluksessa ja haluat siirtyä viimeiseen avattuun sovellukseen, voit nopeasti, yksinkertaisesti koskettaa 3D-näyttöä näytön vasemmassa reunassa, vedä sitten sormea näytön oikeaan reunaan ja iPhone siirtyy App Switcherin viimeiseen avattuun sovellukseen. Melko viileä, eikö?
5. Esikatsele Safarin välilehdet
Toinen loistava 3D Touchin käyttö on mahdollisuus esikatsella mitä on välilehdellä ilman, että siihen tarvitsee todella siirtyä.
- Voit yksinkertaisesti napauttaa välilehdellä olevaa vaihtopainiketta Safarissa ja paina sitten vahvasti välilehteä, jonka haluat esikatsella. Sitten, jos haluat vaihtaa esikatseltavaan välilehteen, paina sitä kovemmin ja se tulee näkyviin näyttöön.

6. Ohjeet kotiin ja työhön
Jos käytät Apple Mapsia tai Google Mapsia ja olet asettanut työ- ja kotipaikat sovelluksissa, voit yksinkertaisesti koskettaa 3D-sovellusta sovellusten kuvakkeilla aloitusnäytössä. Tämä antaa sinulle mahdollisuuden “ Hae reittiohjeet kotiin ” ja “ Hae reittiohjeet työhön ”, jotta voit mennä suoraan.

7. Hälytykset, sekuntikello ja ajastimet
Hälytysten asettaminen ei ole koskaan ollut kovin vaikeaa, mutta se on aina parempi, jos tehtävä voidaan suorittaa vähemmän vaiheissa. Tämä on juuri siinä, missä 3D Touch -toiminto astuu sisään. Voit helposti valita 3D-kosketusnäytön kellon sovelluksesta aloitusnäytössä, jolloin saat vaihtoehtoja “ Luo hälytys ”, ” Käynnistä sekuntikello ” ja ” Käynnistä ajastin ”. Voit yksinkertaisesti napauttaa mitä tahansa kolmesta vaihtoehdosta, jos haluat asettaa ne suoraan kellon sovellukseen.

8. Pikatoimet Mail-sovelluksessa
Jos käytät Apple Mail -sovelluksen oletusarvoista sovellusta iOS: ssa, voit käyttää tätä 3D Touch-temppua vastaamaan nopeasti sähköpostiviesteihin. Kun katselet sähköpostia, saat 3D-kosketuksen lähettäjän profiilikuvakkeesta saadaksesi sähköpostiviestejä. Jos lähettäjä on yhteystietoluettelossasi ja olet tallentanut niiden puhelinnumeron, saat jopa vaihtoehdot tekstiksi tai soittamaan niitä.

9. Peek in Photos App
Jos et halua käynnistää Photos-sovellusta, kun haluat tarkastella joitakin viimeisimpiä kuviasi tai toistaa kohteen muistikentästä, voit yksinkertaisesti 3D-kosketusta aloitusnäytössä Valokuvat-sovelluksessa . ja saat vaihtoehdot nähdäksesi Viimeisimmät kuvat, etsiä kuvia, suosikkeja jne.

10. 3D-kosketus aloitusnäytössä
On todennäköistä, että käytät paljon sovelluksia, päivittäin. Mutta tiesitkö, että voit käyttää 3D Touchia lähes kaikissa iPhonen sovelluksissa ? Voit esimerkiksi ottaa 3D-kosketuksen Adobe Lightroom -sovelluksessa saadaksesi vaihtoehtoja "Take Photo", "Take Selfie" ja "Edit Last Photo". Voit myös etsiä tai ladata valokuvia 3D-koskettamalla Drive-kuvaketta.

Jos käytät 3D-kosketusta sovelluksessa, jossa ei ole määritelty 3D Touch -toimintoja, saat silti mahdollisuuden jakaa sovelluksen.
11. Palaa viesteihin
Myös viestien sovelluksessa 3D Touch mahdollistaa paljon hienoja ominaisuuksia. Esimerkiksi, kun saat viestin, sen sijaan että napautat viestiä avataksesi sen, voit yksinkertaisesti koskettaa sitä 3D-kosketuksella . Täällä voit lukea viestin, ja jos pyyhkäisyt ylös, saat vaihtoehdon Vastaa, lähetä pika-vastaus tai merkitse viesti luettavaksi . Yksi viileä ominaisuus tästä on se, että jos katsot viestiä ja et avaa sitä, lähettäjä ei saa lukukuittausta, vaikka olisit ottanut ne käyttöön.

12. Viesti tai Soita lähettäjälle -viestissä
Viestien sovelluksessa voit koskettaa 3D-kosketusta minkä tahansa lähettäjän yhteystietoon saadaksesi erilaisia vaihtoehtoja, kuten " Luo uusi yhteys ", " Viesti ", " Soita " jne. Voit luoda tämän nopeasti luomaan yhteystiedon, kun ystäväsi tekstittää sinut uudesta numerostaan tai soittaa sinulle tekstiviestinä.

13. Priorisoi sovellusten lataaminen
Tiedätkö, että tunne, kun yrität ladata paljon sovelluksia kerralla, ja sitten odotat, että sovellukset latautuvat hitaasti? 3D Touch -toiminnolla voit itse priorisoida sovellukset, jotka haluat iPhoneen ladata ensin. Yksinkertaisesti 3D Kosketa sovelluksessa, jonka haluat priorisoida, ja napauta avautuvassa valikossa kohtaa " Lataa prioriteetti priorisoimalla ". iOS yrittää sitten varmistaa, että ensisijainen sovelluksesi ladataan ensin.

14. Live-taustakuvat
Jos haluat, voit asettaa live-valokuvan taustakuvaksi, ja sitten lukitusnäytössä voit 3D-taustakuvassa tehdä siitä animaation. Voit tehdä tämän noudattamalla seuraavia ohjeita:
- Siirry kohtaan Asetukset -> Taustakuva ja napauta ” Valitse uusi taustakuva ”.

- Valitse Live-valokuva, jonka olet ottanut, tai jokin Apple-ohjelman oletushakemistoista.

- Kun olet asettanut live-valokuvan taustakuvaksi, yksinkertaisesti 3D Touch -näppäintä lukitusnäytössä ja näet sen animoivan.
15. Esikatsele kuvia poistumatta kameran sovelluksesta
3D Touch -toiminnon avulla voit myös esikatsella kuvia jättämättä Camera-sovellusta iPhonessa. Yksinkertaisesti 3D-kosketusnäyttöä käytetään pienoiskuvassa Kameran sovelluksen käyttöliittymän vasemmassa alakulmassa, ja voit siirtää sormeasi kaikki kuvat valokuvakirjastossasi vasemmalle tai oikealle. Kun päästät irti, esikatselu päättyy ja olet taas Kamerasovelluksessa.
Tämä on varmasti helpompaa kuin pyyhkäisemällä ylös tai alas valokuvasta palataksesi kameraan.
Käytä näitä 3D Touch Tricks -työkaluja iPhone-kokemuksen parantamiseen
Nämä olivat 15 tyylikkäintä 3D-Touch-temppua, joita sinun pitäisi käyttää iPhonessa. Jos alat käyttää näitä temppuja iPhonen jokapäiväisessä käytössä, olemme varmoja, että alatte rakastaa teknologiaa, ja voit saada enemmän tuottavuutta Applen laitteellasi kuin olet jo.