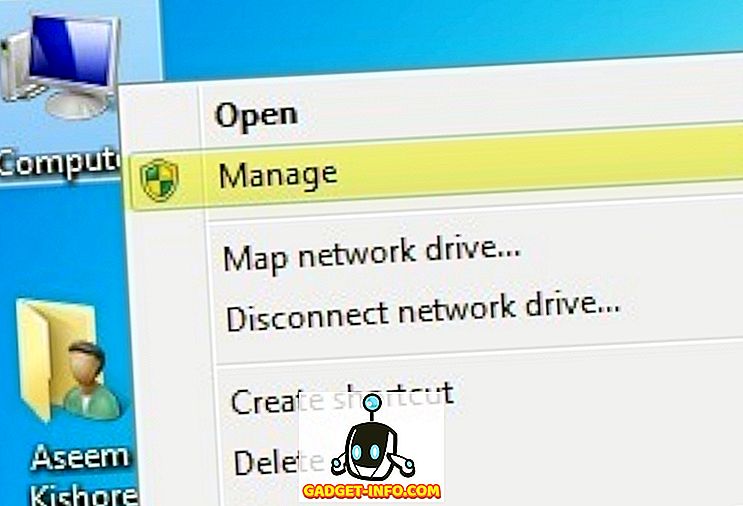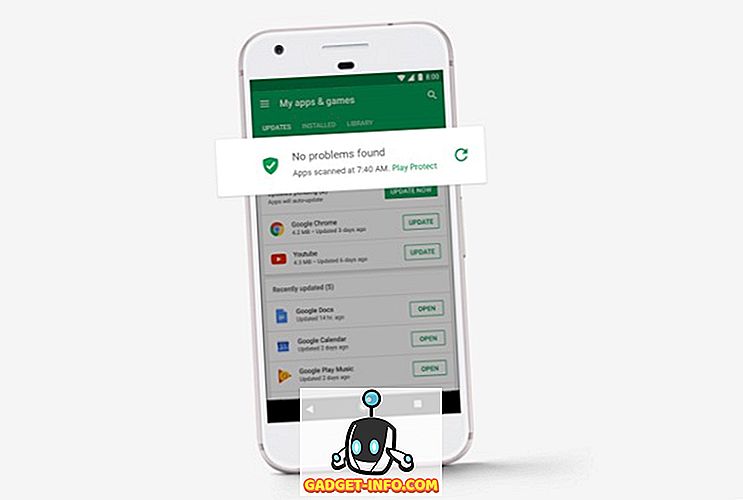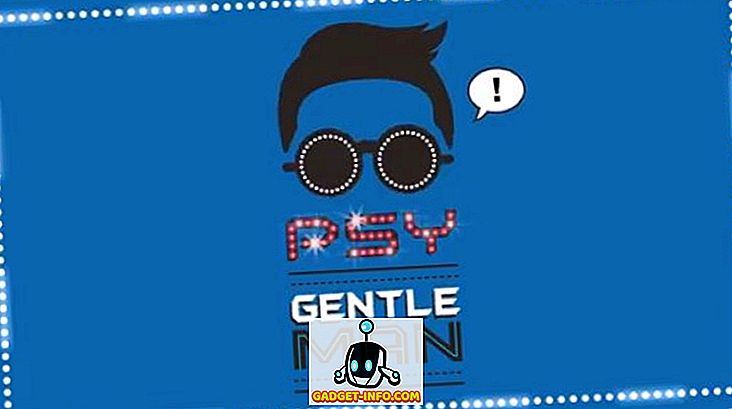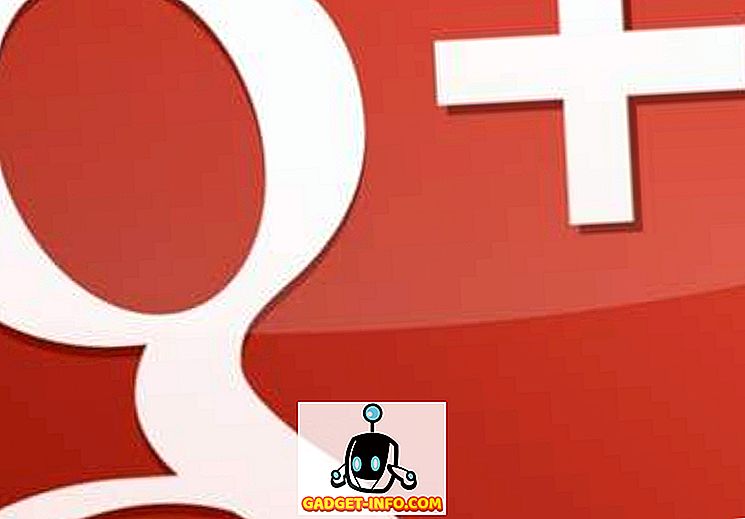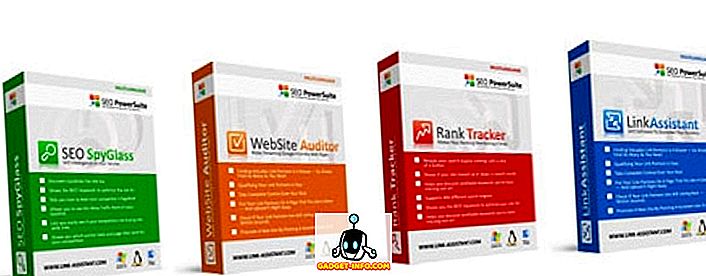Me kaikki rakastimme Start-valikkoa hyvistä vanhoista Windows-päivistä ja kun Microsoft esitteli uuden Start Screenin Windows 8: ssa, siellä oli massiivinen kohina. Microsoft on yrittänyt vähentää vahinkoa uudella Käynnistä-valikosta Windows 10: ssä, joka on toistaiseksi saanut vastauksen. Jotkut rakastavat sitä, jotkut eivät. Windows 10: n Käynnistä-valikossa on Windows 8: n " Laatat " sekä Windows 7: n tuntemat perusvalikkotoiminnot.
Uusi Käynnistä-valikko toimii hyvin, mutta voimme tehdä sen paremmin. On olemassa useita tapoja muokata Käynnistä-valikkoa Windows 10: ssä, ja jos se ei ole tarpeeksi hyvä, on aina kolmannen osapuolen sovelluksia, joihin luotetaan.
Tässä on paras tapa muokata Windows 10 Start Menu:
1. Muuta Käynnistä-valikon kokoa
Voit muuttaa Käynnistä-valikon kokoa Windows 10: ssä kuten mitä tahansa muuta ikkunaa. Voit vain pitää aloitusnäytön kulman ja muuttaa sen kokoa haluamallasi tavalla. Kun muutat Käynnistä-valikkoa, laatat sopivat vastaavasti. Jos esimerkiksi valitset aloittaa Käynnistä-valikon leveyden, laatat tulevat alla ja voit selata niitä alaspäin.
2. Työnnä ja irrota laatat

Voit liittää lähes kaiken Käynnistä-valikkoon Windows 10: ssä. Voit liittää sovelluksen Käynnistä-valikkoon napsauttamalla sovelluksen kuvaketta hiiren kakkospainikkeella ja napsauttamalla Pin-to-Start-painiketta . Voit irrottaa laatan napsauttamalla laatikkoa hiiren kakkospainikkeella ja lyömällä “ Poista alusta ” -vaihtoehdon. Sovellusten ohella voit myös liittää verkkosivustoja, asiakirjoja, asetuksia ja muita Windows 10 -käynnistysvalikkoon.

3. Muuta laattojen kokoa
Voit muuttaa laattojen kokoa tarpeidesi mukaan. Kaikki laatat eivät tuo eläviä laattojen päivityksiä, joten voit olla pienikokoinen niille, kun taas jotkut sovellukset, kuten Mail, näyttävät sinulle tiedot suoraan laatta ja että koko on oltava vähintään " keskisuuri ". Mitä suurempi laattojen koko, sitä enemmän tietoa ne näyttävät. Esimerkiksi "Mail" -ikkuna näyttää yhden postin "Wide" - koossa, mutta "Large" - koossa se näyttää kolme postia.
Voit muuttaa laatan kokoa napsauttamalla laatikkoa hiiren kakkospainikkeella ja siirtymällä sitten “ Muuta kokoa ” -vaihtoehtoon, joka näyttää eri koot, joita laatta on saatavilla.
Huomaa: Muista, että kaikki laatat eivät tue kaikkia kokoja.

4. Muokkaa, luo ja siirrä laataryhmiä
Windows 10: n Käynnistä-valikossa voit järjestää laatat ryhmiin niiden luokituksen mukaan. Löydät kaksi ryhmää oletusarvoisesti, “ Elämä yhdellä silmäyksellä ” ja ” Toista ja tutki ”. Voit muokata niitä napsauttamalla vain ryhmän nimeä.

Lisäksi on olemassa mahdollisuus luoda uusi ryhmä . Voit luoda uuden laataryhmän vetämällä laatan tyhjään osaan Käynnistä-valikossa. Kun teet niin, uusi ryhmä luodaan ja ryhmän yläpuolelle tulee vaihtoehto " N ame group ".
Voit myös siirtää laataryhmän mihinkään pitämällä ryhmän yläosaa ja vetämällä sen mihin tahansa haluamaasi kohtaan Käynnistä-valikosta.

5. Kytke Live Tile -päivitykset päälle tai pois päältä
Elävät laatat tunnetaan nimellä "Live-laatat", koska ne tuovat sinulle eläviä tietoja suoraan laattaan, mutta jos et halua sitä, voit aina sammuttaa sen. Live-laattojen päivitykset ottavat käyttöön Internet-tiedot, jotta saat päivityksiä, joten jos olet vaatimaton internet-suunnitelma, voit poistaa sen käytöstä. Voit poistaa live-laattojen päivitykset käytöstä napsauttamalla laatikkoa hiiren kakkospainikkeella ja lyömällä “ Käännä live-laatta pois ”. Voit ottaa live-laattojen päivitykset käyttöön napsauttamalla laatikkoa hiiren kakkospainikkeella ja napsauttamalla " Ota elävä laatta päälle ".

6. Muuta Käynnistä-valikon väriä
Voit myös muokata Start-valikon ulkoasua. Käynnistä-valikon mukauttamiseksi siirry kohtaan ” Asetukset ”, josta löydät “ Mukauttaminen ” -vaihtoehdon. Valitse Mukauttamisasetukset -kohdassa ” Värit ”, josta löydät vaihtoehdon ” Automaattisesti valita aksenttivärin taustani ”, jonka voit kytkeä pois päältä, kun valitset korostusvärin manuaalisesti .

Voit myös valita “ Näytä väri Käynnistä, tehtäväpalkki ja Toimintakeskus ”. Jos kytket sen pois päältä, Käynnistä-valikko, tehtäväpalkki ja Toimintakeskus ovat mustia.

7. Tee Käynnistä-valikko Läpinäkyvä
Voit valita, että Käynnistä-valikko Windows 10: ssä on läpinäkyvä tai ei-läpinäkyvä. " Mukauttaminen " -asetuksissa on " Tee Käynnistä, tehtäväpalkki ja Toimintakeskus läpinäkyvä " -vaihtoehto " Värit " -välilehdessä, jonka avulla voit tehdä Käynnistä-valikon avoimeksi tai ei läpinäkyväksi.

8. Valitse, mitkä kansiot näkyvät Käynnistä-valikossa
Voit valita haluamasi kansiot Käynnistä-valikosta. Siirry " Mukauttaminen " -asetuksissa kohtaan " Käynnistä ", jossa on korostettu painike " Valitse, mitkä kansiot näkyvät Startissa ". Kun olet napsauttanut painiketta, näyttöön tulee luettelo kansioista, joita voi olla Käynnistä-valikossa. Voit vaihtaa kansion ” Päälle ”, jos haluat sen Käynnistä-valikosta ja ” Pois ”, jos et halua sitä. Voit valita kansioita, kuten Asiakirjat, Lataukset, Musiikki, Videot, Kotiryhmä, Verkko tai voit valita henkilökohtaisen kansion.

9. Hae koko näytön aloitus, kuten Windows 8
On olemassa ihmisiä, jotka rakastivat koko aloitusnäyttöä Windows 8 / 8.1 -käyttöjärjestelmässä, ja Microsoft on sisällyttänyt vaihtoehdon siirtyä koko näytön aloitusnäyttöön Windows 10 -käyttöjärjestelmässä. ” Mukauttaminen ” -asetuksissa on vaihtoehto ” Käynnistä koko näyttö ” Käynnistä ” -välilehdessä, joka tuo Windows 8: n kuten koko näytön aloitus.

10. Sekoita aloitusnäytön ja Käynnistä-valikon välillä

Microsoft on sisällyttänyt mahdollisuuden vaihtaa aloitusnäytön ja Käynnistä-valikon välillä Windows 10 -käyttöjärjestelmässä. ” Toimintakeskuksessa ” on vaihteleva ” Tablet-tila ”, joka napsauttaa tuo koko näytön aloitusnäytön. Voit palata takaisin tavalliseen Start-valikkoon napsauttamalla sitä uudelleen.

11. Liitä Chrome-sovellukset Käynnistä-valikkoon
Microsoft ei voi vain liittää Windows-sovelluksia, mutta Chrome-sovellukset voidaan liittää Käynnistä-valikkoon. Voit liittää Chrome-sovelluksen Käynnistä-valikkoon avaamalla Chrome-sovelluksen Chromeissa ja napsauttamalla sitten oikeassa yläkulmassa olevaa hampurilaisvalikkoa . Siirry sitten " Lisää työkaluja " ja napsauta " Lisää tehtäväpalkkiin ". Sen jälkeen älä unohda merkitä ” Avaa ikkunana ”, koska sen avulla voit käyttää sovellusta erillisessä ikkunassa. Tämä lisää sovelluksen Käynnistä-valikkoon.



12. Liitä verkkosivut Käynnistä-valikkoon
Windows 10: n avulla voit liittää Chromen tai Edgen verkkosivustoja / verkkosivuja Käynnistä-valikkoon. Chromeissa voit lisätä Web-sivuja Käynnistä-valikkoon noudattamalla samoja ohjeita, joita mainitsimme kohdassa "Lisää kromi-sovelluksia käynnistääksesi valikon". Avaa vain verkkosivu, jonka haluat liittää, ja napsauta Chrome-hampurilaisvalikkoa ja siirry kohtaan ” Lisää työkaluja ” ja napsauta ” Lisää tehtäväpalkkiin ”.
Verkkosivuston kiinnittäminen aloitusvalikkoon on helpompaa Microsoft Edgessä. Avaa vain Web-sivu, jonka haluat liittää Käynnistä-valikkoon, ja napsauta sitten oikeassa yläkulmassa olevaa kolmipistepainiketta ja osoita " Käynnistä " -painiketta.

13. Käytä kolmannen osapuolen sovelluksia mukauttamaan Käynnistä-valikkoa
On ihmisiä, jotka edelleen haluavat Windows 7 -käynnistysvalikon. Monien kolmansien osapuolten sovellusten ansiosta voit saada Windows 7: n tai jopa Windows XP: n Käynnistä-valikon. On myös joitakin viileitä sovelluksia, joiden avulla voit luoda houkuttelevia laattoja Windows 10 Start -valikkoon.
Käynnistä-valikon vaihtoehtoiset sovellukset ovat saaneet näkyvyyden aina siitä lähtien, kun Windows 8 tuli ilman yhtä, mutta jokainen Käynnistä-valikkosovellus tukee vielä Windows 10: ää. Niinpä luetellaan vain sovelluksia, jotka tukevat Windows 10 -käyttöjärjestelmää. Tässä on muutamia kolmannen osapuolen sovelluksia, joita sinun pitäisi käyttää mukauttamaan Windows 10 -käynnistä-valikkoa:
Classic Shell

Classic Shell on erittäin suosittu ja monipuolinen sovellus, jonka avulla voit korvata nykyisen Windows 10 -käynnistysvalikon Windows 7 / Vista / XP Start -valikosta. Sovellus sisältää myös useita mukautusasetuksia. Käynnistä-valikon näkymistä nopeuteen, jolla se avautuu, sovellus kattaa kaiken. Classic Shell -toiminnolla voit muuttaa kontekstivalikon hallintalaitteita, käyttäytymistä, vaihtoehtoja, korvata Start-kuvakkeen millä tahansa haluamallasi ja enemmän. Jokaisella toiminnolla on yksityiskohtainen asetussivu, joten jos haluat muokata Start-valikkoa juuri niin kuin haluat, Classic Shellin pitäisi olla hyvä vaihtoehto.
Start10

Start10 on toinen suosittu Windowsin Käynnistä-valikon räätälöintiohjelma. Se ei vain tuo "Windows 7 -tyylistä" Käynnistä-valikkoa, vaan tarjoaa myös viileän "Modern style" -vaihtoehdon sekä hyvin muokattavan "Windows 10 -tyylisen" Käynnistä-valikon. Valittavissa on useita Start-painikkeita sekä erilaisia ohjaus- ja käyttöominaisuuksia. Saat ilmaisen 30 päivän kokeiluversiota sovelluksesta, jossa on muutamia ominaisuuksia lukitsemattomia. Sovelluksen maksettu versio (4, 99 dollaria) tuo mukavia Start-valikon tyylejä ja avaa kaikki toiminnot. Sinun pitäisi ehdottomasti kokeilla sitä.
Käynnistä-valikko 8

Käynnistä-valikko 8 on toinen Windows-sovellus, joka tuo uusia Start-valikkoja. Kuten nimestä voi päätellä, sovellus on ollut käytettävissä Windows 8 -käyttöjärjestelmässä, mutta se tukee Windows 10 -käyttöjärjestelmää. Voit muokata kaikkea mitä haluat näissä kahdessa tyylissä. Käynnistä-valikko 8 on käytettävissä ilmaiseksi.
TileCreator

Kaikkia Windows-sovelluksia ei ole optimoitu laatat, jotka voivat tehdä uuden Käynnistä-valikon hieman harvinaiseksi. TileCreatorilla voit luoda mukautettuja laattoja, joissa on haluamasi kuvat ja värit. Voit myös asettaa sovelluksia käynnistämään kaikki luomasi muokatut laatat. Olemme esimerkiksi luoneet mukautetun laatan nimeltä Beebom ja nyt voimme asettaa minkä tahansa sovelluksen, joka käynnistetään, kunGadget-Info.comtile avataan. TileCreator on saatavilla ilmaiseksi Windows Storesta. Tarvitset myös TileCreator-välityspalvelimen, kun haluat luoda mukautettuja laattoja TileCreatorille.
Meidän mielestämme nämä ovat parhaita tapoja muokata Windows 10 Start -valikkoa. Mikä on suosikkisi tapa mukauttaa Windows 10 Start -valikkoa? Haluaisimme kuulla sinusta kommenttien osassa.