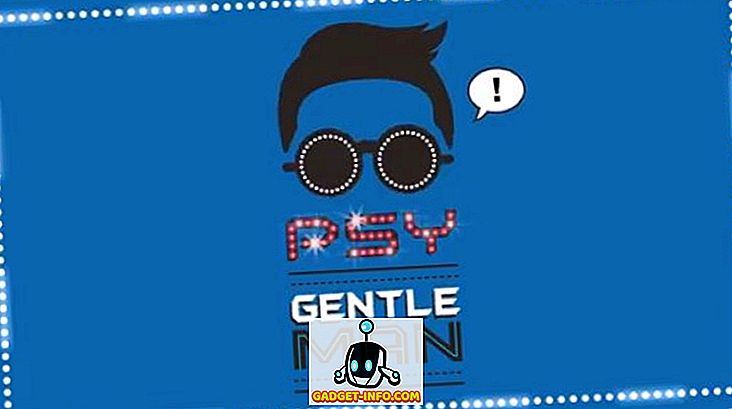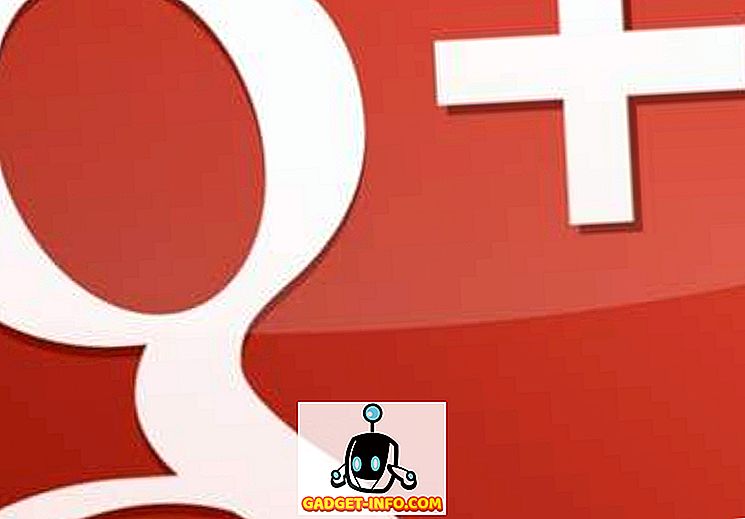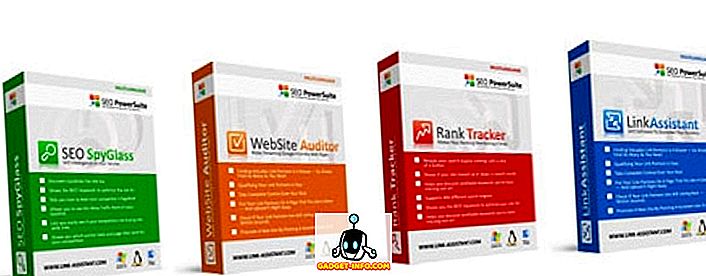Raspberry Pi on lopullinen tinkererin lelu. Useimmat sen käyttäjät rakastavat kokeilla ja rikkoa työasennuksia prosessissa. Huolimatta siitä, kuinka hauskaa se on, jokainen rakastaa perustason perusmäärittelyä, jonka he voivat palata kokeilun jälkeen.
Toinen yleinen skenaario on sanoa, että sinun tarvitsee vain tietää viileästä uudesta Raspberry Pi -perusteisesta projektista tai Linux-distroista, ja kuolet kokeilla sitä. Ongelma on, että sinulla on vain yksi mikro-SD-kortti, ja sinulla on jo käytössä oleva asennus, jota et halua menettää.
Molemmissa edellä mainituissa skenaarioissa on hyödyllistä saada täsmällinen, vähän bittinen identtinen varmuuskopio työstäsi Raspberry Pi -asennuksesta. Joten tänään opimme, miten kloonata tai varmuuskopioida Raspberry Pi micro SD -kortti kuvatiedostoon, ja palauttaa kuvan sen jälkeen kun olemme tehneet kokeiluja. Selitämme, miten se tehdään Windowsissa, Linuxissa ja lopulta MacOSissa.
Huomautus : Tämä menetelmä luo kuvatiedoston täsmälleen SD-kortin kokonaiskapasiteetin mukaan. Jos sinulla on esimerkiksi 16 Gt: n SD-kortti, tuloksena oleva kuvatiedosto on myös 16 Gt, riippumatta siitä, kuinka paljon tilaa asentaa itse. On olemassa menetelmä kuvakoon pienentämiseksi, mutta se toimii vain Linuxissa, ja selitämme sitä myöhemmin opetusohjelmassa.
Windows-ohjeet
Varmuuskopioi Raspberry Pi SD -kortti
1. Aseta kloonattava micro SD-kortti tietokoneeseen USB- tai sisäänrakennetulla kortinlukijalla.
2. Lataa ja asenna Win32DiskImager ja suorita se. Näet tällaisen näytön:

3. Valitse SD-kortin asema oikeassa yläkulmassa olevasta Laite- osasta. Se on D: minun tapauksessani. Napsauta nyt kansion kuvaketta vasemmalle ja valitse sijainti ja tiedostonimi, johon kuvatiedosto tallennetaan. Valitsin tiedoston nimen raspbian_backup_19_oct.img . Voit valita haluamasi tiedostonimen, mutta on parempi .img laajennus. Kun olet valmis, napsauta Lue- painiketta.

4. Tämä tekee SD-kortin kloonin määritetyssä paikassa. Kopiointi kestää jonkin aikaa, joten älä sammuta tai aseta tietokoneesi nukkumaan tänä aikana. Kun se on tehty, saat "Lue onnistunut" -viestin.

Voit nyt asettaa kortin takaisin Raspberry Pi -laitteeseen ja rikkoa asiat tai asentaa uuden levyn. Kun olet lopettanut toiston ja haluat palauttaa varmuuskopioidun kuvan, noudata seuraavassa luvussa annettuja ohjeita.
Palauta Raspberry Pi SD -kortti
Aseta mikro-SD-kortti tietokoneeseen ja avaa Win32DiskImager. Valitse aiemmin luotu kuvatiedosto ja sopiva asema Laite- osiossa. Napsauta nyt Kirjoita- painiketta. Kuva tallennetaan SD-kortille, täsmälleen miten se oli, kun kopioit sen.

Tämä prosessi kestää taas jonkin aikaa riippuen SD-kortin koosta. Kun palautus on valmis, voit poistaa kortin tietokoneesta ja asentaa sen takaisin Raspberry Pi -laitteeseen.
Linux-ohjeet
Varmuuskopioi Raspberry Pi SD -kortti
1. Aseta SD-kortti tietokoneeseen USB- tai sisäänrakennetulla kortinlukijalla. Avaa nyt pääteikkuna ja anna komento sudo fdisk -l . Näin luetellaan kaikki järjestelmässä olevat tiedostojärjestelmät.
2. Yritä selvittää SD-kortin laitteen nimi . Minulla on 16 Gt: n SD-kortti, joten se on helppo tunnistaa laitteeksi /dev/sdb sdb, jonka koko on 14, 9 Gt. Tämä johtuu siitä, että varsinainen tallennus laitteessa on aina hieman alhaisempi kuin mainostettu. Huomaa tämän laitteen nimi .

3. Kirjoita dd komennolla kuva kiintolevylle. Esimerkiksi:
sudo dd if=/dev/sdb of=~/raspbian_backup.img
Tässä parametri (syöttötiedosto) määrittää tiedoston, joka kloonataan. Minun tapauksessani se on /dev/sdb, joka on SD-korttini laitteen nimi. Korvaa se laitteen nimellä. Parametri (lähdetiedosto) määrittää tiedoston nimen, johon haluat kirjoittaa. Valitsin raspbian_backup.img kotikansiostani.
Huomautus : Ole varovainen ja tarkista parametrit ennen dd komennon suorittamista, sillä virheellisten parametrien syöttäminen täällä voi tuhota asemien tiedot.
Et näe mitään komentoa, ennen kuin kloonaus on valmis, ja se saattaa kestää jonkin aikaa, riippuen SD-kortin koosta. Kun se on valmis, näet seuraavan kuvan.

Voit nyt poistaa SD-kortin ja käyttää sitä Pi-laitteessa. Kun olet valmis palauttamaan varmuuskopioidun kuvan, noudata seuraavia ohjeita:
Palauta Raspberry Pi SD -kortti
1. Aseta SD-kortti tietokoneeseen. Ennen kuvan palauttamista on tärkeää varmistaa, että SD-kortin osiot on irrotettu . Voit tarkistaa tämän avaamalla Terminalin ja suorittamalla komennon sudo mount | grep sdb sudo mount | grep sdb . Korvaa tässä SD-kortin SD-kortin laitteen nimi.
Jos näet tyhjän lähdön, sinun ei tarvitse tehdä mitään. Jos näet joitakin asennettuja osioita, irrota luetellut osiot. Esimerkiksi:
sudo umount / dev / sdb1 / dev / sdb2 / dev / sdb3 / dev / sdb4
2. Kirjoita dd komennolla kuvatiedosto SD-kortille:
sudo dd if = ~ / raspbian_backup.img / = dev / sdb
Tämä on kuin komento, jota käytimme kloonin tekemiseen, mutta päinvastoin . Tällä kertaa syöttötiedosto, if on varmuuskopio, on SD-kortin laite.
Vahvista uudelleen ja tarkista parametrit täällä, koska väärän komennon syöttäminen täällä aiheuttaa pysyvää tietojen menetystä.
Kun kirjoitus on valmis, näet vahvistuksen dd: ltä. Voit poistaa kortin tietokoneesta ja asentaa sen takaisin Raspberry Pi -laitteeseen.
macOS-ohjeet
Varmuuskopioi Raspberry Pi SD -kortti
1. Aseta SD-kortti Maciin USB- tai sisäänrakennetulla kortinlukijalla. Avaa nyt pääteikkuna ja anna komento diskutil list . Yritä tunnistaa SD-kortin laitteen tunnus. Esimerkiksi kaivos näkyy nimellä /dev/disk3 .

2. Irrota SD-kortti:
diskutil unmountDisk /dev/disk3 disk3 SD-kortin nimen kanssa, jonka tunnistat vaiheessa 1.
3. Kirjoita dd komennolla kuva kiintolevylle. Esimerkiksi:
sudo dd if=/dev/disk3 of=~/raspbian_backup.img
Tässä parametri (syöttötiedosto) määrittää tiedoston, joka kloonataan. Minun tapauksessani se on /dev/disk3, joka on SD-korttini laitteen nimi. Korvaa se laitteen nimellä. Parametri (lähdetiedosto) määrittää tiedoston nimen, johon haluat kirjoittaa. Valitsin raspbian_backup.img kotikansiostani.
Huomautus : Ole varovainen ja tarkista parametrit ennen dd komennon suorittamista, sillä virheellisten parametrien syöttäminen täällä voi tuhota asemien tiedot.
Et näe mitään komentoa, ennen kuin kloonaus on valmis, ja se saattaa kestää jonkin aikaa, riippuen SD-kortin koosta. Voit sitten poistaa SD-kortin ja käyttää sitä Pi-laitteessa. Kun olet valmis palauttamaan varmuuskopioidun kuvan, noudata seuraavia ohjeita:
Palauta Raspberry Pi SD -kortti
1. Aseta SD-kortti Maciin. Avaa pääteikkuna ja irrota se seuraavalla komennolla:
diskutil unmountDisk /dev/disk3 disk3 SD-nimesi kanssa, jonka olet tunnistanut edellisen osan vaiheessa 1.
2. Kirjoita dd komennolla kuvatiedosto SD-kortille:
sudo dd if = ~ / raspbian_backup.img = / dev / disk3: sta
Tämä on kuin komento, jota käytimme kloonin tekemiseen, mutta päinvastoin . Tällä kertaa syöttötiedosto, if on varmuuskopio, on SD-kortin laite.
Vahvista uudelleen ja tarkista parametrit täällä, koska väärän komennon syöttäminen täällä aiheuttaa pysyvää tietojen menetystä.
Kun kirjoitus on valmis, näet vahvistuksen dd: ltä. Voit sitten poistaa kortin Mac-tietokoneesta ja asentaa sen takaisin Raspberry Pi -laitteeseen.
Cloned Raspberry Pi -kuvan kutistuminen (vain Linux)
Kuten artikkelin alussa mainittiin, nämä menetelmät luovat kuvatiedoston, joka on yhtä suuri kuin SD-kortin kokonaiskapasiteetti. Esimerkiksi 32 Gt: n kapasiteetin omaavan SD-kortin kloonaus luo 32 Gt: n kuvatiedoston, vaikka vain 5 Gt olisi todella käytössä kortilla. Tämä on kunnossa, jos sinulla on vain yksi tai kaksi tällaista kuvaa, mutta sitä enemmän (varsinkin jos käytät SSD: tä) aiheuttaa tilan loppumisen.
Tämän rajoituksen kiertämiseksi käytämme PiShrink-skriptiä, joka pienentää automaattisesti Pi-kuvaa, jonka koko muuttuu automaattisesti SD-kortin maksimikokoon käynnistyksessä. Tämä tekee myös kuvan kopioimisen takaisin SD-kortille paljon nopeammin.
Valitettavasti tämä työkalu on käytettävissä vain Linuxissa. Jos sinulla ei ole Linuxia, voit asentaa Ubuntu- tai Linux Mint -versioiden uusimman version virtuaalikoneeseen ja suorittaa tämän komentosarjan. Näin voit käyttää sitä:
1. Lataa PiShrink-komentosarja ja tee se suoritettavaksi. Kirjoita Terminalissa seuraavat kaksi komentoa:
wget //raw.githubusercontent.com/Drewsif/PiShrink/master/pishrink.sh chmod + x ./pishrink.sh
2. Suorita komentosarja, jota seuraa sen kuvan nimi, jonka haluat pienentää.
sudo ./pishrink.sh ./raspbian_backup.img

3. Kuva pienenee sitten. Kun olet valmis, voit kirjoittaa kutistetun kuvatiedoston SD-kortille kuten edellä mainituissa menetelmissä on mainittu. Esimerkiksi Linuxissa:
sudo dd if = ~ / raspbian_backup.img / = dev / sdb
Kloonaa Raspberry Pi SD -kortti helposti palautettavaksi
Joten kyse on kloonauksesta eli varmuuskopioinnista ja nykyisten Raspberry Pi -asennusten palauttamisesta. Sinun ei tarvitse enää koskaan menettää Raspbian Pi: n täydellisesti toimivan asennuksen Raspberry Pi: lle, jotta voit kokeilla uutta distroa tai viileää projektia. Varmuuskopioi asennus, liimaamalla ja palauta kuva, kun olet valmis. Ei saa yksinkertaisempaa kuin se.
Miten pidit tätä Raspberry Pi -asennusten varmuuskopiointimenetelmää? Onko sinulla parempi tapa? Kysymyksiä? Kommentteja? Kerro meille alla olevista kommenteista.