Jos työskentelet laajalti Excelin kanssa kotona, töissä tai kotitoimistossa, sinulla on ylellisyys, kun asetat laskentataulukot juuri niin kuin haluat. Jokaisella henkilöllä on kuitenkin omat tietonsa ja menetelmänsä Excelin kanssa. Jotkut haluavat järjestää tietoja sarakkeisiin ja toisiin riveihin.
Jos joku antaa Excel-tiedoston ja haluat, että tiedot näytetään eri järjestelyssä, voit helposti muuttaa sarakkeet riveiksi ja riveiksi sarakkeiksi Excelin sisäänrakennetun Transpose- toiminnon avulla. Periaatteessa on kaksi tapaa siirtää tietoja Exceliin: kopioimalla ja liittämällä tai käyttämällä transponointitoimintoa. Vaikka molemmat siirtävät tietojasi, ne toimivat eri tavalla, mitä selitän alla.
Transponoi käyttäen TRANSPOSE-toimintoa
Oletetaan, että joku antaa Excel-tiedoston, jossa tiedot on järjestetty sarakkeisiin, ja haluat, että tiedot ovat riveissä.

Aloita valitsemalla alue, johon haluat siirtää tiedot sarakkeista riveihin. Yllä olevassa esimerkissä on ilmoitettu, että tiedot ovat A1 - B6. Se on 2 x 6 (2 × 6) -taulukko. Valitaksesi alueen, johon haluat siirtää, tarvitset vastakkaisen tai 6 x 2 (6 × 2) alueen. Merkitse soluun A12 (tai muualle, johon haluat siirtää siirrettyjä tietoja) 6 × 2-alueen .

Huomaa, että valitsemamme solut sisältävät A12 - F13, 6 × 2 alueen. Kun valitset tämän alueen, napsauta yllä olevaa kaavaa . Varmista, että valittu alue valitaan edelleen, ennen kuin aloitat kaavan kirjoittamisen. Kirjoita seuraava kaava kaavapalkkiin
= Osaksi (a1: b6)
mutta älä osoita vielä Enteriä. Tämän kaavan syöttäminen Exceliin eroaa useimmista muista kaavoista. Ctrl- ja Shift-näppäimiä pitää painaa, kun painat Enter-näppäintä. Joten paina Ctrl + Vaihto + Enter . Excel-laskentataulukon pitäisi nyt näyttää tältä:

Ctrl + Shift + Enter -näppäinyhdistelmä asettaa kaaren ympärille suljinjoukon. Tämä kertoo Excelille, että kaavan tulos on joukko dataa eikä vain yksi solu. Kumma kyllä, et voi kirjoittaa itsesi vetoketjuja; sinun on käytettävä Ctrl + Shift + Enter -näppäinyhdistelmää.
Kun käytät transponointitoimintoa tietojen siirtämiseksi, molemmat tietoryhmät on linkitetty. Tämä tarkoittaa, että jos vaihdat esimerkiksi tietoja A1: ssä, se muuttaa myös arvoa A12. Vaikka soluilla on kaavoja, se päivittää arvot molemmissa paikoissa.
Alla olevassa esimerkissä minulla on joitakin tietoja työntekijöistä, työtunneista ja kokonaispalkasta. Käytin transponointitoimintoa tietojen siirtämiseen.

Menin eteenpäin ja muutin yhden nimen ja kaikkien henkilöiden työtunnit ja näette, että molemmat tietosarjat synkronoidaan.

Tämä tarkoittaa myös sitä, että jos poistat solut tai alkuperäisten tietojen rivit, saat siirrettyihin soluihin viitenumeron! Jos et halua yhdistää kahta dataa, on parempi vaihtoehto käyttää alla olevaa kopiointi- ja liittämismenetelmää, joka kopioi tiedot pikemminkin kuin linkittää sen.
Siirrä kopioi ja liitä
Helpompi tapa siirtää tietoja Exceliin on käyttää kopiointi- ja liittämistoimintoa. Tietoja ei yhdistetä, joten voit poistaa alkuperäiset tiedot turvallisesti, jos haluat. Jos kuitenkin tehdään muutoksia alkuperäiseen tietoryhmään, se ei näy siirretyissä tiedoissa, koska se on vain kopio.
Valitse siirrettävät tiedot ja napsauta hiiren kakkospainikkeella ja valitse Kopioi tai paina näppäimistön CTRL + C-näppäintä .
Napsauta hiiren kakkospainikkeella mitä tahansa tyhjää solua, johon haluat liittää tiedot, ja napsauta Transpose- painiketta. Jos vain siirrät transponointinäppäimen päälle, se antaa sinulle suoran esikatselun arkilla olevista tiedoista.

Jos muutat tietoja alkuperäisessä tietoryhmässä, se ei vaikuta siirrettyihin tietoihin ja päinvastoin. Siinäpä se.


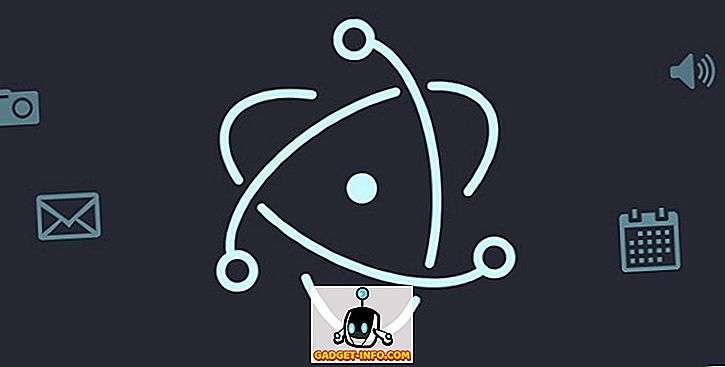




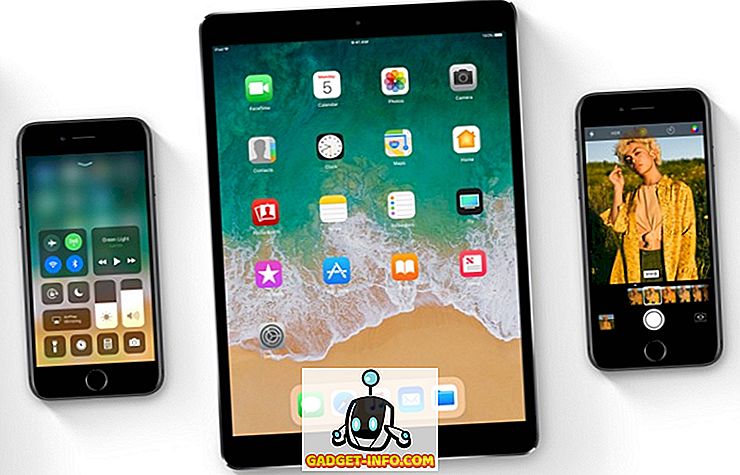
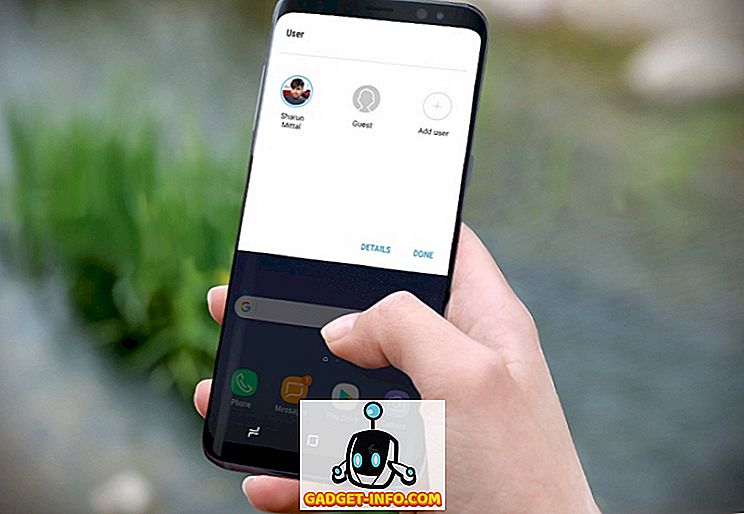
![teknologia - Pinterestin voima [Infographic]](https://gadget-info.com/img/tech/673/power-pinterest.jpg)