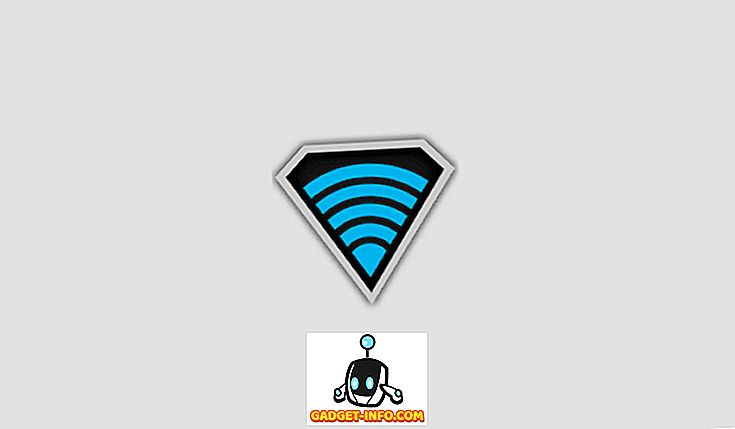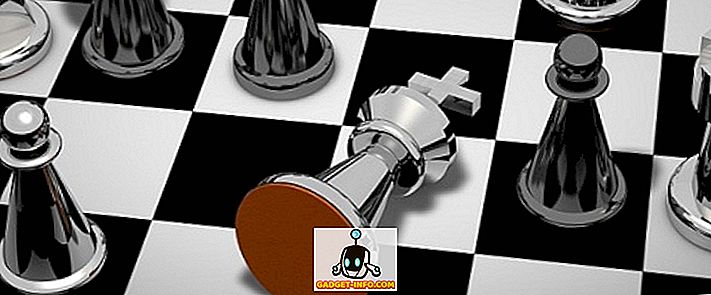Kun NVIDIA esitteli alun perin G-Sync-ohjelmiston vuonna 2013, se oli pelialan vaihtaja teollisuudelle. Useimmat ihmiset pitivät sitä PC-pelien pyhänä jyvänä, mitä se tarjosi ja oikeutetusti, koska se tuotti parhaan mahdollisen pelikokemuksen näytöissä. Niille teistä, jotka eivät vielä tiedä, NVIDIA G-Sync on laitteistotason näyttötekniikka, joka synkronoi GPU: n näyttönopeuden näytön virkistystaajuuteen. Tämän seurauksena havaitset heti eroavaisuuksia pelaamisen aikana, koska G-Sync takaa vaivattomien sileiden ja sotkuttomien pelikierrosten, mutta poistaa täysin näytön repimisen. G-Sync sisällytetään monitoreihin moduulin avulla ja nämä monitorit ovat yleensä kalliimpia. Jos sinulla on jo G-Sync-näyttö, sinun on asetettava se oikein, koska on olemassa joitakin sekaannuksia, joita tulisi välttää. Voit siis tarkastella NVIDIA G-Sync -toiminnon määrittämistä ja määrittämistä:
G-Sync-asetukset NVIDIA-ohjauspaneelin avulla
On olemassa tiettyjä pieniä virheitä, joita ihmiset usein tekevät G-Sync-asetusten määrittämisessä, ja siksi ominaisuus ei toimi oikein. Emme todellakaan halua sinun olevan tässä tilanteessa, joten varmista, että noudatat seuraavia ohjeita asettaaksesi G-Syncin oikein:
- Napsauta hiiren kakkospainikkeella missä tahansa työpöydälläsi ja napsauta ” NVIDIA-ohjauspaneelia” avataksesi sen. Kun olet valmis, napsauta Ohjauspaneelin Näytä-osion kohtaa ” Aseta G-SYNC” . Oletuksena on, että jos sinulla on G-Sync-näyttö, huomaat, että ominaisuus on käytössä vain koko näytön tilassa. Meidän on muutettava sitä tarkistamalla " Ota G-SYNC käyttöön ikkunan ja koko näytön tilassa", koska on olemassa useita pelejä, jotka toimivat myös reunattomassa ikkunatilassa, ja emme vain voi jättää niitä huomiotta.

- Nyt sinun täytyy napsauttaa NVIDIA-ohjauspaneelin 3D-asetukset -osiossa olevaa " Hallitse 3D-asetuksia" . Kun olet valmis, selaa hieman alareunaan ja näet vaihtoehdon ”Monitor Technology” . Jos näytöteknologiaa näytetään kiinteänä virkistystaajuudella (mikä on tavallisesti sellaisten näyttöjen tapauksessa, joissa ei ole G-synkronointia), vaihda se asentoon G-SYNC klikkaamalla pudotusvalikkoa.

- No, tämä on askel, jossa useimmat ihmiset sekoittuvat. Saman valikon alareunassa on vaihtoehto Vertikaalinen synkronointi. Oletuksena on asetettu ”Käytä 3D-sovellusasetusta”, mutta emme halua sitä. Vertikaalinen synkronointi, joka tuo sisääntuloviiveen, on turhaa, kun sinulla on G-Sync. Kun napsautat pudotusvalikkoa, aseta Vertical Sync -> Off .

G-Sync for Gamesin konfigurointi
Emme ole tehneet G-Sync-määritystä oikein. Meillä on pari muuta vaihetta, jotka ovat ehdottoman välttämättömiä G-Sync-järjestelmän asianmukaisen toiminnan määrittämisessä. Noudata siis seuraavia ohjeita:
- Useissa peleissä V-Sync on käytössä oletusarvoisesti, mutta emme tarvitse V-Sync-toimintoa. Se riippuu täysin pelistä. Jos haluat poistaa V-Sync-toiminnon käytöstä, sinun täytyy päästä pelin Graphics / Video-asetuksiin ja kytkeä se pois päältä, jotta G-Sync pystyy toimimaan oikein.

- Tämä on epäilemättä kaikkein tärkein askel tässä prosessissa, ja selitän sen juuri sinulle. Kuten edellä keskustelimme, G-Sync toimii synkronoimalla GPU: n renderointinopeuden monitorin virkistystaajuuteen. Oletetaan siis, että pelisi on pienempi kehysnopeus kuin näytön virkistystaajuus, G-Sync vähentää näytön virkistystaajuutta, jotta se vastaisi GPU: n renderointitasoa, jotta varmistetaan sujuva pelattavuus. Tämä prosessi ei kuitenkaan toimi toisin päin. Jos GPU tekee pelistä korkeamman kuvataajuuden kuin näytön virkistystaajuus, G-Sync ei tee mitään ja koet näytön repimisen toiston aikana. Tämän välttämiseksi sinun on lukittava pelin kehysnopeus näytön virkistystaajuuteen . Voit tehdä tämän siirtymällä pelin grafiikka- / video-asetuksiin.

Huomautus: Kaikki pelit eivät salli kehysnopeuden näyttämistä näytön virkistystaajuudelle. Tällaisissa tapauksissa sinun täytyy käyttää jotain G-Syncin lisäksi. Tämä voidaan tehdä NVIDIA-ohjauspaneelissa ottamalla Fast Sync -toiminto käyttöön Vertical Sync -vaihtoehdossa sen sijaan, että se olisi kokonaan pois päältä. Jos et halua tehdä tätä, voit käyttää kolmannen osapuolen ohjelmistoa, kuten RivaTuner, joka on mukana MSI Afterburnerin kanssa, joka voi rajoittaa kehysnopeutta.
Kuinka tarkistaa, toimiiko G-synkronointi oikein
Jos et ole määrittänyt G-Sync-ohjelmaa oikein, törmäät silti ongelmiin, joita normaalit monitorit näyttävät. Niinpä näytön repiminen on ensimmäinen merkki siitä, että näytön G-Sync ei toimi oikein. Jos olet noudattanut kaikkia keskustelemiamme vaiheita, olemme varma, että et koskaan pääse näihin ongelmiin. Yksittäinen kuvakaappaus ei kuitenkaan riitä näyttämään suorituskyvyn eroa, joten olemme sisällyttäneet NVIDIA: n oman videon, jonka voit tarkistaa ja verrata sitä pelaamiseen, jotta voit varmistaa NVIDIA G- Synkronoi näyttö.
KATSO MYÖS: Miten voit kiertää GPU: ta parempaan pelaamiseen
Käytä NVIDIA G-Sync -ohjelmaa parhaan pelikokemuksen käyttämiseen
Kun olet mennyt G-Synciin, ei ole paluuta. Ei ole epäilystäkään siitä, että vihaatte puuttuvaa voita sileää, stostavaa ja repimätöntä pelisarjaa. Sitä vastoin, jos sinulla ei tällä hetkellä ole G-Sync-näyttöä, kannattaa ehdottomasti harkita sellaisen hankkimista. Pelkästään G-Sync-näytön ottaminen ei riitä, varsinkin jos et ole määrittänyt oikein. Olemme huomanneet, että useilla käyttäjillä on vaikeuksia sen asettamisessa oikein, ja siksi päätimme tehdä osuutemme käsittelemällä sitä. Oletko siis määrittänyt G-Syncin oikein? Kerro meille, miten tämä artikkeli on auttanut sinua yksinkertaisesti pudottamalla muutaman sanan alla oleviin kommenttien osaan.