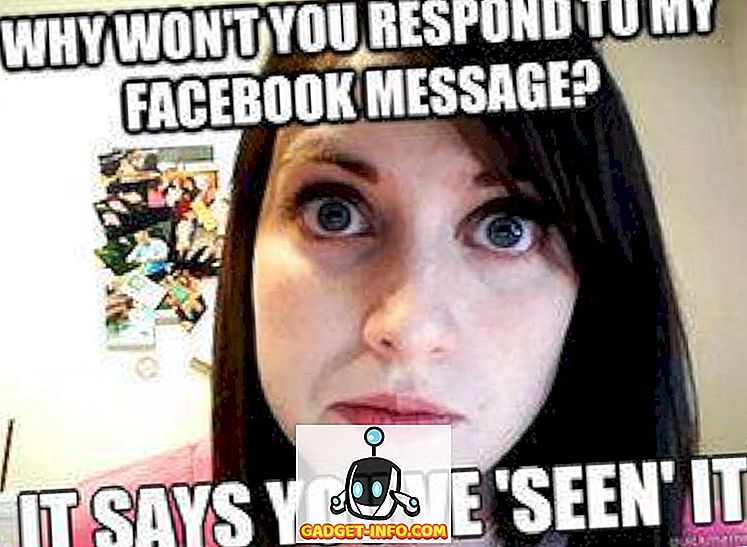Tiedämme, miten näppäimistön pikanäppäimet tekevät asioista tuuletonta Windows-tietokoneessa tai Macissa, mutta entä Chromebookeilla? No, Chromebookit tiedetään olevan nopeita laitteita, mutta kun olemme odottaneet, voit aina nopeuttaa asioita hieman. Hyvä uutinen on, että on olemassa useita ainutlaatuisia Chromebook-pikakuvakkeita, joiden pitäisi tehdä asiat tuottavammiksi.
Jotkin Chrome-käyttöjärjestelmän pikakuvakkeet ovat samat kuin mitä olemme käyttäneet Windowsissa, ja Chrome-pikakuvakkeet pysyvät samoina. Chrome OS -käyttöjärjestelmässä on kuitenkin useita ainutlaatuisia pikakuvakkeita, jotka kannattaa tarkistaa. Katsokaamme heitä, vai mitä?
Tässä on 22 Chromebookin pikakuvaketta:
Huomautus : Jos käytät Chromebookisi kanssa Windows- tai Mac-näppäimistöä, voit käyttää Windowsin näppäintä tai komentonäppäintä Chromebookien hakupainikkeen sijasta.
1. Ota kuvakaappaus: Ctrl + Window / F5
Voit myös ottaa osittaisen kuvakaappauksen painamalla Ctrl + Alt + Window / F5.

2. Käännä Caps Lock päälle / pois: Alt + Search
Toisin kuin Windows tai Mac, Chromebookin näppäimistössä ei ole Caps Lock -näppäintä, joten voit käyttää tätä pikakuvaketta kytkeäksesi sen päälle tai pois.
3. Käynnistä Task Manager: Search + Esc
Tämä pikakuvake käynnisti Chrome OS: n tehtävähallinnan, jossa luetellaan kaikki järjestelmässä käynnissä olevat prosessit sekä painike prosessien lopettamiseksi.

4. Avaa Tiedostonhallinta: Alt + Shift + M
Voit avata tiedostot-sovelluksen helposti Chromebookissa tämän näppäinyhdistelmän avulla.

5. Avaa tiedosto selaimessa: Ctrl + O
Jos haluat avata Chromen PDF-tiedoston, voit käyttää tätä pikakuvaketta. Avaa vain Chrome ja paina edellä mainittua näppäinyhdistelmää. Sinun pitäisi saada valintaikkuna, jossa voit valita tiedoston, jonka haluat avata.

6. Käynnistä hyllyohjelmat: Alt + 1-9
Jos sinulla on useita sovelluksia, jotka on kiinnitetty hyllyyn, voit käyttää tätä pikakuvaketta niiden avaamiseen, kun 1 on ensimmäinen sovellus ja 9 on viimeinen sovellus.

7. Telakoi ikkuna: Alt + [(Vasen) tai Alt +] (oikea)
Voit liittää avoimen ikkunan vasemmalle tai oikealle tällä pikavalinnalla. Kahden ikkunan kiinnittäminen kummallekin puolelle pitäisi antaa sinulle kaksi sovellusta tai ikkunaa vierekkäin.

8. Lukitse näyttö: Etsi + L
Voit lukita Chromebookin näytön tällä pikavalinnalla. Kun olet lukinnut Chromebookisi, tarvitset Google-tilisi salasanan avataksesi laitteen ja löydät kaiken, mitä olet poistanut sen.

9. Kirjaudu ulos Chromebookista: Ctrl + Vaihto + Q (kahdesti)
Kun kirjaudut ulos tilistäsi on Chrome-käyttöjärjestelmässä melko helppoa, voit käyttää tätä komentoa, jos olet enemmän näppäimistö-henkilö.

10. Avaa tila-alue: Vaihto + Alt + S
Tila-alue on samanlainen kuin Windows-käyttöjärjestelmämme, ja voit käyttää tätä pikakuvaketta avataksesi sen, jos käytät täysin Chromebookia näppäimistön kautta.

11. Ota ChromeVox käyttöön: Ctrl + Alt + Z
ChromeVox on esteettömyysominaisuus, joka lukee Chromebookin näytön sinulle. Voit pitää Shift- ja Hakupainikkeet painettuna ja osoittaa nuolinäppäimillä haluamasi näytön alueen.
12. Kierrä näyttö: Ctrl + Shift + Refresh / F3
Tämän pikanäppäimen avulla voit kääntää näyttöä 90 astetta.

13. Muuta näytön tarkkuutta: Ctrl + Vaihto ja + tai -
Voit lisätä tai vähentää Chromebookin näytön tarkkuutta tällä pikavalinnalla. Voit nollata näytön tarkkuuden oletusasetukseksi käyttämällä Ctrl + Shift + 0.

14. Vaihda näppäimistökielet: Ctrl + Vaihto + Välilyönti
Voit vaihtaa Chromebookiin asennettujen näppäimistökielien välillä tällä pikavalinnalla.
15. Saat apua: Ctrl +?
Jos olet uusi Chromebook-käyttäjä, tarvitset tätä pikakuvaketta melko usein. Tämä avaa Chrome OS: n Ohje-sovelluksen, josta löydät erilaisia opetusohjelmia Chromebookien ympärille. Lisäksi, jos sinulla on epäilyksiä, voit jopa esittää kysymyksiä sovelluksessa.

16. Siirry tiettyihin välilehtiin Chromeissa: Ctrl + 1-9
Voit vaihtaa Chromeen eri välilehdistä käyttämällä tätä pikakuvaketta, jolloin 1 on ensimmäinen ja 9 on viimeinen välilehti.
17. Selaa selaustietoja: Ctrl + Shift + Backspace
Haluatko tyhjentää selaus- ja lataushistoriasi, evästeet, välimuistiin tallennetut tiedot, salasanat jne. Chromebookissasi? Tämä pikakuvake tuo esiin "Selaa tietoja" -ikkunan.

18. Tallenna kaikki avoimet verkkosivut kansioon: Ctrl + Vaihto + D
Voit tallentaa kaikki avoimet välilehdet Chromen kautta tällä pikavalinnalla. Tämä on kätevä, kun tutkit projektia ja haluat tallentaa kaikki verkkosivut avoinna yhdellä paikalla.

19. Valitse teksti osoiteriviltä: Ctrl + L tai Alt + D
On aikoja, jolloin haluamme valita osoiterivin linkin jakamista varten, mutta hiiren käyttäminen voi olla ajoittain hankalaa. Tämän pikakuvakkeen pitäisi varmasti nopeuttaa asioita.
20. Piilota / piilota kirjanmerkkipalkki: Ctrl + Vaihto + B
Kaikki eivät halua nähdä kirjanmerkkipalkkia koko ajan ja näin voit helposti näyttää tai piilottaa sen tällä pikakuvakkeella.
21. Sivun ylös- ja alaspäin: Alt / Search + Ylös tai Alas
Tämä on melko yleinen pikakuvake, mutta koska Chromebook-näppäimistöissä ei ole omistettuja avaimia tähän, on tärkeää, että tiedät tämän pikakuvakkeen.
22. Katso kaikkien Chromebook-pikakuvakkeiden kartta: Ctrl + Alt +?
Tämä on Chrome OS: n lopullinen pikakuvake, koska sen avulla voit tarkistaa kaikki siellä olevat pikakuvakkeet erinomaisessa visuaalisessa muodossa. Se avaa virtuaalisen näppäimistön ja voit sitten pitää Ctrl- tai Shift-näppäintä tai etsiä tai pitää niitä yhdessä nähdäksesi mitä pikakuvakkeita on saatavilla.

Voit nopeuttaa Chrome-käyttöjärjestelmän kokemusta näiden Chromebook-pikakuvakkeiden avulla
On olemassa monia muita Chromebookin pikakuvakkeita, mutta ne ovat perusasetuksia, joista olemme varma, että tiedät Windows- ja Mac-kokemuksista. Meidän mielestämme nämä ovat Chromebookin pikanäppäimet, joita sinun pitäisi tietää varmasti. Joten kokeile niitä Chromebookissasi ja voit kiittää myöhemmin.