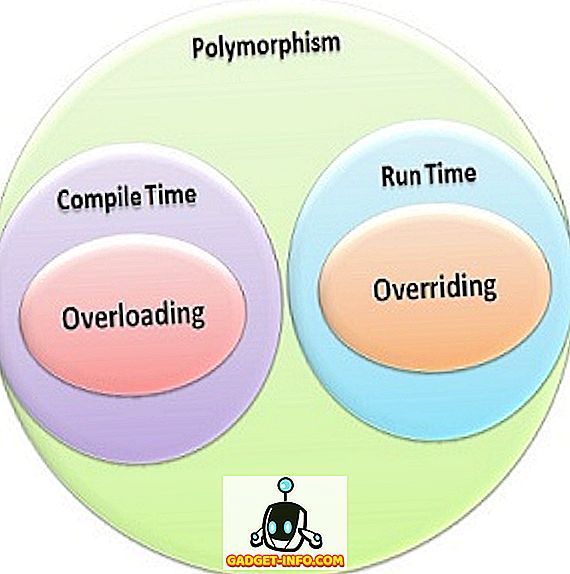Kaikki rakastavat piilotettuja ominaisuuksia. On syytä kutsua niitä "pääsiäismuniksi", se on kuin lahjan saaminen laitteesta. Piilotetut ominaisuudet saattavat tuntua kiusallisilta, mutta ne voivat olla myös uskomattoman tuottavia.
Macin päätelaitteesi on järjestelmän sisäisen toiminnan ikkuna, jonka avulla voit muuttaa paljon asetuksia ja käyttää monia ominaisuuksia, jos tiedät, miten se tehdään. Tässä artikkelissa aion esitellä teille joitakin siistejä komentoja, joiden avulla voit käyttää monta piilotettua ominaisuutta ja ominaisuutta Macissa.
Huomautus: Jotkin muutokset saattavat tarvita uudelleenkäynnistystä (tai ainakin uloskirjautumisen, kirjautumisen), jotta ne tulevat voimaan, erityisesti ne, joissa muokkaamme oletusarvoja.
1. Luo levykuva kansiosta
Jos mitään muuta, levykuvat voivat olla uskomattoman hyödyllisiä tiedostojen säilyttämiseksi palautettavana kuvana, jonka voit palauttaa tahdolla. Se on jotain TimeMachine. Komennon, jonka haluat luoda levykuvan kansion sisällöstä:
hdiutil create -volname "VolumeName" -srcfolder /path/to/folder -ov diskimage.dmg
Minulla on Beebom-niminen kansio, jossa tallennan kaikki kuvakaappaukset eri artikkeleille, joita kirjoitan. Luodaan levykuva tästä:
hdiutil create -volname "BeebomImage" -srcfolder ~/Beebom -ov Beebom.dmg

2. Polta levykuvat DVD-levylle
Jos Macissa on DVD-asema, tai jos käytät ulkoista DVD-RW-asemaa, voit polttaa kuvia DVD: lle komentorivillä . Se on yksinkertainen yhden rivin komento:
hdiutl burn /path/to/image
Jos haluan polttaa Beebom.dmg-kuvan DVD: llä, käytän komentoa seuraavasti:
hdiutl burn ~/Beebom.dmg
Huomautus: Tämä komento toimii .dmg-, .iso- ja .img-tiedostoille.
3. Kirjoita levyn kuva äänenvoimakkuuteen
Voit kirjoittaa levykuvan tiedot äänenvoimakkuuteen. Sinun on ensin alustettava äänenvoimakkuus . Komento on:
sudo asr -restore -noverify -source /path/to/image -target /Volumes/volumeName --erase
Tämän havainnollistamiseksi luotin ensin tyhjän kuvan, joka on alustettu ExFAT-muotoon ja johon palauttaisin Beebom.dmg-tiedot. Tämä tehtiin käyttämällä:
hdiutil create -megabytes 30 -type UDIF -fs ExFAT ~/BlankDisk.dmg
Tämä loi tyhjän, asennettavan levyn, jonka voisin vapaasti muodostaa menettämättä tietoja. Muista asentaa tämä levy kaksoisnapsauttamalla sitä. Siirry sitten kohtaan ”/ Äänet /” tekemällä seuraavat toimet:
1. Avaa Finder
2. Paina Komento + Vaihto + G
3. Kirjoita / Äänet / ja paina Enter
Seuraavaksi suoritin seuraavan komennon Beebom.dmg: n sisällön kirjoittamiseksi BlankDisk.dmg- tilavuuteen.
sudo asr -restore -noverify -source ~/Beebom.dmg -target /Volumes/Untitled/ --erase

4. Muunna tiedostot HTML-muotoon
Jos sinulla on .txt, .rtf tai jopa .doc / .docx- tiedosto, voit helposti muuntaa sen html-muotoon käyttämällä yksinkertaista Terminal-komentoa.
textutil -convert html file.ext
Vaihda ”file.ext” vain sen tiedoston polulle, jonka haluat muuntaa, ja paina Enter.
Luoin mallin beebom.rtf-tiedoston, joka muuntaa sen HTML-vastaavaksi.
textutil -convert html ~/beebom.html
Huomautus: Tämä komento voi muuntaa asiakirjoja useisiin formaatteihin, kuten txt, rtf, rtfd, html, doc, docx, odt tai webarchive.

5. Lisää uusimpien sovellusten pino Dockiin
Telakka tarjoaa nopean pääsyn useille sovelluksille sekä lataus- ja roskakoriin. Yksinkertaisen komennon avulla voit kuitenkin lisätä toisen pinon Dockiin viimeisimpien sovellusten käyttöön. Komento saavuttaa tämä on vähän pitkä ja voi olla vaikea ymmärtää.
defaults write com.apple.dock persistent-others -array-add \
'{ "tile-data" = { "list-type" = 1; }; "tile-type" = "recents-tile"; }' && \
killall Dock
Tämä mahdollistaa “Viimeaikaiset sovellukset” -pinon telakalla. Suorita myös "kaksois sormen kosketus" tällä pinolla ja voit valita vaihtoehdoista, kuten "Viimeisimmät sovellukset", "Viimeaikaiset asiakirjat", "Viimeaikaiset palvelimet" jne.

6. Lisää Spacer Tile Dockiin
Voit myös lisätä telakalle tyhjän laatan tai välikappaleen (kuten sitä kutsutaan). Tämä voi auttaa sinua lisäämään telakan useiden kuvakkeiden välistä tilaa, jotta he voivat levittää ja siistiä ulkoasua, jos haluat. Komento lisätä välilevy telakkaan on samanlainen kuin "Viimeisimmät sovellukset" -pino.
defaults write com.apple.dock persistent-apps -array-add '{"tile-type"="spacer-tile";}' && \
killall Dock

7. Estä App-kuvakkeet telakointiasemasta
Minusta on erittäin ärsyttävää, kun sovelluskuvake alkaa hyppäämällä ylös ja alas telakalla yrittäen saada huomioni. Kyllä, se vain tekee, kun se todella vaatii huomiota, mutta se voi saada todella ärsyttävää. Jos haluat pysäyttää sovelluksen kuvakkeet hyppimällä telakalle, käytä seuraavaa komentoa estääkseen käyttäytymisen.
Huomautus: Tämä komento ei pysäytä kuvaketta pomppimasta, kun käynnistät sen, vain kun se ponnahtaa vetämään huomiota.
defaults write com.apple.dock no-bouncing -bool false && \
killall Dock
Jos huomaat, että unohdat pomppivat kuvakkeet, tai jos haluat vain kokeilla tätä kerran, voit yksinkertaisesti käyttää seuraavaa komentoa, jos haluat ottaa uudelleen takaisin.
defaults write com.apple.dock no-bouncing -bool true && \
killall Dock
8. Nollaa telakka
Ehkä olet lisännyt paljon sovelluksia Dockiin, säätänyt kokoa ja järjestänyt kuvakkeet liian paljon, tai ehkä haluat Dockin takaisin siihen tapaan, jolla se oli, kun käynnistit Macin. Riippumatta siitä, mistä syistä voi olla, komento tämän saavuttamiseksi on hyvin yksinkertaista.
Sinun tarvitsee vain suorittaa seuraava komento Terminalissa ja Dock palautuu alkuperäisiin asetuksiinsa .
defaults delete com.apple.dock && \
killall Dock
9. Piilota tiedosto tai kansio
On useita syitä piilottaa tiedosto tai kansio. Sillä voi olla luottamuksellisia tietoja, joita et halua muiden näkevän.
Saatat tietää, että tiedostot, joiden nimi on ”.”, Ovat oletusarvoisesti piilotettuja . Et voi kuitenkaan vain ”” liittää tiedostoon tai kansioon. Kokeile, Finder antaa sinulle varoituksen ja toiminta epäonnistuu.
Jos joku haluaa tarkistaa hakemistossasi olevat piilotetut kansiot, he etsivät luultavasti tiedostoja, joiden nimi on ".". Joten miksi ei piilota henkilökohtaisia tiedostoja ja kansioita paremmin?
Kaikki se on yksinkertainen komento.
chflags hidden /path/to/file/folder
Jos haluat piilottaa nämä tiedostot tai kansiot, sinun tarvitsee vain korvata ”piilotettu” yllä olevalla komennolla ”nohidden” .
10. Näytä / piilota piilotetut tiedostot ja kansiot
On joitakin hakemistoja ja tiedostoja, joita Mac pitää piilossa Finderissa. Syy on yksinkertainen; nämä ovat tiedostoja ja kansioita, joita satunnainen käyttäjä ei tavallisesti tarvitsisi käyttää. Jos kuitenkin tarvitset näitä piilotettuja kansioita, sinun tarvitsee vain muokata jotakin Finderin oletusarvoista, ja tämä voidaan tehdä seuraavalla komennolla:
defaults write com.apple.finder AppleShowAllFiles true
Intuitiivisesti komento piilottaa kaikki nämä tiedostot ja kansiot yksinkertaisesti muuttaa komennon sanomaan "vääräksi" sen sijaan, että "totta"
Kun olet suorittanut tämän komennon, sinun on käynnistettävä Finder uudelleen. Voit tehdä tämän seuraavasti:
- Etsi ”Finder” -kuvake telakointiasemastasi.
- Paina “vaihtoehto” ja napauta kuvaketta kahdella sormella.
- Valitse kontekstivalikosta ”Käynnistä uudelleen”

11. Näytä / piilota koko polku Finderin nimipalkissa
Jos olet koskaan käyttänyt terminaalia tiedostojen muokkaamiseen, käyttämiseen tai siirtämiseen, tiedät, että tiedostojen polun löytäminen on erittäin tärkeää, kun terminaali on osoitettu oikeaan tiedostoon.
Normaalisti sinun on valittava Finder-tiedosto ja käytettävä “Info Info” -toimintoa etsimään polku tälle tiedostolle. Finder voidaan kuitenkin asettaa näyttämään nykyisen hakemiston koko polku suorittamalla yksi yksinkertainen komento.
defaults write com.apple.finder _FXShowPosixPathInTitle -bool true
Finder näyttää nyt koko polun nykyiseen hakemistoon otsikkopalkissaan.
Voit poistaa tämän toiminnon käytöstä seuraavasti:
defaults write com.apple.finder _FXShowPosixPathInTitle -bool false
12. Ota käyttöön Finder-toiminnon lopetus
Finder on sovellus, joka ei näytä "Quit Finder" -kohtaa valikossaan, ei vastaa "Command + Q" -pikanäppäimiin ja näyttää periaatteessa voittamattomalta. Mahdollisuus lopettaa Finder on todella piilotettu ja se voidaan altistaa yksinkertaisella komennolla.
defaults write com.apple.finder QuitMenuItem -bool true && \
killall Finder
Jos haluat piilottaa vaihtoehdon uudelleen, käytä seuraavaa komentoa:
defaults write com.apple.finder QuitMenuItem -bool false && \
killall Finder

13. Poista sileä vieritys käytöstä
Sileä vieritys on todella siunaus. Se auttaa koko käyttöliittymää näyttämään enemmän nestettä ja antaa käyttäjälle mahdollisuuden olla vuorovaikutuksessa paljon paremmin UI: n kanssa. Vanhemmissa Macissa kuitenkin tasainen vieritys voi polttaa enemmän siltoja kuin se auttaa.
Vanhemmilla Mac-laitteilla ei ehkä ole riittävästi GPU-hevosvoimaa, jotta ne voivat tehokkaasti soveltaa sujuvaa vieritysvaikutusta käyttöliittymään. Onneksi sileä vieritys voidaan poistaa käytöstä .
Tämä komento poistaa sujuvan vierityksen Macissa
defaults write NSGlobalDomain NSScrollAnimationEnabled -bool false
Jos haluat ottaa sen uudelleen käyttöön, vaihda vain "false" sanalla "true"
14. Näytä / piilota työpöydän kuvakkeet
Oletko koskaan joutunut näyttämään jaettavaksi jonkun kanssa sellaisten sovellusten kanssa, kuten "FaceTime" ja "TeamViewer"? Useimmat ihmiset olisivat käyttäneet yhtä tai muuta näytönjakopalvelua ainakin kerran. Kuitenkin, jos olet kuin minä, työpöydällesi on todennäköisesti täynnä koko ajan, eikä tietenkään halua, että toinen henkilö näkisi sen sotkua. Tuo toinen henkilö voisi olla teidän pomosi, ja et halua, että he näkisivät, miten työpöytäsi on organisoitu, oletteko?
Sen sijaan, että olisit viettänyt pitkään aikaa suodattamaan häiriöt ja lajittelemalla tiedostot hakemistoon, voit piilottaa kuvakkeet työpöydältäsi seuraavalla komennolla. se on täydellinen näytön jakamiseen, esityksiin ja periaatteessa mihin tahansa tehtävään, jossa toinen henkilö voi nähdä työpöydän ja arvioida sinua huonojen organisatoristen taitojesi vuoksi.
Komennon piilottaa kuvakkeet työpöydältäsi on:
defaults write com.apple.finder CreateDesktop -bool false && \
killall Finder
Tietenkin, kun olet suorittanut tehtävän, haluaisit saada työpöydällesi takaisin kaikki työpöydällesi. Voit tehdä tämän suorittamalla seuraavan komennon:
defaults write com.apple.finder CreateDesktop -bool true && \
killall Finder

15. Näytä / piilota polkupalkki Finderissa
Reittipalkki tekee juuri sen nimen, mitä se näyttää: se näyttää polun nykyiseen työhakemistoon . Sen sijaan, että Finderin ”otsikkopalkki” voisi näyttää polun, miksi et käytä itse polkupalkkia? Loppujen lopuksi tämä on mitä se on tarkoitus tehdä.
Komento defaults write com.apple.finder ShowPathbar -bool true mahdollistaa " defaults write com.apple.finder ShowPathbar -bool true " Finderissa.
Voit myös piilottaa "polkupalkin", jos haluat, vain korvaa "true" ja "false" edellä annetussa komennossa.
16. Avaa kansiot, URL-osoitteet, tiedostot, sovellukset
Voit avata kansioita, tiedostoja, URL-osoitteita, jopa sovelluksia, suoraan Terminal-sovelluksesta . Tämä on erityisen hyödyllistä, jos kirjoitat komentosarjan, jolla pääset tiedostoon, kansioon tai URL-osoitteeseen.
Ohjaus on intuitiivisesti "avoin" . Avoimiin argumentteihin sisältyvät argumentit auttavat sitä päättämään, mitä pyydät avaamaan.
Jos haluat esimerkiksi avata kansion, komento on:
open /path/to/folder
Jos olet navigoinut johonkin Terminalin hakemistoon ja haluat avata kyseisen hakemiston Finderissa, käytä seuraavaa komentoa:
open .
Huomautus: Avattuna on ".", Tämä "." Tarkoittaa, että pyydät sitä avaamaan kansiota, jonka se on tällä hetkellä.
Voit myös avata URL-osoitteita.
open "//github.com" avaa GitHubin oletusselaimessasi.
17. Estä Macin nukkuminen
On olemassa lukuisia sovelluksia, joiden tarkoituksena on estää Macia nukkumasta käyttäjän määrittelemään ajanjaksoon, ja ne toimivat. Mutta miksi asennat kolmannen osapuolen sovelluksen, kun voit käyttää terminaalia saman toiminnon saavuttamiseksi?
Maciin on sisäänrakennettu komentorivin apuohjelma, jota kutsutaan "kofeinaatiksi" . Kofeiinia voidaan käyttää, kun kofeiinia tiedetään estävän uneliaisuutta, ja sen avulla voidaan asettaa aika, jonka aikana Mac ei nuku.
Komento on tarpeeksi yksinkertainen.
caffeinate -u -t time_in_seconds
Jos siis halusit estää Macia nukkumasta esimerkiksi 1 tunnin ajan, komento tulee:
caffeinate -u -t 3600
18. Aseta näyttö lepotilaan määritetyn ajan kuluttua
Toisaalta haluat ehkä asettaa Macin niin, että se asettaa näytön nukkumaan sinulle määrittämän ajan kuluttua.
Voit käyttää tätä toimintoa Power Manager -toiminnolla. Komento on yksinkertainen, mutta vaatii "super-käyttäjä" -käyttöä, koska se muuttaa virran asetuksia.
sudo pmset displaysleep time_in_minutes
Sano, että haluat, että Mac on nukkumassa 5 minuutin käyttämättömyyden jälkeen.
sudo pmset displaysleep 5
19. Aseta Mac uudelleen käynnistymään automaattisesti uudelleen, jos se on jäädytetty
Macit ovat ihania koneita. Ne eivät juurikaan jäätyä, koska OS X: n resurssit ovat erinomaisesti hallittuja, jotka yrittävät laittaa käyttäjän ensin. Mac kuitenkin kuitenkin lakkaa vastaamasta. Syyt voivat olla yksi monista; Piste on tässä tapauksessa, että kaikki mitä voit tehdä, on pitää virtapainiketta painettuna, kunnes Mac-tietokoneesi sammuu, ja käynnistä se uudelleen.
Eikö olisi parempi, jos voisit vain asettaa Macin uudelleen käynnistymään automaattisesti aina, kun se jäätyy? Minusta se olisi.
Sinun tarvitsee vain ajaa sudo systemsetup -setrestartfreeze on ja Mac käynnistyy automaattisesti aina, kun se pysähtyy. Neat, eikö?
Huomaa: En voinut testata tätä, koska en tietenkään aio jäädyttää Maciani tarkoitukseen, mutta dokumentaatio sisältää tämän ominaisuuden, joten sen pitäisi toimia.
20. Poista automaattinen korjaus näppäimistöltä käytöstä
Automaattinen korjaus on yksi niistä ominaisuuksista, jotka voivat olla sekä hengenpelastus että kauheasti ärsyttävä työkalu. Jokaisella on vaihtelevia mielipiteitä autokorjauksesta, mikä on täysin kunnossa. Jos luulet, että automaattinen korjaus auttaa sinua enemmän kuin ärsyttää sinua, olet kultainen, koska Mac-näppäimistöt tulevat automaattisesti päälle, oletusarvoisesti. Jos kuitenkin olet kuin minä, ja et löydä tarpeeksi autocorrectia, voit poistaa sen käytöstä näppäimistössä yksinkertaisen komennon avulla.
defaults write -g NSAutomaticSpellingCorrectionEnabled -bool false
21. Estä pitkät painallustoiminnot näppäimille
Jokainen meistä on ollut hullu ajoittain ja halusi kirjoittaa viestejä, joissa käytetään tarpeettomia toistuvia kirjaimia, kuten "hiiiiiiii" tai "yayyyy". Älä valehtele, tiedän, että sinulla on myös. Ongelmana on yksinkertaisesti se, että Mac-tietokoneen näppäimistö käyttäytyy kuin odottaa, että matkapuhelimen näppäimistö käyttäytyy. Pitkä painallus avautuu korostettujen merkkien valikon kanssa. Jotkut saattavat löytää sen hyödylliseksi, mielestäni se on merkityksetöntä. Toki iPhonen pitkään painaminen johtaa aksenttimerkkeihin, mutta pitäisikö se todella olla kannettavan tietokoneen päällä? En usko niin.
Onneksi on olemassa tapa estää tämä iOS: n kaltainen käyttäytyminen vuotamasta Maciin.
defaults write -g ApplePressAndHoldEnabled -bool false
On suositeltavaa kirjautua ulos ja kirjautua sisään, jotta muutokset tulevat voimaan.
22. Säädä Key Repeat Rate
Niinpä muutit Macin pitkää pitkää painokäyttäytymistä ja yritit toistaa kirjaimia pitkään painamalla näppäintä, mutta se on vain liian hidas (tai ehkä liian nopea)? Sinun tarvitsee vain säätää avaimen toistonopeutta. Aseta arvo mihin tahansa mihin tahansa, sinun täytyy testata pari arvoa löytääksesi hyvän ottelun.
defaults write NSGlobalDomain KeyRepeat -int 0.02
Tämä asettaa erittäin nopean avaimen toistonopeuden. Voit säätää arvoa mieleisesi.
23. Muunna äänitiedosto iPhone-soittoääneksi
iPhonet käyttävät .m4r-muotoa soittoääniä varten, ja jos olet koskaan halunnut asettaa suosikkikappaleen soittoääneksi, et ole onnea, ennen kuin muunnetaan tiedoston .m4r-muotoon. Onneksi voit tehdä tämän hyvin helposti terminaalin avulla.
afconvert input.mp3 ringtone.m4r -f m4af
Tämä komento ottaa input.mp3-tiedoston, muuntaa sen .m4r-muotoon ja tallentaa sen nimellä "ringtone.m4r"
24. Luo äänikirja tekstitiedostosta
Tämä on hauska. Yksi yksinkertainen komento päätelaitteessa, ja voit muuntaa minkä tahansa tekstitiedoston äänikirjaksi, jossa on asianmukaiset taukot välimerkkeihin.
Itse komento on: say -v Alex -f /path/to/file.txt -o "outputfile.m4a"
Huomautus: Tämä komento luo äänikirjan ”Alex” -äänellä, OS X: llä on paljon käytettävissä olevia ääniä, joista voit valita, kun haluat lisätietoja, say -v ? sanasta say -v ? Terminaalissa.
25. Poista äänen käynnistys käytöstä
Kyllä, voit painaa näppäintä, kun kytket tietokoneen päälle, jotta estät sen tekemästä kuvaketta “chime”, mutta sinun täytyy tehdä se aina, kun käynnistät Macin. Miksi et poista sitä kokonaan? Sinun tarvitsee vain suorittaa seuraava komento:
sudo nvram
26. Näytä WiFi-verkon salasana
Usein tapahtuu niin, että minulla on Mac-yhteys WiFi-verkkoon ja haluan myös kytkeä puhelimen. Valitettavasti en muista salasanaa. Voin arvata sen varmasti, mutta voisin myös pyytää Macia kertomaan minulle. Minusta näyttää siltä, että jälkimmäinen on paljon tehokkaampi tapa lähestyä tätä erityistä ongelmaa.
security find-generic-password -D "AirPort network password" -a "SSID" -gw
Tämä on komento, jota sinun tarvitsee käyttää Terminalissa. On selvää, että "SSID" on korvattava sen WiFi-verkon nimen kanssa, johon haluat löytää salasanan.
Huomautus: Tämä komento voi näyttää vain salasanat WiFi-verkoille, jotka Mac on liittänyt ainakin kerran. Tämä ei ole työkalu WiFi-salasanojen halkeamiseen.

27. Luo suojattuja salasanoja
Turvallisia salasanoja on vaikea luoda ja niitä on vaikea muistaa. No, voin ainakin auttaa sinua ratkaisemaan puolet tästä ongelmasta. Toinen puoli - muistava osa - on sinusta. Voisit vain kirjoittaa sen jonnekin turvalliseksi.
Terminaali voi auttaa luomaan vahvoja salasanoja käyttämällä tätä komentoa:
date | md5

28. Ota viivästetyt kuvakaappaukset
Oletko koskaan halunnut ottaa viivästetyn kuvakaappauksen? En ole koskaan tarvinnut, mutta ehkä sinulla on. On oltava joku, joka käyttää tätä, koska on olemassa kolmannen osapuolen sovelluksia, jotka sallivat tämän. Ehkä he haluavat luoda aikarajan heidän näytöistään, mutta minä kaivaan. Olen täällä kertoa teille, että et tarvitse näitä kolmannen osapuolen sovelluksia viivästyneiden kuvakaappausten ottamiseksi.
Tarvitset vain, arvasit sen, Terminalin ja seuraavan komennon:
screencapture -T 3 -t jpg -P delayedpic.jpg
Tämä ottaa kuvakaappauksen 3 sekunnin kuluttua ja tallenna se tietokoneeseen "delayedpic.jpg".
29. Muuta oletusarvon muokkausmuotoa
Tässä, Beebomissa, käytämme JPEG-kuvakaappauksia koko verkkosivustolla; Macilla on oletusarvoisesti PNG-kuvakaappauksia. Tämä aiheutti suuria vaikeuksia: minun oli vietävä jokainen kuvakaappaus JPEG-muotoon ennen kuin voisin käyttää sitä verkkosivuilla. Se aiheutti kuitenkin myös minun etsimään ratkaisua, ja se osoittautuu, että ratkaisu on komento ; ja yksinkertainen. defaults write com.apple.screencapture type "jpg"
Tämä komento säästää minulle lukemattomia tunteja kuvien muuntamisesta JPEG-tiedostoiksi ja sitten lataamalla ne verkkosivustolle.
30. Pelaa iOS-latausääntä Kun MagSafe on kytketty
Ollakseni rehellinen, tämä on enemmän temppu; mutta se voisi olla hyödyllistä, jos MagSafe-liittimen valo on mennyt huonosti eikä toimi. Huomaa, että sanoin, että se voisi olla hyödyllinen. Tarkoitan, että voit silti nähdä akun kuvakkeen tarkistaaksesi, onko kannettava tietokone latautunut vai ei, mutta mitä tahansa. Tämä on viileä piilotettu ominaisuus, ja olen sen peittäminen.
defaults write com.apple.PowerChime ChimeOnAllHardware -bool true && \
open /System/Library/CoreServices/PowerChime.app
Voit myös sammuttaa sen.
defaults write com.apple.PowerChime ChimeOnAllHardware -bool false && \
open /System/Library/CoreServices/PowerChime.app
Tutki, opi, ole tuottavaa
Nämä piilotetut ominaisuudet eivät ole tyhjentävä luettelo. En väitä, että tiedän kaiken, mitä terminaali voi tehdä, mutta tämä artikkeli antaa sinulle käsityksen siitä, mitä etuja Terminaalin ja sen komentojen tutkimisesta on. Kokeile tässä artikkelissa selostettujani ominaisuuksia ja kommentoi alla olevaa selitystä, jossa selität kokemuksenne näihin komentoihin.