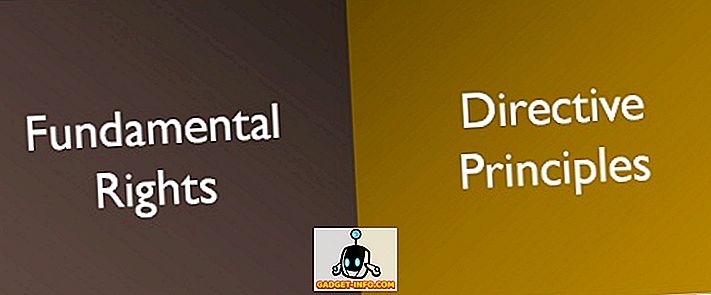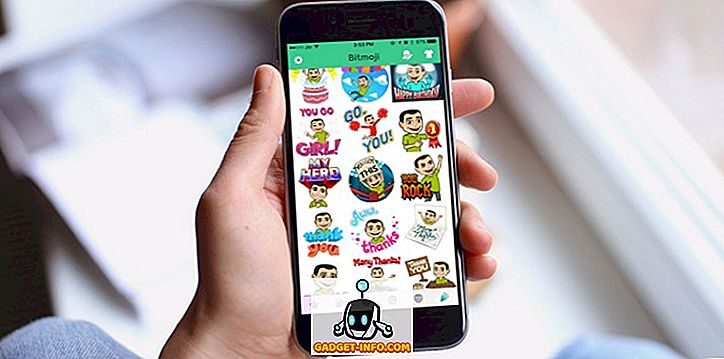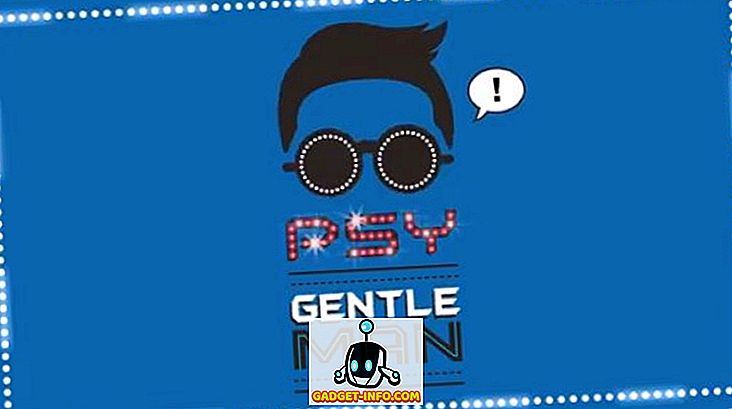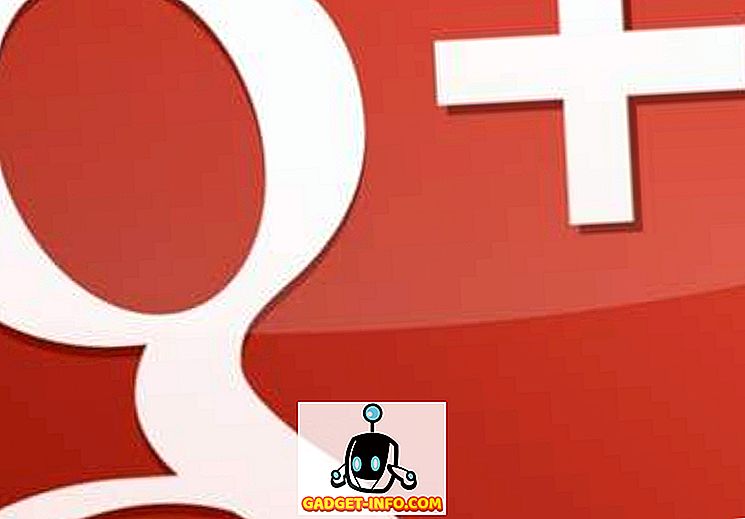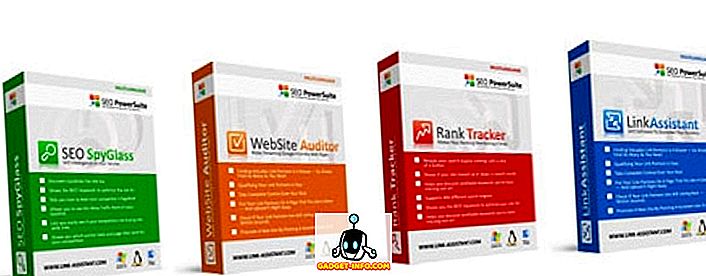Macit ja Windows-tietokoneet ovat luonteeltaan erilaisia siinä, miten toiminto toimii, vaikka ne olisivat olemassa samalla tavalla. Kun aloitat esimerkiksi Macin käytön, ymmärrätte heti, että Cutissa ei ole vaihtoehtoa, vaan vain Copy, ja jos haluat siirtää jotain toiseen paikkaan, sinun on noudatettava hieman eri prosessia. Eräs tällainen ero on henkilötietojesi suojaaminen. Vaikka Mac-tietokoneet ovat oletusarvoisesti Windows-pohjaisia tietokoneita turvallisempia, saattaa olla skenaarioita, joissa et ole huolissasi suojasta haittaohjelmilta, vaan henkilökohtaisista tiedostoista salasanasuojauksella (tai salauksella), jolloin ne eivät ole kaikkien ulottuvilla itsellesi. Tämä voi olla tietoja, kuten tilinpäätös, luottokorttitiedot, valokuvat tai melko paljon. No, voit tehdä sen helposti Macissa.
Tämä liittyy siihen, miten OS X käsittelee tiedostojen tallennusta Windowsiin verrattuna. Windowsissa saat varmasti salausasetuksia, mutta jos haluat suojata vain salasanan, ei ole helppoa tehdä sitä. Sinun täytyy käyttää kolmannen osapuolen ohjelmistoa turvallisen holvin luomiseksi. OS X: n avulla voit kuitenkin tehdä sen oletusarvoisesti, vaikka prosessi ei ole niin yksinkertainen. Tämä on tämän oppaan koko kohta - näyttää, miten voit suojata Mac-kansiota ilman ulkoista työkalua.
Käsittelemme tätä kahden eri lähestymistavan avulla. Ensimmäisessä menetelmässä oletetaan, että sinulla on kaikki tiedot, jotka on suojattava jo yhdessä kansiossa ja jotka toimivat juuri sen kanssa. Toinen menetelmä johtaa turvallisen holvin luomiseen (levykuva, joka on erityinen), jossa voit asettaa henkilökohtaisia tietojasi tarpeen mukaan. Molemmat menetelmät käyttävät OS X: n sisäänrakennettua levytyökalua.
Miten salasanalla suojata kaikki kansiot Macissa
Tämän oppaan vuoksi olen luonut työpöydälle kansion työpöydälläni My Personal Stuff . Näin me työskentelemme.
Aloita käynnistämällä Levytyökalu . Voit joko tehdä sen Spotlight- pikakuvakkeen avulla (paina Command + Space ja kirjoita Disk Utility ja paina Enter ), tai voit löytää apuohjelman Macin Launchpadin Muut- kansiosta.

Siirry Levytyökalun valikkoriviltä Tiedosto- valikkoon ja valitse Uusi kuva> Kuva kansiosta .

Nyt sinua pyydetään valitsemaan kansio, josta haluat tehdä levykuvan. Valitse haluamasi kansio.

Seuraavassa näytössä pyydetään valitsemaan levyn kuvan nimi, paikka, johon haluat tallentaa, ja kaikki tavalliset parametrit. Tämän valintaikkunan alareunassa on kaksi tärkeintä vaihtoehtoa: salaus ja kuvamuoto . Tässä on kiinnitettävä eniten huomiota. Valitse salausta varten 128-bittinen AES-salaus (suositeltava) ja valitse Kuvamuoto, valitse luku- / kirjoitus .
Huomaa, että kun valitset salausasetuksen, sinua pyydetään antamaan salasana ja tarkistamaan se. Muista tämä, koska jos unohdat tämän salasanan, näihin tiedostoihin ei enää ole pääsyä.

Kun olet painanut Tallenna-painiketta, luomisprosessi alkaa. Kansiosi koosta riippuen voi kestää jonkin aikaa, joten ole kärsivällinen.

Kun saat onnistuneen viestin Levytyökalusta, prosessi on periaatteessa valmis. Huomautat uuden .dmg- tiedoston valitsemassasi paikassa, joka on salattu kansio. Yritä asentaa se ja sinua pyydetään antamaan salasana.
Varmista, että et salli tämän salasanan muistamista avainnipussa, koska se voittaa koko kansiota, jossa tämä kansio on ensin. Kun olet tyytyväinen, voit jopa poistaa alkuperäisen kansion ja jatkaa työtä suojatun levykuvan kanssa. Mitä sinulla on tässä levykuvassa, sitä ei ole suojattu salasanalla, ja voit jopa lisätä siihen lisää tietoja.

Kun olet suorittanut salasanalla suojatun kansion, älä unohda poistaaksesi pääsyn rajoittamista . Se on kaikki siinä.
Uuden salasanalla suojatun kansion luominen Macissa
Periaatteessa tämä menetelmä noudattaa samaa käytäntöä kuin ensimmäinen, mutta se eroaa useissa luomisparametreissä, lähinnä sen suhteen, miten lähestyt salasanalla suojattua kansiota. Ensimmäisessä menetelmässä käytit olemassa olevaa kansiota ja salatit sen; täällä, näytämme sinulle, miten luodaan uusi, tyhjä tallennushuone (kansio), jossa on määritetty tiedosto tallentamaan melko paljon mitään.
Aloita käynnistämällä Levytyökalu . Voit joko tehdä sen Spotlight- pikakuvakkeen avulla (paina Command + Space ja kirjoita Disk Utility ja paina Enter ), tai voit löytää apuohjelman Macin Launchpadin Muut- kansiosta.

Siirry Levytyökalun valikkoriviltä Tiedosto- valikkoon ja valitse Uusi kuva> Tyhjä kuva .

Sinulle esitetään valintaikkuna, jossa on useita vaihtoehtoja. Määritä holvisi nimi, koko (kiinnitä huomiota tähän, et voi muuttaa sitä myöhemmin), kuvamuoto, salaus, osiot jne. Huomaa, että formaatin tulisi olla OS X Extended (Journaled), käytä 128- bit AES-salaus, osio on Single partition - Apple Partition Map ja kuvamuoto ovat luku- / kirjoituslevykuva . Kuten aiemmin, salausasetuksen valitseminen pyytää sinua antamaan salasanan ja kaikki siihen liittyvät asetukset.

Kun olet napsauttanut Tallenna-painiketta, määritettyyn koon ja muiden parametrien salattu levykuva luodaan valittuun paikkaan. Huomaa, että tämä levykuva asennetaan ensimmäistä kertaa automaattisesti. Tässä vaiheessa voit siirtää kaikki tiedot, joita sinun tarvitsee suojata tälle levykuvalle.

Kun irrotat tämän kuvan, seuraava asennusyritys yrittää heittää salasanan. Varmista, että et salli salasanan muistamista avaimenperässä, ja olet kaikki asetettu.

Nyt sinulla on salasanalla suojattu holvikauppa, jonka avulla voit tallentaa henkilökohtaiset / luottamukselliset tiedot siihen määrään asti, jonka olet määrittänyt tämän .dmg-tiedoston luomisessa. Jos haluat tallentaa tai käyttää tietoja, asenna levykuva, anna määritetty salasana ja se näkyy Finderissa asennettuina asemina. Kopioi haluamasi sijainti tähän paikkaan ja kun olet tyytyväinen, katkaise se uudelleen rajoittaaksesi pääsyn .
Se on kaikki siinä, melko paljon. On olemassa kolmansien osapuolten ratkaisuja, joiden avulla voit tehdä saman asian, mutta jos sinulla on sisäänrakennettu ominaisuus, suosittelen sitä, että käytät sitä ulkoisen ohjelmiston kautta joka päivä. Lisäksi menetelmä on melko yksinkertainen, ja jopa aloittelija voi helposti suojata arvokkaita tiedostojaan ja kansioita Macissa noudattamalla näitä ohjeita. Pidä mielessä, että tällä tavalla luodut levykuvat tunnistavat vain Mac; muu käyttöjärjestelmä ei lue niitä ollenkaan (kuten Windows), tai kysyy salasanaa, jos yrität toista Unix-järjestelmää.