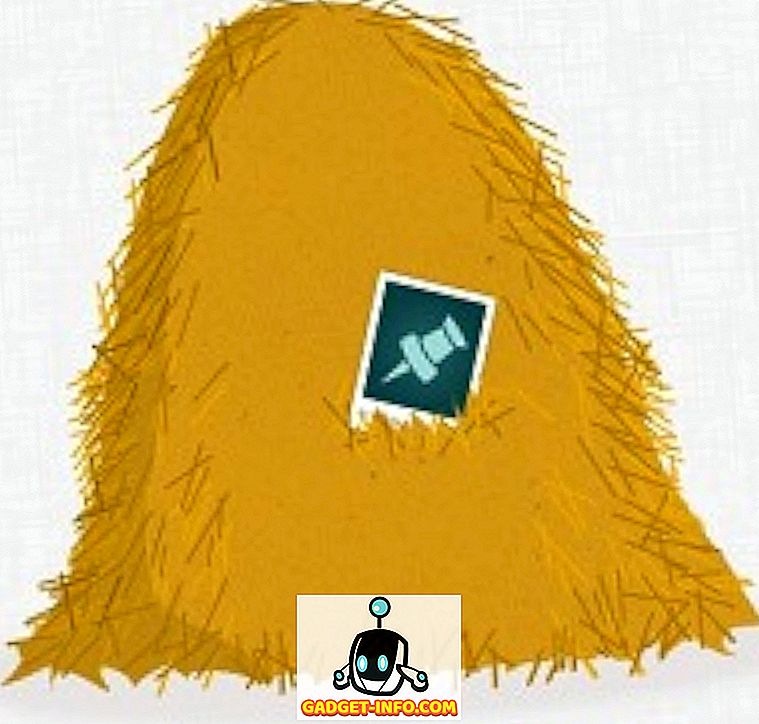Monet ihmiset käyttävät ja mieluummin käyttävät Google-dokumentteja Microsoft Wordin kaltaisista tavoista, koska Googlen tarjous on helppokäyttöinen ja siinä on UI, joka keskittyy siihen, mikä on tärkeää. Google-dokumentteja on kuitenkin enemmän kuin mitä silmä täyttää. Google-dokumenteissa on hämmästyttävän tehokkaita ominaisuuksia, jotka voivat auttaa sinua asiakirjojen luomisessa ja yhteistyössä. Tässä artikkelissa autamme sinua saamaan kaiken irti Google-dokumenteista ja luomaan täydelliset asiakirjat sen kautta. Seuraavassa on luettelo 13 Google-dokumentin vinkistä, joiden avulla voit tehdä Google-dokumenttien pro:
1. Käytä Google-dokumenttien malleja
Luodessasi ”Tyhjä” -asiakirjan Google-dokumenteissa, sinun on pitänyt huomata eri dokumenttityypit, jotka ovat käytettävissä oikealla. Nämä ovat asiakirjan malleja, jotka tekevät dokumentin luomisesta helppoa. On olemassa kymmeniä malleja, jotka sinun tarvitsee vain täyttää tekstillä, luoda ammattimainen asiakirja. Avaa kaikki käytettävissä olevat mallit napsauttamalla oikealla puolella olevaa Lisää-painiketta. Malleihin sisältyvät erilaiset Letter- ja Resume-tyypit, Essee, Raportti, Muistiinpanot, Suunnitelmat, Esitteet ja paljon muuta.

Mallit ovat melko hyviä ja tekevät muokkaamisesta helppoa, koska selkeät ohjeet on annettava. Sinun tarvitsee vain huolehtia tekstistäsi, ja Google-dokumentit käsittelevät kaikki muotoilut.
2. Käytä ehdotustilaa
Vaikka Google-dokumentit tekevät yhteistyötä asiakirjassa, kaikki voivat tehdä muutoksia reaaliajassa. Entä jos muut eivät hyväksy muokkauksiasi, älkää siis vaikeuttako tekemäsi muutosten seurantaa ja muutoksia sitten? Tässä on ehdotustila. Tila auttaa muuntamalla kaikki (tai kenenkään muun) muokkaukset sivupalkissa oleviin ehdotuksiin, joita muut toimittajat voivat vahvistaa tai kieltää.
Voit ottaa ehdotustilan käyttöön napsauttamalla valikkorivin oikeassa reunassa olevaa lyijykynäkuvaketta ja valitsemalla ” Ehdotus ”. Tämä antaa sinulle ehdotustilan ja muutoksista tulee ehdotuksia.

3. Käytä Web-leikepöydää
Käyttöjärjestelmän sisäänrakennettu leikepöytä toimii hyvin tekstin ja kuvien siirtämiseksi nopeasti, mutta se on melko rajallinen. Google-dokumenteissa on sisäänrakennettu web-leikepöytä, jonka avulla voit tallentaa useita valintoja ja tallentaa ne myös pilviin, jotta voit käyttää niitä toisessa laitteessa. Valitse teksti tai kuva Google-dokumenteista ja napsauta yllä olevaa Muokkaa- valikkoa ja siirrä hiiren osoitin Web-leikepöydälle . Täällä, kopioi kohteet valitsemalla ” Kopioi valinta web-leikepöydälle ”.

Voit toistaa prosessin, jos haluat kopioida useita kohteita, ja niitä voi käyttää millä tahansa Google-dokumentteja käyttävältä laitteelta (myös levyt ja diat). Valinnat pysyvät siellä 30 päivää.
4. Käytä näppäimistön pikavalintoja
Muiden Google-palveluiden tavoin Google-dokumenteissa on myös luotettavat pikanäppäimet. Nämä pikakuvakkeet voivat tehdä dokumenttien muokkaamisesta tuulta ja se on varmasti paljon nopeampi tapa verrattuna hiiren käyttämiseen. Voit muuttaa muotoilua, lisätä linkkejä, etsiä sisältöä, navigoida asiakirjassa, kommentoida, käyttää valikoita ja monia muita hyödyllisiä asioita käyttämällä erilaisia pikanäppäimiä. Jos haluat nähdä täydellisen luettelon pikanäppäimistä, paina “ Ctrl +?” Windowsissa tai ” Command +? ”Macissa. Pikanäppäimet ovat käytettävissä kaikissa Google-dokumentteja tukevissa laitteissa.

5. Käytä Revision History -toimintoa
Google-dokumentit säilyttävät täydelliset tiedot kaikista asiakirjassa tehdyistä muokkauksista . Voit käyttää sitä nähdäksesi, miten asiakirjan alkuperäinen tila ja jopa palauttaa edelliseen tilaan. Jos haluat käyttää tarkistushistoriaa, napsauta ” File ” -valikkoa ja valitse ” Katso version historia ”.

Voit tarkistaa sivupalkissa merkittäviä muutoksia sekä päivämäärä- ja aikaleimoja ja muokkausten tekijän nimen. Klikkaa alla olevaa Näytä tarkemmat tarkistukset -painiketta nähdäksesi kaikki muutokset.

Voit palauttaa kyseisen tarkistuksen napsauttamalla sitten “ Palauta tämä versio ” -painiketta.

6. Kirjoita With Your Voice
Jos käytät Google-dokumentteja Chromessa, voit käyttää äänitulostustoimintoa kirjoittamaan ja ohjaamaan asiakirjaa vain äänelläsi. Tarvitset Chrome-selaimessa toimivan mikrofonin ja Google-dokumentit. Voit tehdä sen napsauttamalla yllä olevaa Työkalut- valikkoa ja valitsemalla vaihtoehdoista ” Äänen kirjoittaminen ”.

Pieni mikrofonin kuvake ilmestyy sivun vasemmalle puolelle. Napsauta sitä ja aloita puhuminen sanelemalla haluamasi sanat. Kun olet valmis, lopeta mikrofonin kuvake uudelleen. Äänen kirjoittamisen lisäksi voit lisätä välimerkkejä ja käyttää komentoja hallitsemaan lähes kaikkia Google-dokumenttien ominaisuuksia (tässä on täydellinen luettelo). Voit esimerkiksi sanoa "Lisää kysymysmerkki", jos haluat lisätä kysymysmerkin tai sanoa "Avaa Tiedosto-valikko ja valitse tarkastushistoria", jotta pääset tarkistushistoriaan.

Äänen kirjoittaminen tukee myös kymmeniä suosittuja kieliä, kuten englanti, saksa, espanja, arabia ja kiina.
7. Muokkaa kuvia Google-dokumenteissa
Google-dokumenttien avulla voit myös tehdä perusmuokkauksia kuvaan, joten sinun ei tarvitse käyttää kolmannen osapuolen toimittajaa. Kun olet lisännyt kuvan, napsauta sitä hiiren kakkospainikkeella ja löydät vaihtoehdon sen rajaamiseen. Samasta valikosta voit klikata ” Kuvan asetukset ”, joka avaa vaihtoehtoja, kuten säätää kontrastia, läpinäkyvyyttä ja kirkkautta .

Jos tarvitset lisää muokkausasetuksia, voit ladata kuvan Google-dokumenttien piirustustyökaluun ja tuoda sen sitten dokumenttiin. Napsauta ” Insert ” -valikkoa ja valitse luettelosta ” Drawing ”. Voit ladata kuvan piirustustyökaluun käyttämällä “ Image ” -vaihtoehtoa.

Kun olet ladannut, voit lisätä muotoja, tekstiä tai piirtää sitä, muuttaa väriä ja muuta. Kun olet valmis, napsauta yllä olevaa ” Save & close ” -painiketta lisätäksesi kuvan.

8. Lataa asiakirjat eri muodossa
Jos haluat lähettää asiakirjan eri muodossa, Google-dokumenttien avulla voit ladata asiakirjoja suosituissa muodoissa, kuten DOCX, ODF, PDF, rikas teksti, tavallinen teksti jne. Napsauta vain " File " -valikkoa ja siirrä hiiren osoitin " Lataa nimellä " -vaihtoehdon yli. Näet useita eri muotoja . Heti kun valitset muodon, se ladataan.

9. Käytä lisäosia
Google-dokumenteissa tuetaan kolmansien osapuolten lisäosia, joiden avulla voit lisätä Google-dokumenttien toimivuutta. On olemassa lukuisia viileitä lisäosia, jotka lisäävät toimintoja, kuten sisällysluettelon lisäämistä, kieliopillisten virheiden korjaamista, graafien ja kaavioiden lisäämistä, sisällön kääntämistä ja paljon muuta. Saat lisäosia napsauttamalla Lisäosat- valikkoa ja valitsemalla “ Hae lisäosia ”.

Näet kaikki asennettavien Google-dokumenttien lisäosat. Siirrä hiiren osoitin niiden päälle nähdäksesi lisätietoja ja napsauta alla olevaa “+” -painiketta asentaaksesi ne .

10. Käytä tutkimusominaisuutta
Google-dokumenteissa on sisäänrakennettu tutkimusominaisuus, jonka avulla voit etsiä tietoa verkossa ja lisätä sen nopeasti asiakirjaan . Napsauta Työkalut- valikkoa ja valitse siitä ” Tutkimus ”.

Tutkimustyökalu avautuu sivupalkissa ja voit etsiä kuvia, etsiä Google Scholar -artikkeleita, lisätä kauniita lainausmerkkejä ja muuta hyödyllistä tietoa, joka voi auttaa sinua luomassa asiakirjassa. Voit myös löytää royalty free-kuvia ja lisätä ne suoraan dokumenttiin.

Lisäksi tutkimusominaisuus pystyy automaattisesti poimimaan keskeiset aiheet sisällöstä ja ehdottaa, että löydät lisää tietoa näistä aiheista.
11. Merkitse ihmiset kommentteihin
Jos haluat saada asiakirjan toisesta editorista huomiota, voit merkitä ne ja lähettää heille sähköpostiviestin. Kirjoita kommenteissa “+” ja avaa luettelo kaikista yhteystiedoista. Valitse henkilö, jolle haluat ilmoittaa, ja kirjoita kommentti napsauttamalla kommenttia ja lähetä ilmoitus.

Ilmoitus lähetetään, jos asiakirja on jo jaettu niihin, muuten näet ikkunan, jossa voit jakaa ja määrittää muokkausoikeuksia. Voit myös kirjoittaa sähköpostiviestin manuaalisesti Gmail-yhteystiedon valitsemisen sijasta.

12. Etsi tehokkaasti Google-dokumenteissa
Jos sinulla on runsaasti asiakirjoja, sen voi löytää hieman vaikeaa löytää vanha asiakirja, varsinkin jos sinulla on eri asiakirjoja samasta aiheesta. Onneksi Google-dokumenttien hakukenttään on helppo löytää juuri sitä, mitä tarvitset. Avainsanan syöttäminen hakupalkkiin johtaa nopeasti kaikkien kyseistä avainsanaa sisältävien asiakirjojen otsikkoon.
Siinä on kuitenkin enemmän, jos tavallinen haku ei auta löytämään tarvitsemasi asiakirjaa, voit myös hyödyntää kehittyneitä hakukäskyjä . Voit esimerkiksi käyttää OR-näppäintä, jos haluat tehdä hakuja useilla avainsanoilla, kuten "Android OR iOS", jos haluat löytää asiakirjoja, joissa on yksi tai molemmat näistä termeistä. Löydät täydellisen luettelon Google-dokumenttien kehittyneistä hakukäskyistä Googlen tukisivustolla.

13. Google-dokumenttien ääriviivatoiminto
Jos työskentelet pitkällä asiakirjalla, se voi olla hieman vaikeaa navigoida. Täällä Google-dokumenttien ääriviivaominaisuus on kätevä sinulle. Ominaisuus luo asiakirjan sisällön taulukon vasemmalla puolella. Voit siirtyä siihen nopeasti napsauttamalla ääriviivojen sisällä olevia otsikoita. Pidä kuitenkin mielessä, että sinun on muotoiltava asiakirja asianmukaisesti otsikoilla (kuten otsake 1 tai otsikko 2), jotta ääriviivaominaisuus toimisi.

Paranna Google-dokumenttien kokemusta näillä vihjeillä
Näiden Google-dokumenttien vinkkien ja vinkkien pitäisi varmasti parantaa kokemustasi ja auttaa sinua tekemään asioita nopeammin. Käytän suurinta osaa näistä Google-dokumenttien ominaisuuksista päivittäisessä kirjoittamisessa ja ne varmasti auttavat minua kirjoittamaan paremmin. Suosittelen myös oppia muutamia Google Docsin pikanäppäimiä, sillä ne varmasti nopeuttavat asioita.
Toivomme, että pidit näistä viileistä Google-dokumenttien vinkeistä, mutta jos sinulla on viileitä Google-dokumenttien ominaisuuksia, joita me jäimme pois, kerro meille seuraavista kommenttien osiosta.