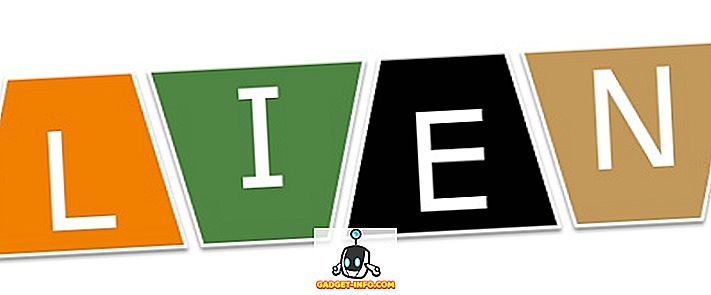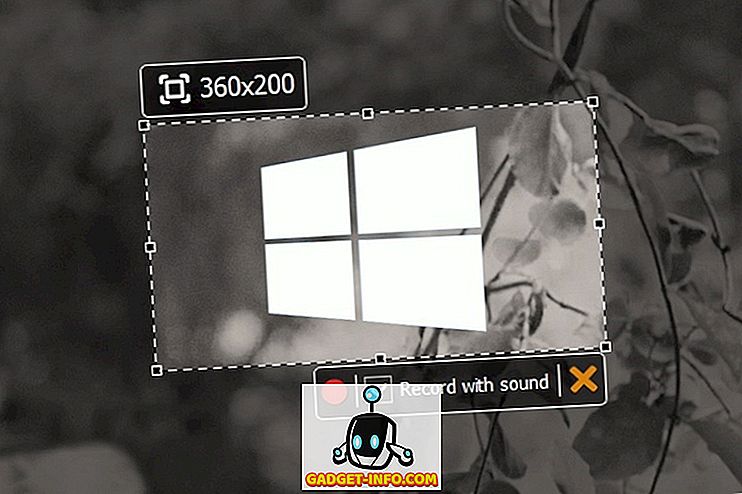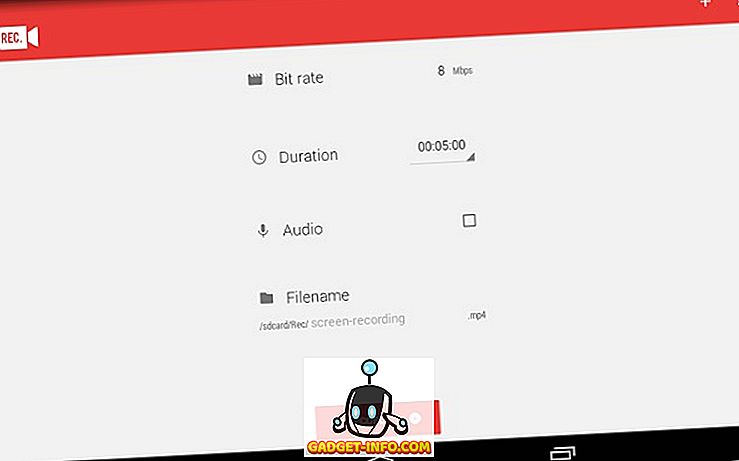Teknologia on helpottanut lähes kaikkien ihmisten elämää ja se kattaa myös näkövammaiset. Vaikka on paljon teknologista kehitystä, jotta asiat olisivat helpommin matkalla, on aina epäilystäkään siitä, voivatko he käyttää älypuhelinta. No, he varmasti voivat!
Android on yleisimmin käytetty mobiili-käyttöjärjestelmä kaikkialla maailmassa, joten on ymmärrettävää, että Google on kehittänyt jatkuvasti alustan esteettömyysominaisuuksia. Joten jos sinulla on heikko näkemys tai joku, joka on näkövammainen, voit tehdä Androidista helpommin saatavilla:
1. Ohjaa Androidia äänelläsi
Kyllä, tämä on totta! Google ilmoitti äskettäin viileästä uudesta sovelluksesta, joka on kopioitu Voice Access -toiminnolla, jonka avulla voit hallita Android-laitettasi äänelläsi. Beta-sovelluksen avulla voit navigoida Androidin ja sen eri käyttöliittymän elementtien kautta . Sovellus sisältää myös sovelluksia, joten voit helposti käynnistää ne vain puhumalla numerosta. Kaikki muut ominaisuudet, kuten TalkBack, Google Now ja sanelu, on integroitu suoraan sovellukseen, joten sinun ei tarvitse koskettaa puhelinta ollenkaan.

Vaikka sovelluksessa on vähän oppimiskäyrää, sinun pitäisi tottua siihen jonkin aikaa. No, sinun pitäisi ehdottomasti antaa sille laukaus. Jos haluat saada sovelluksen, rekisteröidy beetalle täällä ja sitten, lataa sovellus Google Play Storesta. Beta-merkinnät ovat luultavasti ohi, joten tutustu yksityiskohtaisiin viesteihin siitä, miten asentaa ja käyttää Google Voice Accessia.
2. Käytä näytönlukijaa (TalkBack)
TalkBack on näytönlukijan ominaisuus, jonka olet ehkä arvannut, lukee näytön sisällön . Se kertoo teille, ilmoituksesi ja kaiken muun, mitä teet Android-laitteellasi. Voit ottaa TalkBackin käyttöön, kun määrität Android-laitetta tai myöhemmin asetuksissa. Jos haluat ottaa sen käyttöön, kun Android on alkuasetusnäytössä, paina ja pidä kaksi sormea asennusnäytössä. Jos haluat asettaa sen myöhemmin, siirry kohtaan Asetukset-> Helppokäyttöisyys ja ota käyttöön TalkBack .

Kun TalkBack on otettu käyttöön, sinun on käytettävä kaksoisnapautuksia valitaksesi, koska yksittäiset koskettimet tekevät TalkBackista lukemisen, mitä olet juuri painanut. Voit myös selata sivua kahdella sormella.
Huomautus : Suosittelemme käyttämään kuulokkeita tai kuulokkeita, kun syötät salasanoja tai muita arkaluonteisia tietoja TalkBackin kautta.
3. Lisää DPI: tä ja kirjasinkokoa
Vaikka Android on aina lisännyt kykyä lisätä fonttikokoa, Android N tuo mahdollisuuden muuttaa DPI: tä tai näytön kokoa. Laitteen näytön koon muuttaminen pitäisi parantaa kokemusta, jos sinulla on heikko näkemys, koska toisin kuin kirjasinkoko, kasvava näytön koko lisää kaikkien näytön elementtien kokoa .
Jos haluat muuttaa näytön kokoa tai fonttikokoa, siirry kohtaan Asetukset-> Helppokäyttöisyys-> Näytön koko tai Kirjasinkoko ja aseta se suurelle, suuremmalle tai suuremmalle liukusäätimelle.

4. Käytä suurennusliikkeitä
Jos sinulla on ongelmia UI-elementtien tarkastelemisen jälkeen myös näytön koon suurentamisen jälkeen, ota käyttöön suurennuskielet. Kuten nimestä voi päätellä, tämän ominaisuuden avulla voit suurentaa väliaikaisesti rajapinnan tiettyjä osia . Voit ottaa suurennuskielen käyttöön Asetukset-> Helppokäyttöisyys-kohdassa .

Kun virta on kytketty päälle, voit suurentaa ja loitontaa nopeasti kolminkertaisen kosketuksen avulla. Kun zoomataan, voit vierittää vetämällä kahta sormea ja voit säätää zoomausta hyppysellä, kuten kuvien zoomaus. Voit jopa zoomata väliaikaisesti nopeasti kolminkertaisen kosketuksen avulla ja pitämällä sormea painettuna kolmannella napautuksella. Voit sitten liikkua sormellasi navigoidaksesi ja käyttöliittymä zoomaa ulos, kun nostat sormea.
Huomautus : Et voi käyttää näppäimistön ja alareunan navigointipalkin suurennuskieliä.
5. Määritä Switch Access
Kytkimen käyttö mahdollistaa Android-laitteen ohjaamisen ulkoisen kytkinlaitteen, ulkoisen näppäimistön tai laitteen laitteisto-painikkeiden avulla. Voit ottaa Switch Access -asetuksen käyttöön Asetukset-> Helppokäyttöisyys -toiminnolla, mutta sinun on määritettävä näppäimet ennen kuin aloitat sen käytön.

Ensinnäkin sinun on valittava skannausmenetelmä. Skannaus ei ole vain skannaus kaikista näytössä käytettävissä olevista vaihtoehdoista, joista voit valita kytkimillä. Voit asettaa sen automaattiseksi skannaukseksi, joka siirtyy yhdestä vaihtoehdosta toiseen, kun valitset vaihtoehdon viiveellä. Sitten voit määrittää näppäimiä skannausta varten (valitse, seuraava, edellinen jne.) Ja avaimet toimiakseen (pitkä painallus, koti, selkä jne.). Kyllä, se on monimutkainen prosessi, mutta sinun pitäisi päästä sen päälle jonkin aikaa.
6. Käynnistä värinkorjaus tai inversio
Google on sisällyttänyt värinkorjauksen sekä värin kääntöominaisuuden Androidin esteettömyysasetuksiin. Värinkorjaus muuttaa näytön värejä kompensoimaan värisokeutta, kun taas värinmuutos vaihtaa väriarvoja. Nämä ovat kokeellisia ominaisuuksia, joten ne saattavat toimia tai eivät toimi kaikissa laitteissa, mutta voit antaa heille kuvan siitä, onko sillä mitään eroa. Voit ottaa nämä asetukset käyttöön valitsemalla Asetukset-> Helppokäyttöisyys ja siirtymällä sivun alareunaan .

7. Kirjoita sanelu
Google tarjoaa diktaustukea näppäimistöllä Androidissa, jotta voit helposti kirjoittaa tekstiä handsfree-laitteeseen. Voit kirjoittaa viestejä, tehdä muistiinpanoja, kaikki ilman, että kosketat näppäimistöä. Lisäksi voit sanella tekstejä, vaikka olisit offline-tilassa . Voit aloittaa huomautuksen tai viestin merkitsemisen käyttämällä Google Now -ohjelmaa tai aloittaa sanelun aloittamisen näppäimistön yläpuolella olevan mikrofonipainikkeen avulla. Tämän pitäisi olla kätevä niille, joilla on heikko näkemys, sillä Googlen tekstin puheeksi -ominaisuudet ovat parantuneet vuosien varrella ja voit odottaa tarkkaa kirjoittamista suurimman osan ajasta.

8. Kokeile Google Nowia
Google Now on erittäin toimiva virtuaaliassistentti, ja voit tehdä siihen erilaisia tehtäviä vain käyttämällä ääntäsi. Voit esimerkiksi asettaa hälytyksiä, muistutuksia, lähettää tekstejä ja paljon muuta. Voit jopa avata sovelluksia ja selata erilaisia verkkosivustoja ilman, että sinun tarvitsee koskettaa laitetta. Sinun tarvitsee vain painaa Google-hakupalkin mikrofonipainiketta tai sanoa "Ok Google" ja sanoa mitä haluat tehdä.

Lisäksi nykyaikaiset Android-laitteet mahdollistavat laitteen avaamisen "Ok Google" -merkkiä käyttämällä, vaikka puhelin olisi lukittu . Google Now on jo melko hyödyllinen ominaisuus ihmisille, joilla on näköongelmia, ja Voice Accessin saapuessa asioiden pitäisi saada paljon helpompaa.
9. Muut vaihtoehdot
Android sisältää myös muita esteettömyysominaisuuksia, kuten mahdollisuuden asettaa esteettömyyden pikakuvakkeen, jolla voit käyttää sitä nopeasti, lopettaa puhelut virtapainikkeella, kuvata kuvia äänenvoimakkuuspainikkeilla, suurikontrastisella tekstillä ja paljon muuta.

LISÄTIETOJA: Kuinka tehdä Windows 10: stä helpommin henkilöille, joilla on matala visio
Nämä esteettömyysvaihtoehdot tekevät Androidista helppokäyttöisen niille, joilla on heikko näkö
Voice Accessin lisääminen Androidin esteettömyysvaihtoehtoihin on varmasti valtava ero, kun ajattelet näkövammaisen näkökulmasta. Nyt hän voi helposti käyttää Androidia ja sen eri sovelluksia vain äänellä. Myös muut vaihtoehdot tekevät paljon helpommaksi. Joten, jos sinulla on visio-ongelma tai joku, jolle tiedät, on ongelmia Android-käyttöliittymän katsomisessa, nämä vaihtoehdot tulevat erityisen käteviksi. No, anna heille laukaus ja kerro meille, mitä mieltä olet.