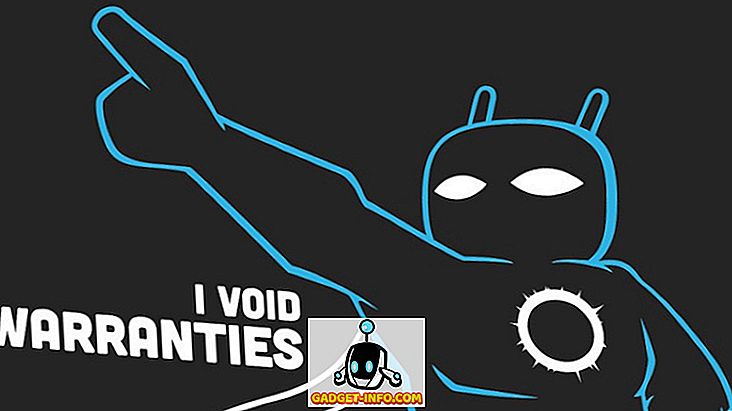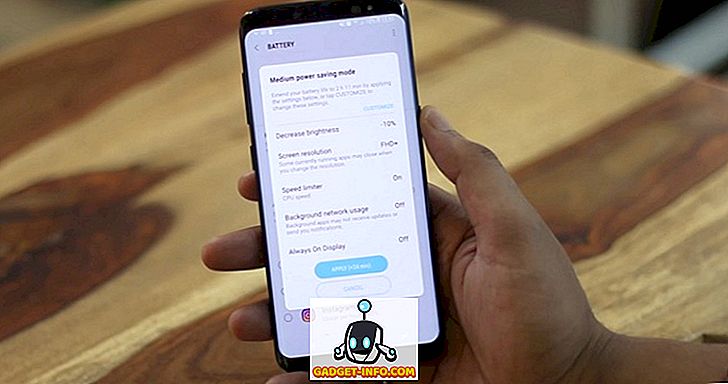Windows 8: ssa ja Windows 10: ssä muutaman Windows 7 -ominaisuuden nimi on muuttunut. Esimerkiksi Windows Anytime Upgrade -ohjelmaa kutsutaan nyt Windows 8/10: n lisäominaisuuksiksi. Levyn eheytys on nyt muutettu Optimoi asemat . Ei ole varma, miksi nimimuutokset ovat välttämättömiä, mutta jos etsit jotain Windows 8/10: stä ja et löydä sitä, se on luultavasti siksi, että nimi on muuttunut.
Windows 8: ssa voit avata Charms-palkin ja etsiä Optimoi-asemat. Onneksi voit silti etsiä levyn eheytysohjelmaa ja ladata oikean ominaisuuden.
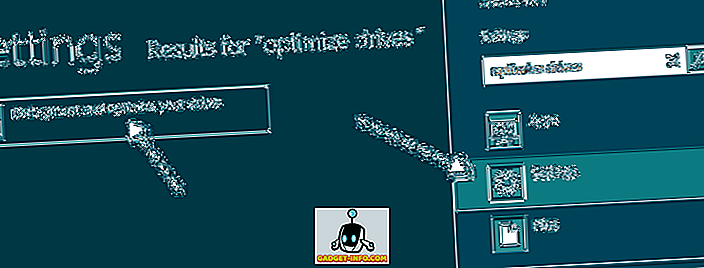
Windows 10: ssä, jos napsautat Käynnistä-painiketta ja kirjoitat defragmentoinnin tai optimoinnin, se tuo esiin Defragment ja Optimize Drives -linkin.
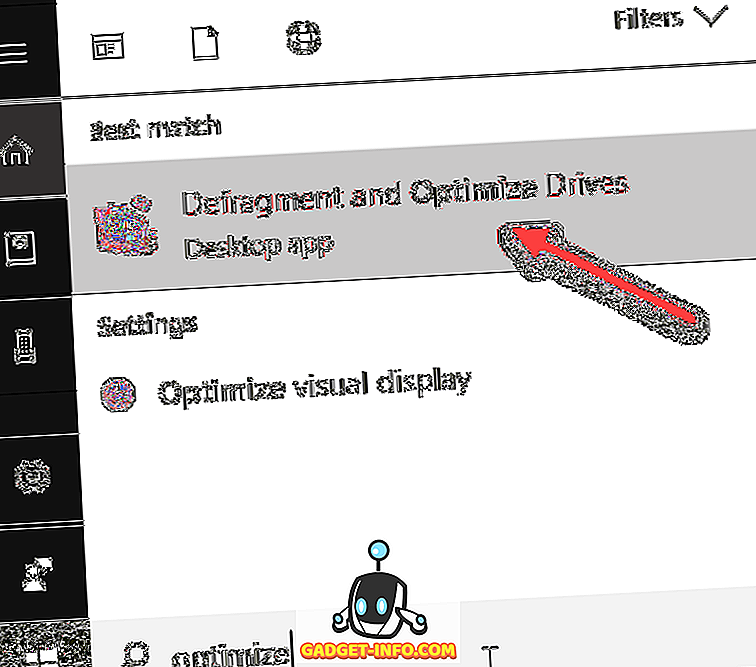
Voit myös saada optimoidut asemat -ominaisuuden siirtymällä Oma tietokone -kohtaan, valitsemalla aseman, napsauttamalla Hallitse- välilehteä ja napsauttamalla sitten Optimoi- painiketta.
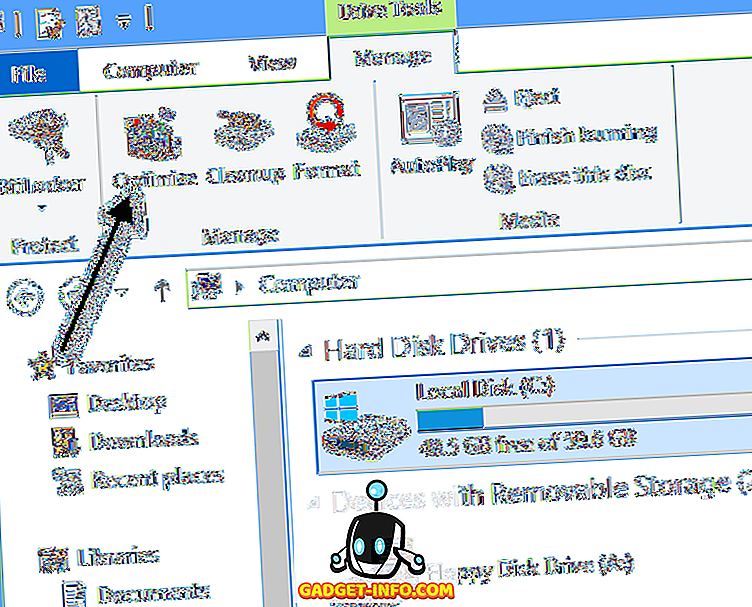
Tämä tuo esiin Optimoi asemat -valintaikkunan, jossa näet luettelon asemista ja niiden nykyisestä tilasta (% hajallaan).
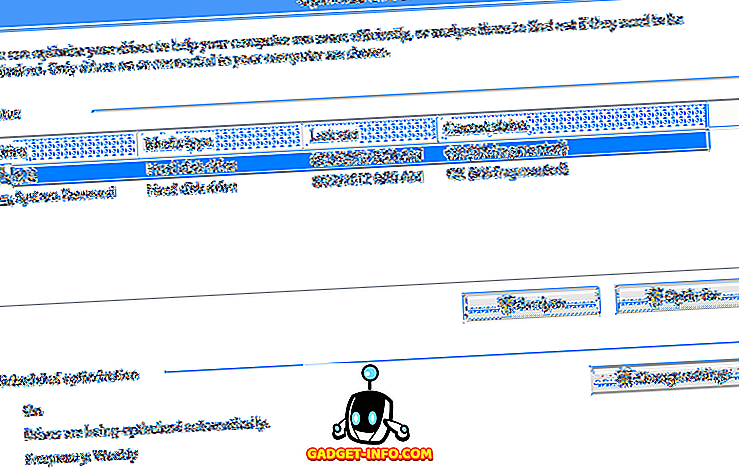
Windows 8/10: ssä asemat ajoitetaan automaattisesti optimointiin viikoittain. Voit manuaalisesti optimoida tai eheyttää aseman Windows 8/10: ssa valitsemalla sen ja napsauttamalla sitten Optimoi -painiketta.
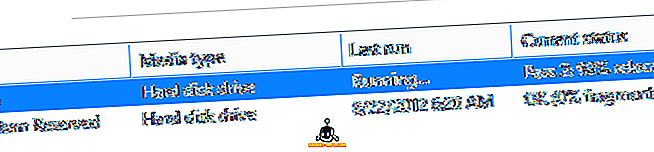
Tämä käynnistää defrag-prosessin manuaalisesti, ja näet, että Windows 8/10 siirtää hajautetut tiedot kiintolevylle kahteen. Voit myös napsauttaa Analysoi- painiketta, jos haluat päivittää nopeasti hajanaisen arvon prosenttiosuuden.
On syytä huomata, että Windows voi kertoa, onko taajuusmuuttaja tavallinen kiintolevy tai SSD ja eheyttää sen asianmukaisesti. Kuten olen aiemmin kirjoittanut, sinun ei pitäisi eheyttää SSD: tä, koska se voi vähentää laitteen käyttöikää.
Jos haluat muuttaa automaattisen optimoinnin aikataulua, napsauta Muuta asetuksia .
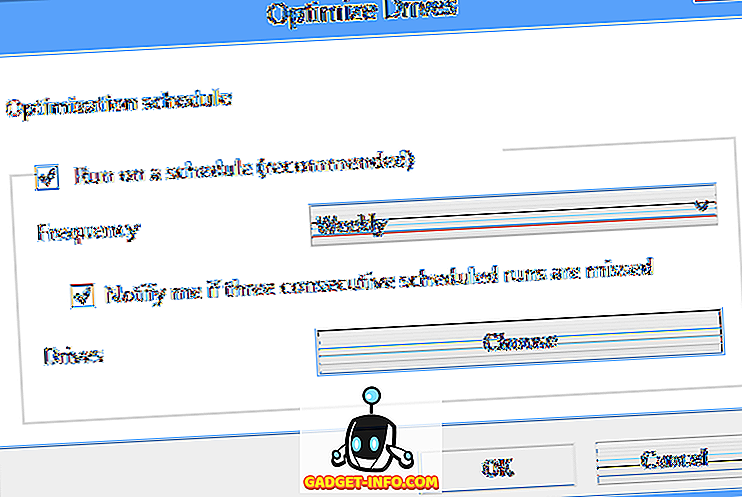
Voit joko poistaa aikataulun niin, että automaattinen eheytys on pois päältä tai voit vaihtaa sen viikoittain päivittäin tai kuukausittain. Voit myös valita kaikki asemat tai tietyn aseman, jos haluat muuttaa aikataulua. Lopuksi, jos valitset Valitse- painiketta, voit muuttaa, haluatko, että uudet asemat ajoitetaan automaattisesti myös optimointiin.
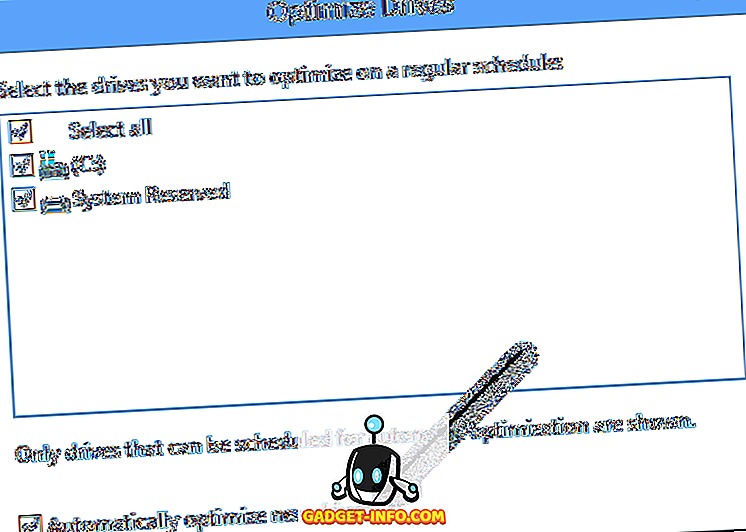
Tämä koskee kaikkia levyjen eheyttämistä Windows 8- ja Windows 10 -käyttöjärjestelmissä. Useimmille ihmisille automaattinen aikataulu toimii hyvin, mutta jos sinulla on kolmannen osapuolen työkalu tai et yksinkertaisesti löydä eheyttämistä hyödyllisenä, voit aina poistaa sen käytöstä asetukset. Nauttia!