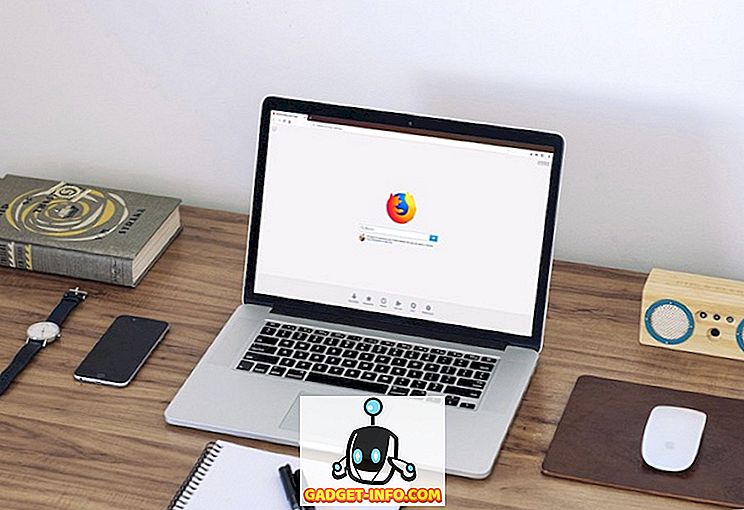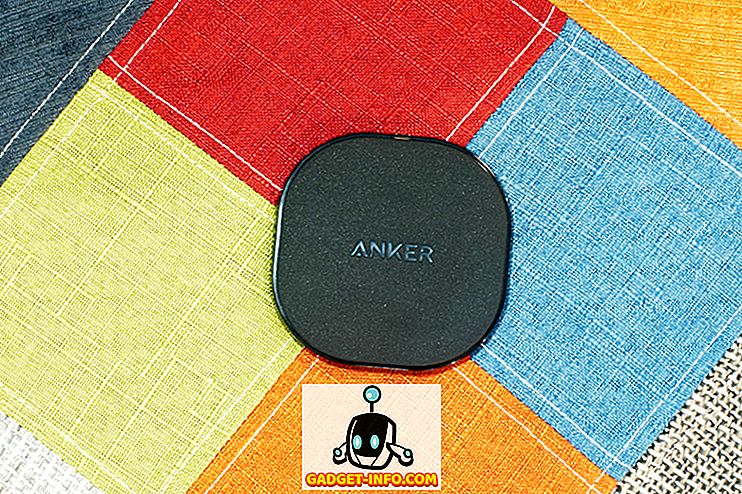Jos olet kadottanut Windows-asennuslevyn tai tietokoneen valmistaja ei toimittanut levyä (useimmat eivät tarjoa sitä nyt), sinulla on edelleen vaihtoehto. Voit vain luoda käynnistettävän Windows-USB-aseman asentamaan Windows 7, 8 tai 10 liittämällä sen USB-asemaan. Se on oikeastaan melko helppoa ja vapaata tehdä, kaikki mitä tarvitset on USB-asema, Windows ISO -kuva ja oma ohjelmisto.
Prosessi ja työkalut ovat kuitenkin erilaiset jokaisen Windows-version asennuksessa. Lähde Windows-ISO-tiedoston hankkimiseksi on erilainen ja käynnistettävän USB-aseman luomiseksi tarvittava työkalu on myös erilainen (tai ainakin prosessi). Siksi on tärkeää tietää, mitä työkaluja tarvitset ja miten voit luoda käynnistettävän Windows USB -aseman tietylle Windows-versiolle (7, 8 tai 10).
Tässä opetusohjelmassa näytämme, miten saat Windows 7, 8 ja 10 ISO-kuvan (Legal ja Free) ja luodaan siitä käynnistettävä USB-asema, jotta Windows voidaan asentaa mihin tahansa tietokoneeseen (jos se on tuettu).
Luo käynnistettävä Windows 7 USB -asema
Windows 7 on Microsoftin eniten käytetty Windows juuri nyt, joten se on selvää, että monet ihmiset haluavat silti tietää, kuinka luoda käynnistettävä USB-asema. Vaikka Windows 7 on nyt käytetyin Windows-versio, mutta Microsoftin painopiste on edelleen Windows 8: ssa ja 10: ssä, koska ne edustavat Windowsin tulevaisuutta. Joten Microsoft ei tarjoa sille helposti ladattavaa tai käynnistettävää USB-luontityökalua.
Sen avulla voit kuitenkin ladata ISO-tiedoston erikseen, mutta vain, jos sinulla on jo Windows 7 -tuotetunnus, ei testaustarkoituksiin. Joten Windows 7 ISO: n saaminen ei ole ongelma, jos olet jo omistaja ja haluat vain ISO: n tuleville asennuksille. Muussa tapauksessa sinun on asennettava Windows 7 DVD-levyllä, jonka voit lainata ystävältäsi, jos heillä on sellainen.
Ei ole virallista (laillista) tapaa, paitsi nämä kaksi, jotta saat Windows 7 ISO -kuvan. Voit ladata Windows 7 ISO: n Microsoftin ohjelmiston latauspaikasta antamalla kelvollisen tuotetunnuksen.
Microsoft tarjoaa myös erillisen työkalun käynnistettävän Windows 7 USB -aseman luomiseksi, jonka voit ladata CodePlexistä.
Windowsin USB-lataustyökalun käyttäminen

Nyt, että sinulla on sekä Windows 7 ISO että Windows USB Download Tool, on aika luoda käynnistettävä Windows 7 USb -asema. Käytössä oleva työkalu ei tarjoa paljon räätälöintivaihtoehtoja tai erittäin nopeaa käsittelyä, mutta sitä on helppo käyttää. Kuka tahansa voi helposti käyttää tätä työkalua ja luoda käynnistettävän Windows 7 USB -aseman. Jos olet hieman tech-taju ja haluat lisää valvontaa, olemme myös tarkastelleet alla olevaa työkalua, joka tarjoaa kaiken.
Kiinnitä USB-asema tietokoneeseen ja varmista, että siinä on vähintään 4 Gt: n tallennustilaa. USB: ssä ei myöskään pitäisi olla tärkeitä tietoja, koska kaikki muut USB: n tiedot poistetaan prosessista. Käynnistä Windows-lataustyökalu ja napsauta käyttöliittymässä ”Selaa”. Täällä, valitse Windows 7 ISO, jonka olet ladannut, ja napsauta "Avaa".
Nyt sinun tarvitsee vain siirtyä seuraavalle sivulle ja valita liitetty USB-asema. Sen jälkeen aloita prosessi ja käynnistät Windows 7 USB -aseman, kun prosessi päättyy.
Luo käynnistettävä Windows 7 USB -asema käyttämällä Rufusta
Rufus on toinen loistava työkalu käynnistettävän USB: n luomiseksi, mutta se on vähän monimutkainen, täydellinen edistyneille käyttäjille, jotka tarvitsevat enemmän valvontaa. Tämän työkalun käyttämiseksi vaatimukset ovat samat. Tarvitset Windows 7: n ISO-tiedoston ja USB-aseman, jossa on vähintään 4 Gt: n tilaa ja ei ole tärkeitä tietoja.
Lataa Rufus ja käynnistä se. Älä päästä sekaannusta kaikkien vaihtoehtojen kanssa, ne täyttävät automaattisesti toimitettujen tiedostojen ja USB-aseman. Varmista, että USB on liitetty ja napsauta ”Drive” -kuvaketta kohdassa ”Format Options”. Valitse nyt Windows 7 ISO-tiedosto ja napsauta ”Avaa”.

Jos molemmat USB-asemat on liitetty ja ISO-tiedosto on toimitettu, kaikki asetukset on täytettävä automaattisesti vaatimuksen mukaisesti.

Ei tarvitse koskettaa mitään, ellet tiedä mitä teet. Voit kuitenkin muuttaa ”File System” -asetusta ”FAT32” -tilaan, jos tietokoneesi on UEFI-bios. Varmista nyt, että viimeiset kolme vaihtoehtoa on valittuna otsikon ”Muotoiluvaihtoehdot” alla ja napsauta ”Käynnistä”. Tämän jälkeen vahvista kehote ja prosessi alkaa. Prosessin loppuun saattaminen kestää muutaman minuutin, mutta se on nopeampi kuin edellä mainittu työkalu.


2. Luo käynnistettävä Windows 8 ja Windows 10 USB-asema
Microsoft tukee Windows 8: a ja Windows 10: tä, joten ne tarjoavat median luontityökalua molemmille Windowsille. Tämä työkalu voi ladata sekä Windowsin että luoda käynnistettävän USB-aseman samassa prosessissa. Sinun ei tarvitse toimittaa tuotetunnusta ja käyttää näitä Windows testaustarkoituksiin.
Prosessi on täsmälleen sama sekä Windows 8: ssa että Windows 10: ssä, vain ero on median luontityökalun latauslinkki. Niinpä aiomme tarkistaa vain käynnistettävän Windows 10 USB -aseman lataamisen ja luomisen prosessin, voit seurata samoja vaiheita Windows 8: ssa.
Jos sinulla on jo Windows 10: n tai 8: n ISO-kuva mistä tahansa muusta lähteestä, käytä vain Windows 7 -käyttöjärjestelmässä mainittuja työkaluja käynnistettävän Windows-USB-aseman luomiseen. Muussa tapauksessa noudata seuraavia ohjeita.
Windows 10 -käynnistettävän USB-aseman luominen
Lataa Windows 10: n median luontityökalu Microsoftin viralliselta verkkosivustolta ja käynnistä ohjelma. Valitse nyt vaihtoehto ”Luo asennusväline toiselle tietokoneelle” ensimmäisellä sivulla ja napsauta ”Seuraava”.

Seuraavalla sivulla on valittava Windows-kieli, Windows-versio ja arkkitehtuuri (valitse 32-bittinen tai 64-bittinen tietokoneen tyypistä riippuen) ja napsauta ”Seuraava”.

Valitse ”USB-muistitikku” tällä sivulla ja klikkaa ”Seuraava” uudelleen. Vahvista seuraavalla sivulla kiinnitetty USB-asema klikkaamalla “Seuraava” ja prosessi käynnistyy. Se on 3 Gt: n tiedosto, joten ladattavan Windows 10 -tietokoneen lataaminen ja sen luominen kestää jonkin aikaa. Kun prosessi on päättynyt, voit käyttää USB: tä Windows 10: n asentamiseen.


Windows 8: ssa voit ladata median luontityökalun Microsoftin verkkosivustosta ja luoda yllä olevat toimet käynnistääksesi Windows 8 -tietokoneen USB-aseman.
Jos sinulla on kysyttävää tai haluat lisätä lisätietoja, ilmoita meille seuraavissa kommenteissa.