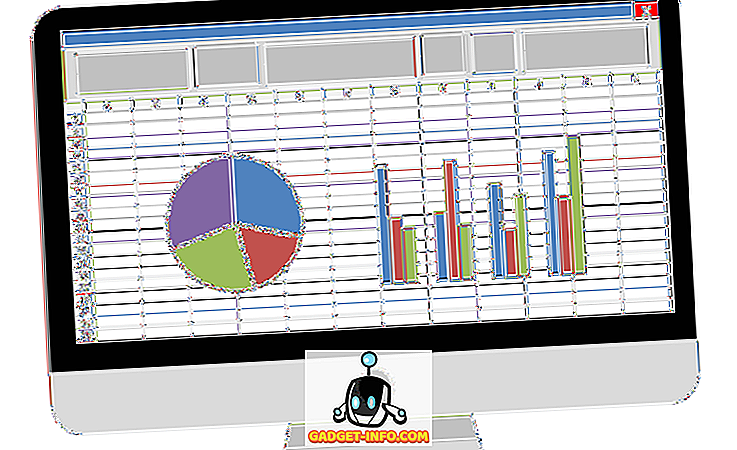Macilla on paljon hienoja toimintoja, jotka on rakennettu suoraan niihin, mikä tekee Macin käytön helpoksi ja lisää sen ominaisuuksia. Vaikka saatat tietää paljon siitä, mitä voit tehdä luonnollisesti Macissa, on paljon asioita, joita et todennäköisesti tiedä. Yksi tällainen ominaisuus, joka on rakennettu suoraan Maciin, on näytön jakaminen. Näytön jakamisen avulla voit jakaa Macin näytön (samassa verkossa) toisen Macin kanssa samalla, kun toinen Mac voi hallita tietokonettasi. Jos tämä herättää punaisia lippuja mielessäsi, älä huoli; näytön jakamista voidaan suojata salasanalla, ja vain henkilöt, joilla on salasana ja käyttäjätunnus, voivat käyttää näyttöä ja ohjata sitä. Tämä tarkoittaa pohjimmiltaan sitä, että voit nyt jakaa Macin näytön ja käyttää sitä etätyöpöydänä, jos haluat. Tässä artikkelissa aion käydä läpi vaiheet, jotka sinun täytyy aloittaa Macin näytön jakamisessa.
Määritä näytön jakaminen
Ensinnäkin sinun on määritettävä Mac-tietokoneesi, jotta se voi jakaa näytön verkon kautta. Tämä voidaan tehdä hyvin helposti. Noudata seuraavia ohjeita:
1. Käynnistä Järjestelmäasetukset ja siirry Jakaminen .
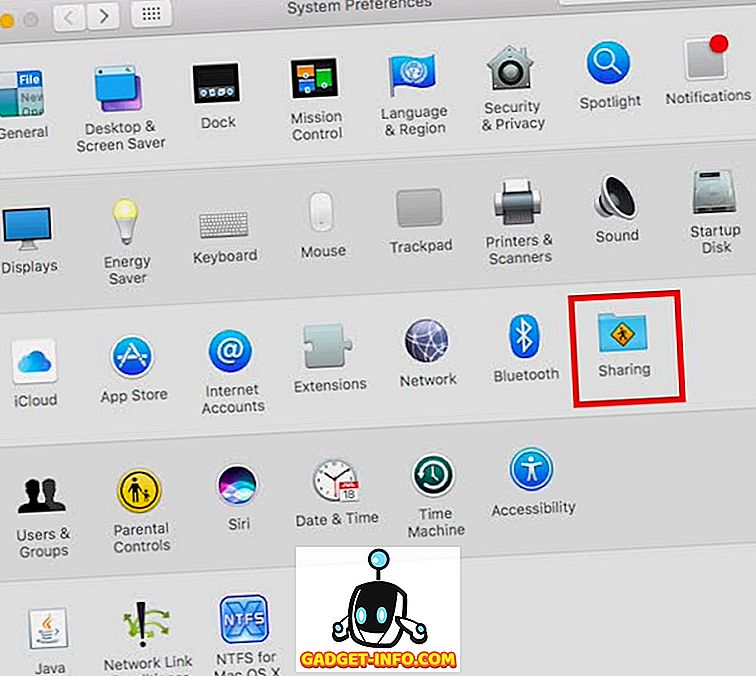
2. Täällä, valitse valintaruutu " Näytön jakaminen " -kohdan vieressä. Näin voit jakaa Macin näytön verkon kautta. Lisää käyttäjät, joita haluat käyttää Maciin, etätyöpöydältä. Nämä käyttäjätunnukset vaaditaan myöhemmin kirjautumiseen toiseen Maciin ja käyttämään jaettua näyttöä. Merkitse myös IP-osoite, joka on kirjoitettu Screen Sharing Settings -näytössä.
Huomautus : Voit myös luoda toisen käyttäjän vain näytön jakamiseen. Näin varmistat, että sinun ei tarvitse antaa muille pääkirjautumistietoja.
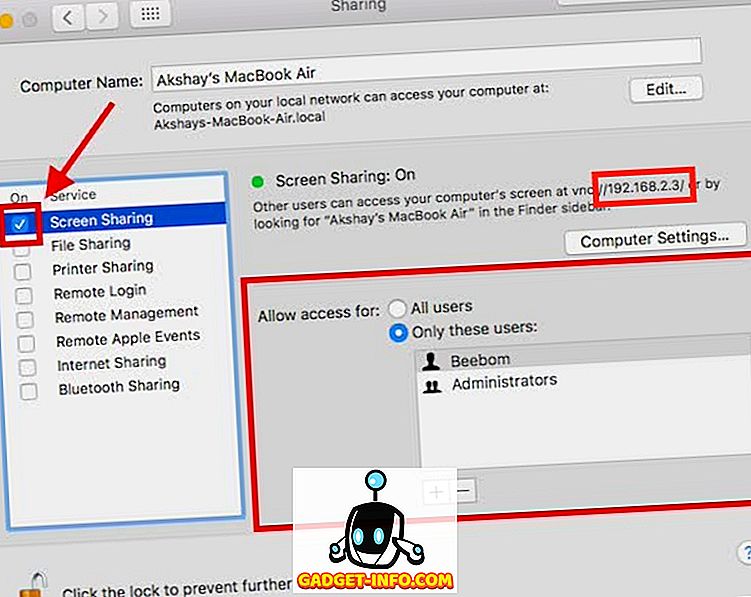
Se on pohjimmiltaan kaikki asetukset, jotka sinun tarvitsee tehdä Macin näytön jakamiseksi toisen Macin kanssa. Siirrymme nyt siihen, miten voit käyttää Macin näyttöä toisesta Macista.
Avaa Macin jaettu näyttö toiseen Maciin
Voit käyttää useita tapoja käyttääksesi Macin jaettua näyttöä toisessa Macissa. Keskustelemme kaikista niistä tässä artikkelissa, ja voit käyttää sitä, mihin haluat mieluummin.
1. Finderin käyttäminen
Voit aloittaa Macin jaetun näytön käytön toisessa Macissa ja käyttää sitä etätyöpöydänä seuraavasti:
Avaa Finder ja etsi sivupalkissa Mac-tietokoneesi (se, jonka olet jakanut näytön) nimellä. Klikkaa sitä. Avautuvassa ikkunassa pitäisi nähdä painike, jossa lukee ” Jaa näyttö… ”. Napsauta painiketta.
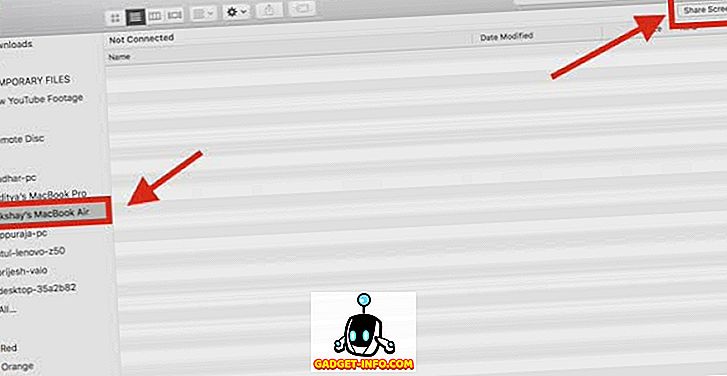
Sinua pyydetään antamaan nimi ja salasana . Syötä käyttäjätunnus ja salasana jokaiselle käyttäjälle, jonka olet lisännyt näytön jakamisen yhteydessä, ja napsauta Yhdistä.

Hetken kuluttua näet Macin kaukosäätimen näytön ja voit hallita sitä etätyöpöydältä.
Kun käytät jaettua näyttöä, voit vaihtaa "Ohjaus" - ja "Näytä" -tilojen välillä, ottaa käyttöön tai poistaa käytöstä skaalauksen ja jopa käyttää Macin kauko-ohjaustietoja.
2. Näytön jakamisohjelman käyttäminen
Monet teistä eivät ehkä tiedä tätä, mutta on olemassa jokin Mac-tietokoneeseen esiasennettu sovellus nimeltä ”Screen Sharing”. Tämän sovelluksen avulla voit käyttää Macin etäkäyttöä. Voit tehdä tämän seuraavasti:
Käynnistä Spotlight painamalla Command + Space. Kirjoita “ Screen Sharing ” ja paina Enter. Screen Sharing -sovellus käynnistyy ja pyytää sinua muodostamaan sen tietokoneen isäntänimen, johon haluat muodostaa yhteyden. Täytä vain etätyöpöytäsi IP-osoite täällä ja napsauta Yhdistä .
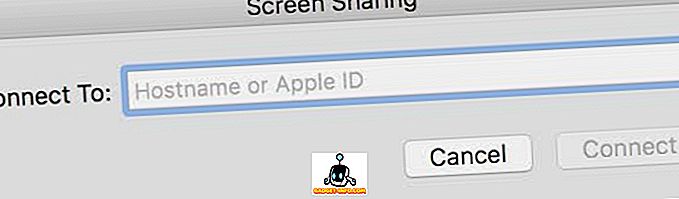
Sinulta kysytään “ Anna nimi ja salasana ”. Anna kirjautumistiedot jokaiselle käyttäjälle, jonka olet lisännyt näytön jakamisen yhteydessä, ja napsauta " Yhdistä ".

Nyt voit katsella ja hallita Macin etäkäyttöä.
3. iMessagen käyttäminen
Kolmas ja mahdollisesti helpoin tapa jakaa Mac-näyttö, käyttää iMessagea. Tämä ei edes edellytä, että asetat näytön jakamisen Järjestelmäasetuksissa. Voit yksinkertaisesti jakaa näytön toiseen Maciin ja hallita sitä. Seuraavassa on seuraavat vaiheet:
- Avaa iMessage Macissa, johon haluat jakaa näytön, sekä Macissa, johon haluat jakaa näytön. Aloita keskustelu iMessagesta käyttämällä iCloud-tilejä, jotka ovat kirjautuneet molempiin Maciin. Seuraavaksi klikkaa Mac-näytössä, josta haluat jakaa näytön, napsauttamalla Tiedot ja sitten "Jaa näyttö" -painiketta .
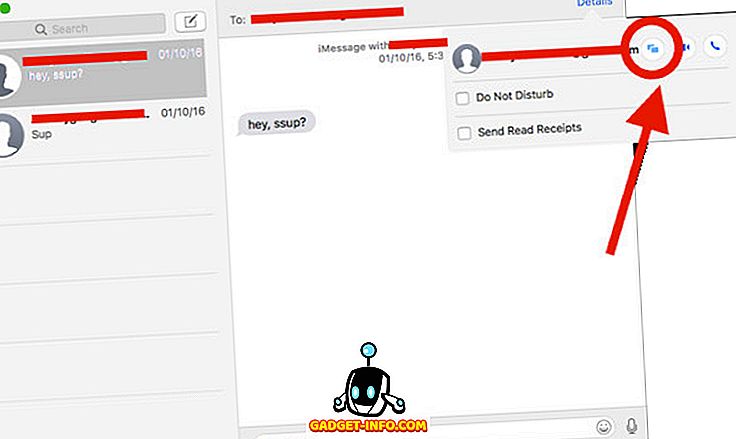
Macissa, johon jaat näytön, hyväksy näytön jakamista koskeva pyyntö ilmoituksissa ja voit tarkastella kauko-Macin näyttöä. Jos haluat myös hallita näyttöä, napsauta valikkorivillä olevaa Screen Sharing -kuvaketta ja valitse “ Allow controller screen ”.
Nyt voit katsella ja hallita Macin etäkäyttökuvaa toisella Macilla.
Käynnistä näytön jakaminen Macissa, jotta pääset Maciin etänä
Näiden menetelmien avulla voit jakaa Macin näytön mihin tahansa muuhun Maciin Macissa. IMessagea lukuun ottamatta kaikki nämä menetelmät toimivat vain, jos molemmat Mac-tietokoneet on kytketty samaan verkkoon. Voit käyttää näitä menetelmiä jakamaan näytöt Macien välillä eri verkoissa, mutta sinun on välitettävä portit tähän, joka ei kuulu tämän artikkelin soveltamisalaan.
Voit seurata näitä tapoja jakaaksesi Macin näytön toiseen Maciin ja hallita Macia etänä. Jos sinulla on ongelmia näiden menetelmien kanssa, kerro niistä niistä alla olevissa kommenttien osassa sekä ehdotuksia menetelmistä, joilla voit jakaa näytöt Macien välillä.