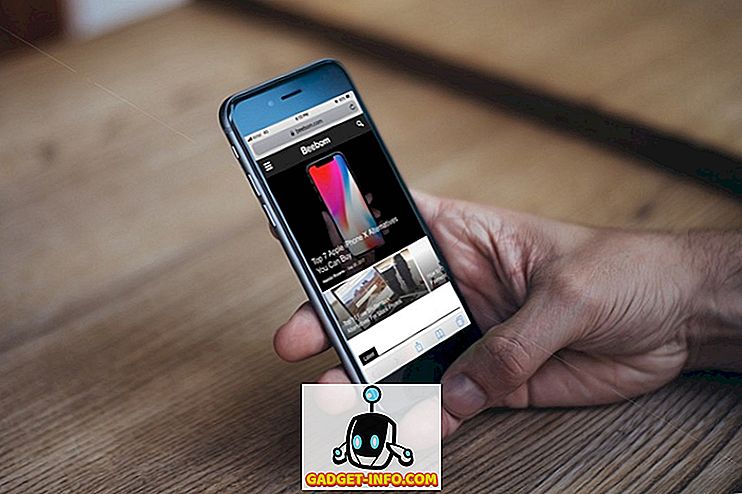Jokainen rakastaa viileää elinkohtaista käyttöliittymää, muistakaa Nokian Meego tai Palmin webOS? No, he olivat eleeseen perustuvia käyttöjärjestelmiä, jotka eivät oikeastaan lähteneet huonon ajoituksen tai vain huonon laitteiston vuoksi. Niitä kuitenkin muistetaan edelleen intuitiivisuudesta, jonka he toivat pöydälle. Vaikka nykyiset bigwig-mobiilialustat, Android ja iOS, sisältävät eleitä, tiedämme vain ne yksinkertaiset, kuten nipistys zoomaukseen tai erilaiset pyyhkäisy-eleet. Tosiasia on, että Android ei pakkaa muutamia viileitä eleitä, joita kaikki eivät tiedä. Kuten olet ehkä arvannut, luetessamme 10 hienoa Android-elettä, joita sinun pitäisi käyttää:
Natiivit Android-eleet
Ensinnäkin puhutaan piilotetuista Android-eleistä. Aloitetaanpa:
1. Vaihda välilehdet Chromessa
Mahdollisuudet ovat, käytät Chromeia paljon Android-älypuhelimessasi ja jos sinulla on todellakin ongelmia, sinulla saattaa olla ongelmia välilehtien välisen vaihtamisen suhteen, varsinkin jos sinulla on suuri älypuhelin eli phablet. Hyvin, Chrome Android-paketeille sisältää muutamia viileitä eleitä, joiden avulla voit vaihtaa välilehtiä helposti:
- Käännä osoiterivillä vasemmalle tai oikealle, jos haluat vaihtaa Chromeen avoimia välilehtiä.

- Avaa Chrome-välilehden vaihtaja pyyhkäisemällä osoiteriviltä alas . Täällä voit siirtyä toiseen välilehteen, lisätä uuden välilehden tai sulkea välilehtiä.

2. Kytke jaetun näytön tila
Kuten olet arvannut, tämä ele on varattu Android 7.0 Nougat -käyttäjille. Aloittaaksesi jaetun näytön tilan voit aina painaa pitämällä painettuna usean tehtävän / viimeaikaisen sovelluksen painiketta, mutta Google on lisännyt toisen viileän eleen käynnistääksesi tämän ominaisuuden. Jotta tämä ele voidaan ottaa käyttöön, sinun on ensin otettava käyttöön järjestelmän UI-viritin . Voit tehdä tämän painamalla pitämällä Asetukset-nappulaa pika-asetuksissa 5 sekunnin ajan ja kun vapautat puristimen, saat paahtolehtisanoman, jossa sanotaan: ”Onnittelut! Järjestelmän UI-viritin on lisätty asetuksiin.

Sitten voit siirtyä Asetukset-kohtaan ja vierittää alaspäin löytääksesi “ Järjestelmän UI-viritin ” -vaihtoehdon. Täällä, siirry kohtaan ” Muu ” ja ota käyttöön “ Ota käyttöön jaettu näyttö ”. Kun olet valmis, voit käynnistää jaetun näytön monen ikkunan tilan vain pyyhkäisemällä ylös viimeisimpien sovellusten navigointipainikkeesta .

Huomautus : Jos haluat tietää kaikki järjestelmän UI-virittimen temput, voit tarkistaa yksityiskohtaisen artikkelimme samasta.
3. Avaa pikavalinnat suoraan
Pika-asetukset ovat ilmoituksen varjossa käytettävissä olevia pikavalintoja. Näin pääset nopeasti asetuksiin pyyhkäisemällä kahdesti ylhäältä ja vaikka se on melko helppoa, kaikki eivät ihaile ylimääräistä elettä. On kuitenkin olemassa toinen yksinkertainen ele, jonka avulla voit tuoda pika-asetukset alas suoraan. Pyyhkäisemällä tilariviltä alaspäin voit käyttää kahta sormea ja näet pikavalinnat ilmoitusten sijasta. Viileä, eikö?

Google-näppäimistön eleet
Google-näppäimistö on melko monipuolinen näppäimistösovellus ja sen ainutlaatuisten ominaisuuksien ohella näppäimistö sisältää erittäin hienoja eleitä, joita voit käyttää kirjoittamisen nopeuttamiseen:
4. Siirrä kohdistin helposti
Kohdistimen siirtäminen tekstin muokkaamiseen voi olla todella ärsyttävää, ja useimmissa tapauksissa me yleensä unohdamme tarkan pisteen. Jos käytät Google-näppäimistöä, voit pyyhkäisemällä hiiren vasemmalle ja oikealle välilyöntinäppäimellä .

5. Poista täydelliset sanat
Paina poistonäppäintä painettuna on tavallinen tapa poistaa tekstiä, mutta se ei ole tarkin tai virtaviivaisin ratkaisu muutaman sanan poistamisessa. Google-näppäimistön avulla voit vetää poistonäppäintä vasemmalle poistaaksesi täydelliset sanat. Esimerkiksi poistonäppäimen vetäminen "M": iin poistaa yhden sanan, vetämällä sitä kohtaan "N" poistetaan kaksi sanaa ja niin edelleen. Kun vedät näppäintä, poistettavat sanat korostuvat, jotta saat paremman käsityksen.

6. Aktivoi yksittäiset kirjaimet
Yksittäisten kirjainten merkitseminen voi olla hektinen tehtävä, jos kirjoitat pitkää tekstiä, koska me yleensä painamme kappaleen lukitusnäppäintä ja kirjoitat sitten kirjaimen ja sitten napauttamalla Caps Lock -näppäintä uudelleen, jotta se katkeaa. Onneksi Google-näppäimistöllä on viileä ele, joka korjaa tämän ongelman. Kaikki mitä sinun tarvitsee tehdä, on pyyhkäisemällä korkki-lukituspainikkeesta kirjaimeen, jonka haluat käyttää, ja se tehdään.

7. Poista erityiset ehdotukset
Google-näppäimistön sanaehdotukset voivat olla erittäin hyödyllisiä, kun sinun tarvitsee kirjoittaa nopeasti, mutta se voi myös olla melko ärsyttävää, kun et ole käyttänyt sitä pitkään. Joten jos kirjoitat jotain ja näet ehdotuksen, jolla ei ole mitään järkeä, voit tyhjentää sen. Se on yksinkertaista, vain pidä ehdotusta painettuna ja vedä se edellä olevaan roskakoriin .

8. Kirjoita numerot tai symbolit nopeasti
Jos kirjoitat tekstiä, jossa on paljon numeroita ja symboleja, sinulla on kova aika, kun otetaan huomioon, että sinun täytyy painaa symbolit -painiketta nyt ja uudestaan lisätäksesi numeroita tai symboleja. Ei paras käyttäjäkokemus, eikö? Google Keyboardilla on myös ratkaisu tähän. Voit vain painaa symboli-näppäintä ja vetää sen kirjaimeen, joka vastaa numeroa tai symbolia numeron ja symbolien sivulla.

Kolmannen osapuolen ele-sovellukset
9. Kaikki yhdellä eleellä: Lisää mukautettuja eleitä
Haluatko hallita Android-älypuhelinta täysin eleillä? No, All in One-eleet-sovellus (Free) on paras veto. Kun olet asentanut sovelluksen, voit luoda mukautettuja eleitä kaikkiin älypuhelimen näytön kulmiin ja reunoihin .
Sinun tarvitsee vain kytkeä "Ota käyttöön" -vaihtoehto ja valita sitten haluamasi eleet, minkä jälkeen avautuu valikko, jonka avulla voit valita haluamasi toiminnon . Voit valita erilaisia toimintoja, kuten Home, Back, Recent Apps, Screen Off, Power Menu, Status Bar, Kill App, Screenshot jne. Tai valita käynnistettävän sovelluksen, pikakuvakkeen tai toiminnon. Kun olet valmis, näet kulmien tai reunojen varjon, että olet ottanut käyttöön eleet, mikä tarkoittaa, että voit käyttää niitä käynnistääksesi toiminnon.

10. Apex Launcher: Kotinäytön eleet
Jos haluat etusivun eleitä eri toimille, voit kokeilla käynnistyssovellusta eleiden tuella. Apex Launcher (Free) sopii tähän laskuun, koska se tuo joitakin ele-vaihtoehtoja ilmaiseen versioon. Kun olet asentanut ja asettanut Apex Launcherin oletusalustaksi, voit siirtyä Apex-asetuksiin . Siirry tähän kohtaan " Käyttäytymisasetukset " ja selaa Gestures- osioon, jossa voit asettaa eleitä puristukseen, pyyhkäisemiseen, pyyhkäisemiseen, kaksoisnapauttamiseen ja pitkään painamiseen .
Voit valita toiminnoista, kuten näyttösovelluksen laatikosta tai esikatseluista, siirtyä oletusnäyttöön, näyttää ilmoituksia, lukita työpöydän jne. Tai käynnistää sovelluksen, pikakuvakkeen tai toiminnon. Jos haluat enemmän eleitä kuin kaksi sormenpyyhettä, sinun on saatava Apex Launcher Pro (3, 99 dollaria).

Voit myös saada Nova Launcher Prime -ohjelman (4, 99 dollaria), joka tuo samoja kotielokuvien eleitä kuin Apex, mutta tarjoaa myös pyöriviä ja kaksinkertaisia sormiliikkeitä.

Bonus: Handsfree-eleet
Vaikka voit nyt hallita Android-älypuhelimia kädet vapaana Google Nowin ansiosta, on olemassa joitakin sovelluksia, jotka tuovat kädet vapaana eleitä. Ensinnäkin, on KinScreen (ilmainen, 0, 99 dollaria täysversiolle), jonka avulla voit ottaa laitteen näytön käyttöön vain heiluttaen läheisyysanturin yli . Voit jopa varmistaa, että näytössä ei ole aikakatkaisua vain heiluttaen läheisyysanturin yli. Sovellus tuo myös monia muita vaihtoehtoja, kuten kyky tarkistaa laitteen läheisyysanturin toiminta, kytke näyttö päälle tai pitää näytön, kun liikettä havaitaan. Kaikki nämä ominaisuudet ovat konfiguroitavissa, mutta vain sovelluksen koko versiossa.

Voit myös tarkistaa Wave control -sovelluksen (Free), jonka avulla voit hallita musiikkia, puheluita ja muita sovelluksia ilma-eleiden kautta . Meillä oli haastava kokemus sovelluksesta ja koko sivun mainokset (ilmaisessa versiossa) yhdessä paisuneen UI: n kanssa eivät varmasti korvaa suurta kokemusta. Lisäksi suurin osa sen ominaisuuksista on lukittu maksulliseen versioonsa (2, 99 dollaria).

Oletko valmis käyttämään näitä intuitiivisia Android-eleitä?
Eleet varmasti korvaavat intuitiivisen kokemuksen, ja toivomme, että Google sisällyttää entistä enemmän alkuperäisiä eleitä käyttöjärjestelmään. Vaikka Android natiivi eleet ovat viileitä, ne ovat harvoja, mutta onneksi kolmannen osapuolen sovellukset ovat enemmän kuin korvata sen. Joten kokeile näitä eleitä ja sovelluksia ja kerro mielipiteesi alla olevista kommenteista.