Jos käytät iPhonea, olisit samaa mieltä, kun sanomme, että se on melko helppo käyttää iOS: n yksinkertaisuuden ja virtaviivaisen käyttöliittymän ansiosta. Vaikka iOS on ehdottomasti erittäin helppokäyttöinen, yksinkertaisten tehtävien suorittaminen vaatii muutaman ylimääräisen askeleen, toisin kuin Android, jossa käytössäsi on paljon viileitä pikakuvakkeita. No, hyvä uusi on, on olemassa useita iOS-pikakuvakkeita, joilla tietyt tehtävät voidaan suorittaa nopeammin. Nämä iPhone-pikakuvakkeet ovat melko yksinkertaisia, mutta yllättäen monet ihmiset eivät ole tietoisia siitä. Joten, ilman lisäedellytyksiä, on 14 viileää iPhone-pikakuvaketta, joita sinun on ehdottomasti käytettävä:
1. Hylkää useita sovelluksia
Kun iPhonessa on avattuja sovelluksia, niiden poistaminen yksitellen monitoiminäytöstä voi olla ärsyttävä tehtävä. Monet eivät kuitenkaan ole tietoisia siitä, että on olemassa (hieman) nopeampi tapa tehdä sama. Voit käyttää kahta sormea kerrallaan pyyhkäisemällä kaksi eri sovellusta usean tehtävänäytöstä. Melko yksinkertainen, ettekö sanoisi?
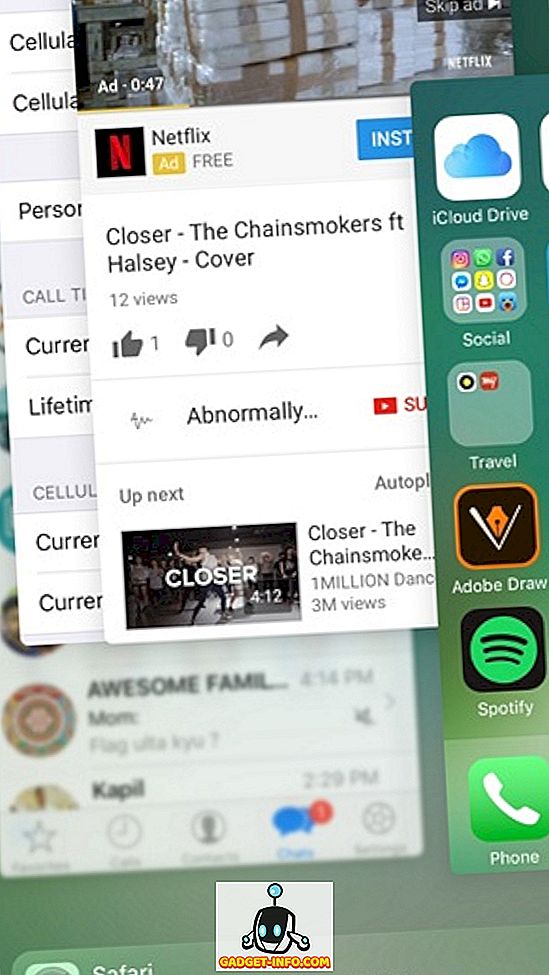
2. Lisää kotisivuja verkkosivuille
Safarin tai minkä tahansa muun käyttämäsi selaimen avaaminen, osoitteen syöttäminen suosikkisivustollesi tai jopa kirjanmerkkiin ei ole oikeastaan nopea ratkaisu. Onneksi iOS: n avulla voit luoda pikakuvakkeita kotisivuja varten. Se on yksinkertainen, vain päätä Safarin verkkosivulle ja osoita jakamispainiketta . Osake-sivun kolmannessa rivissä paina " Lisää aloitusnäyttöön " -painiketta ja verkkosivun pikakuvake lisätään etusivulle.
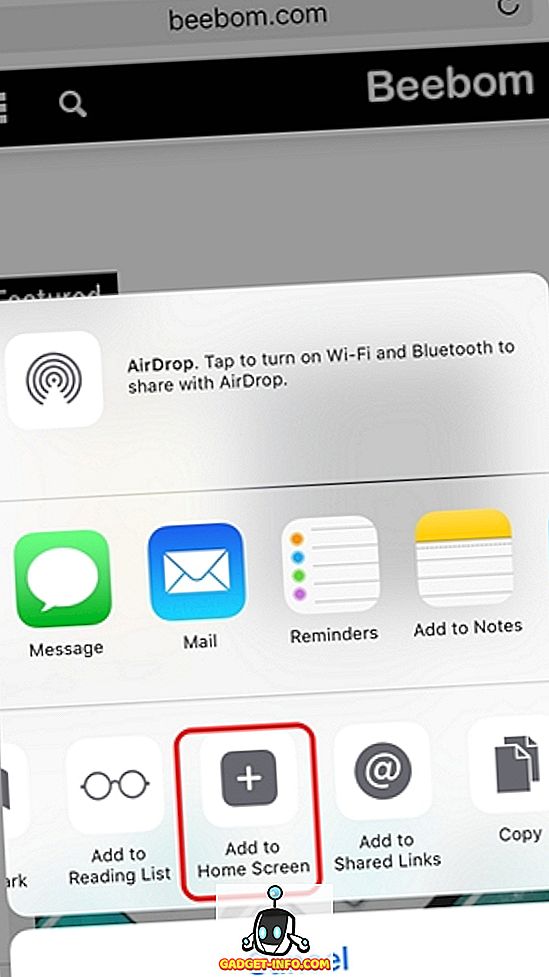
3. Palaa edelliseen sovellukseen
Voit siirtyä eri avoimen sovelluksen välillä aina monitoimikytkimellä, mutta ratkaisu on jopa nopeampi. Kun avaat sovelluksen toisesta sovelluksesta, sano, että avaat App Storen iTunes-linkistä Safarissa, näet ylhäällä vasemmalla olevan kuvakkeen, jossa näkyy takapainike. Voit vain napauttaa tätä kuvaketta palataksesi edelliseen sovellukseen.
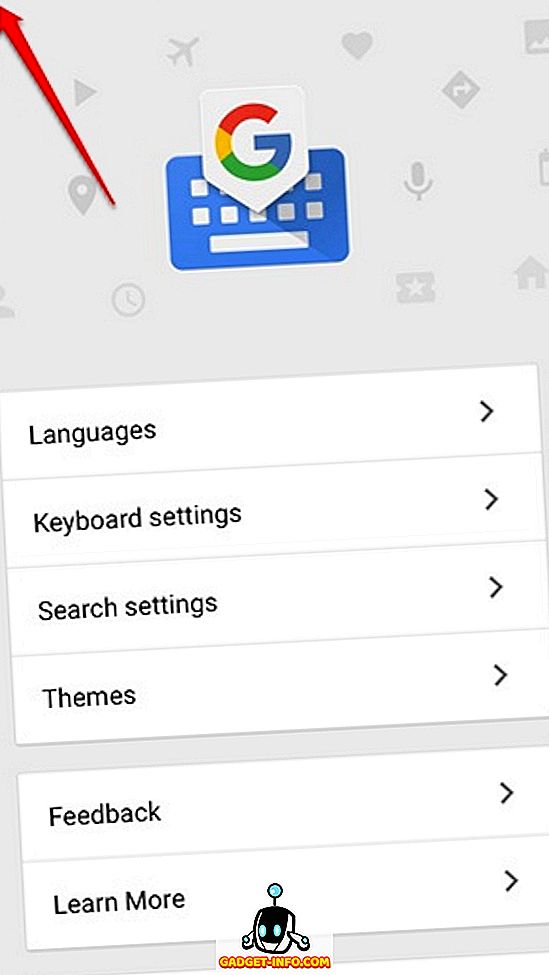
4. Ohjaa iPhonea pääliikkeillä
Jos haluat tehdä muutamia tehtäviä ilman, että kosketat näyttöä, iPhone tekee sen myös. Voit asettaa kameran kytkinasetukset Asetukset-> Helppokäyttötoiminnolla, jos haluat asettaa eri tehtäviä vasemmalle tai oikealle päälle .
Voit valita kohteen, siirtyä eri liitäntäelementteihin, suorittaa tehtäviä, kuten ilmoituskeskuksen, sovelluskytkimen, Sirin jne. Avaamisen. Meillä on yksityiskohtainen artikkeli iPhonen pään eleistä, sinun pitäisi tarkistaa kaikki tiedot.
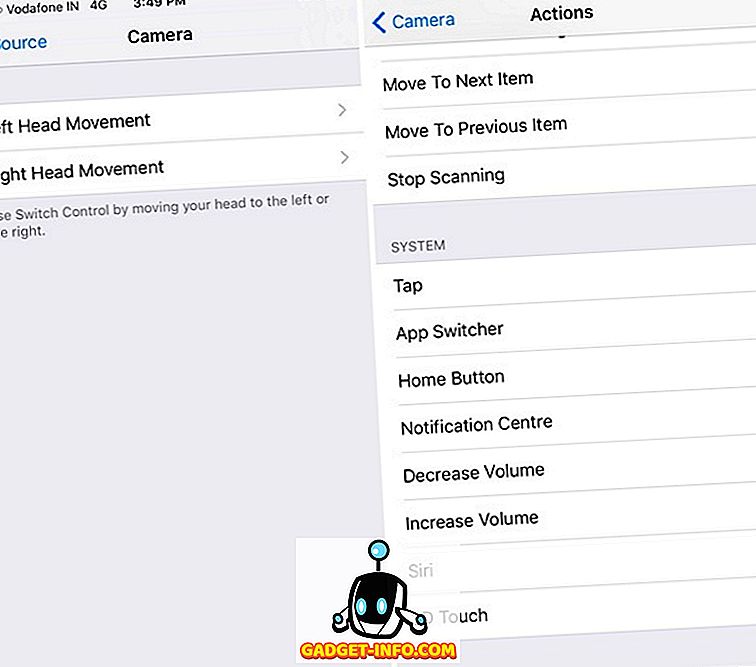
5. Ota valokuvia äänenvoimakkuuspainikkeella
Kuvan ottaminen näytön kaappauspainikkeesta voi olla pelottava tehtävä, varsinkin kun käytät itseään ja sinulla on iPhone 7 Plus. No, voit helposti siepata valokuvia iPhonellasi painamalla mitä tahansa kahdesta äänenvoimakkuuspainikkeesta . Itse asiassa ominaisuus on oletusarvoisesti käytössä, joten voit vain siirtyä kameran sovellukseen ja painaa vain äänenvoimakkuuden säätimen ottamista. Voit myös painaa äänenvoimakkuusnäppäintä pitämällä otettuja kuvia.
6. Hylkää puhelut nopeasti
On hetkiä, kun olet kokouksessa ja unohdat laittaa puhelimesi hiljaiseksi ja sitten puhelin alkaa soida. Niin, se voi olla kiusallista. Seuraava kerta, kun tapahtuu, voit hiljaa tai hylätä puhelun tämän viileän iPhone-pikakuvakkeen avulla. Voit sulkea puhelun painamalla äänenvoimakkuuspainiketta, mutta voit hylätä puhelun painamalla virtapainiketta kahdesti .
7. Käytä Assistive Touch -apuohjelmaa
Kaikki eivät tykkää käyttää laitteiston kotiavainta, varsinkin kun käytät suurta laitetta, kuten iPhone 7 Plus. IOS: ssa on viileä Assistive Touch -toiminto. Voit ottaa sen käyttöön Asetukset-> Helppokäyttötoiminnossa ja kun olet valmis, näet kelluvan kuvakkeen, joka tuo pikakuvakkeet kotivalikkoon, ohjauskeskukseen, Siriin, näytön suuntaan, äänenvoimakkuuteen, ilmoituskeskukseen ja muihin. Voit myös lisätä lisää toimintoja kelluvassa valikossa.
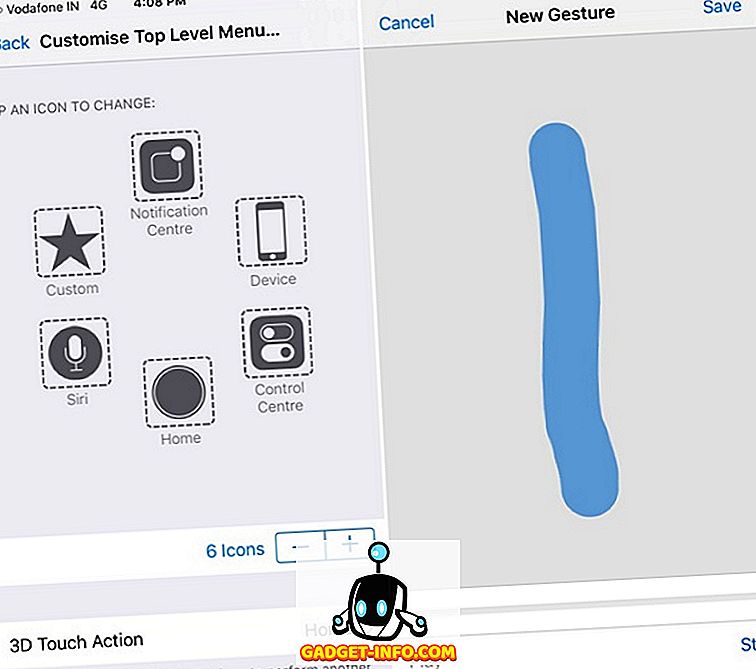
Lisäksi siinä on viileä ele-vaihtoehto, jonka avulla voit tehdä näytön eleä yhdellä napautuksella. Voit esimerkiksi luoda pyyhkäisyn eleen käyttääksesi sitä, kun on suuri sivusto ja et halua vierittää pitkään. Käytimme myös ominaisuutta yhdessä videon trikoista tallentaaksesi videoita ilman, että pidät kiinni kaappauspainikkeesta, joten kokeile sitä.
8. Ota kuvia, kun otat videoita
On todennäköistä, että tiedät jo tämän, mutta jos et tiedä, voit ottaa kuvia, kun kuvaat videota. Kun tallennat videota, näet oikeanpuoleisen kaappauspainikkeen, jonka voit yksinkertaisesti napauttaa ottaaksesi valokuvia. Tämä on kätevää, koska kaikki eivät tykkää jakaa videota, ja siinä tapauksessa sinulla on kuva myös videon tekemisessä, jakaa hetki.
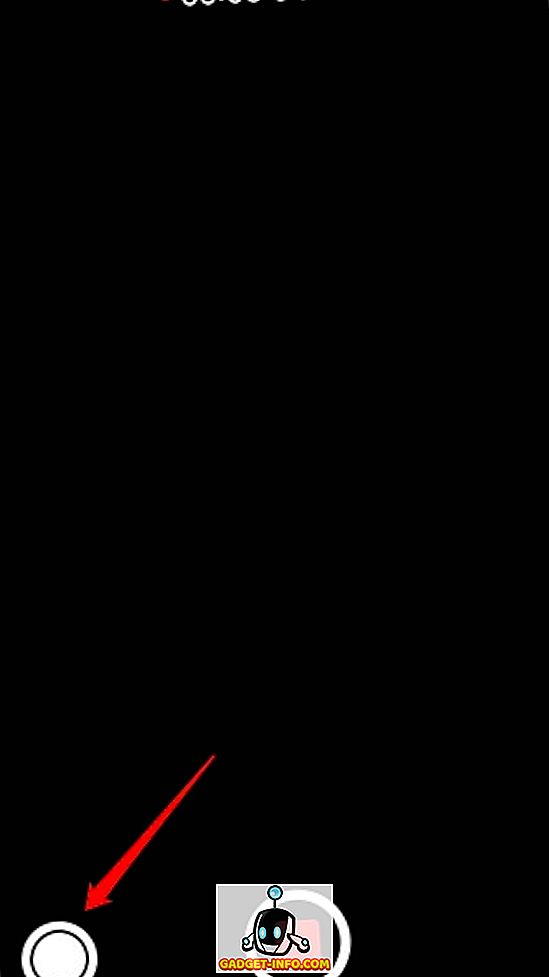
9. Käytettävyyden pikavalinnat Home-painikkeesta
iOS-sovelluksen avulla voit käyttää eri yhteensopivuusominaisuuksia kotipainikkeestasi. Voit ottaa tämän käyttöön Asetukset-> Helppokäyttöisyys-> Saavutettavuuden pikakuvakkeessa . VoiceOver, Invert Colors, Zoom, AssistiveTouch ja paljon muuta on mahdollista ottaa käyttöön. Voit valita useita pikakuvakkeita ja voit käynnistää ne kolminkertaisesti painamalla kotinäppäintä .
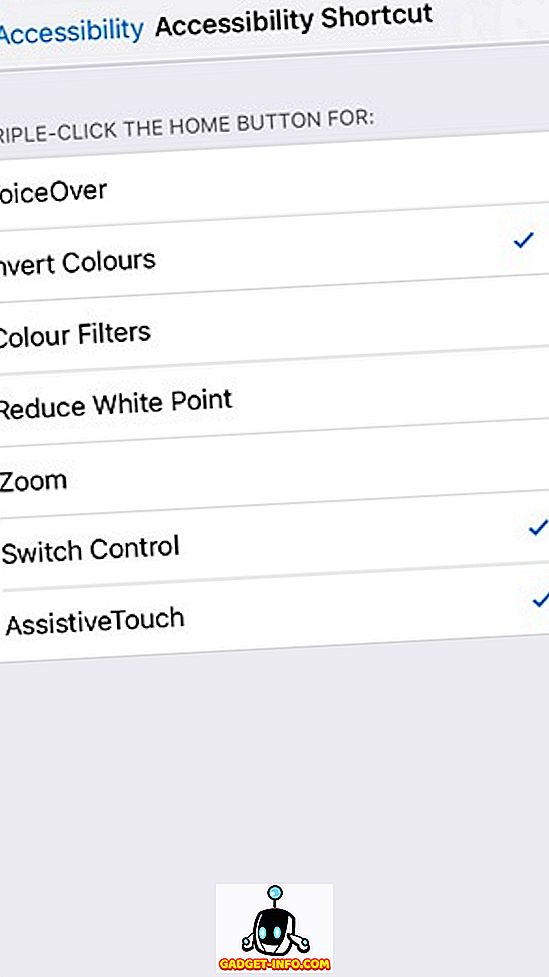
10. Aktivoi yhden käden tila
Toinen melko tavallinen mutta ei niin suosittu iOS-ominaisuus on Reachability eli yhden käden tila, joka tuo koko käyttöliittymän alaspäin eri elementtien saavuttamiseksi helposti, varsinkin jos käytät iPhone Plus -versiota. Tila aktivoidaan kaksoisnapauttamalla kotinäppäintä . Voit aktivoida tavoitettavuuden minkä tahansa sovelluksen sisällä ja se avautuu, kun käyttöliittymä pienenee, jotta voit käyttää käyttöliittymää vain peukalolla ja yhdellä kädellä.
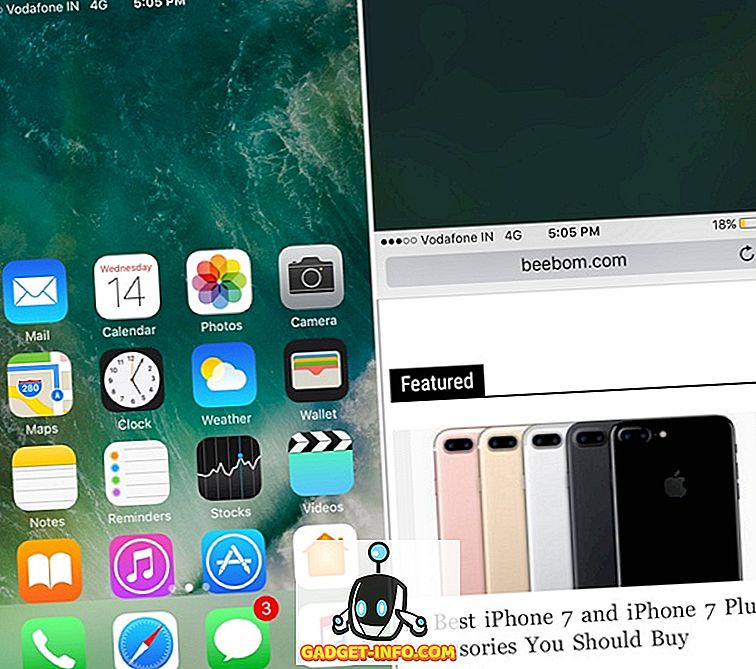
11. Käytä Siriä
Siri paranee iOS 10: n ansiosta, koska Apple avaa virtuaalisen avustajan kolmannen osapuolen kehittäjille. Vaikka voit aina kysyä kyselyitä Sirille, asettaa muistutuksia, hälytyksiä jne., Voit tehdä vielä enemmän. Uusimman iOS-päivityksen avulla voit käyttää Siriä tekstiviestien lähettämiseen WhatsAppissa, saada ohjaamon Lyftistä tai Uberista, lähettää maksuja Venmon kautta ja enemmän . Tämä on vasta alkua, ja voimme odottaa vielä enemmän kolmannen osapuolen sovelluksia tuodakseen Sirin integroinnin, mikä tekee siitä lopullisen iPhone-pikakuvakkeen, kun otetaan huomioon, että voit aktivoida Siri-handsfree-toiminnon, vaikka iPhone olisi lukittu.
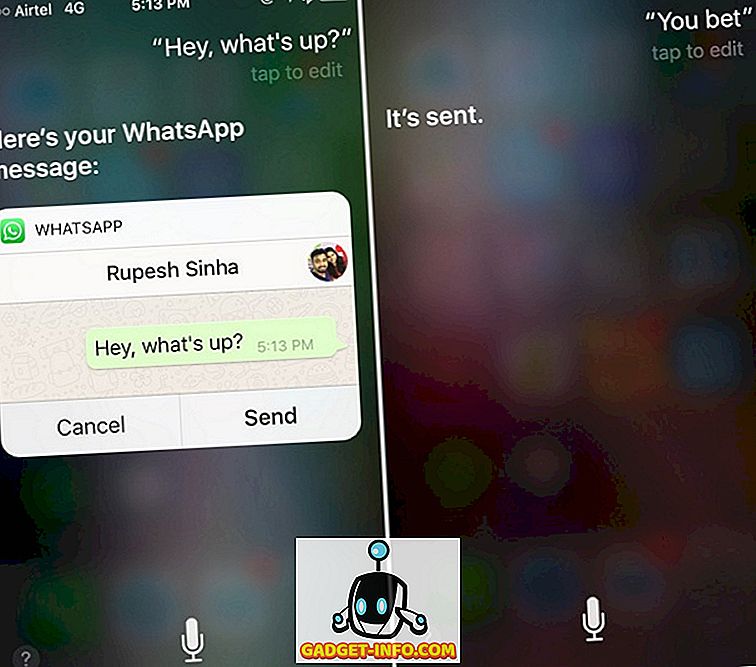
12. Kokeile 3D Touchia
3D Touch oli yksi suosituimmista ominaisuuksistamme, jotka saapuivat iPhone 6: n ja iOS 10: n kanssa. Nyt voit pakottaa kosketuksen lähes kaikkiin iOS 10: n UI-elementteihin ja saada uutta tietoa tai vaihtoehtoja. Voit esimerkiksi käyttää 3D-kosketusta tarkistaaksesi ilmoituksen esikatselun, vastata lukitusnäytön viesteihin, tyhjentää kaikki ilmoitukset, saada lisää vaihtoehtoja Ohjauskeskuksessa ja melkein kaikkialla muualle saada asiat nopeammin.
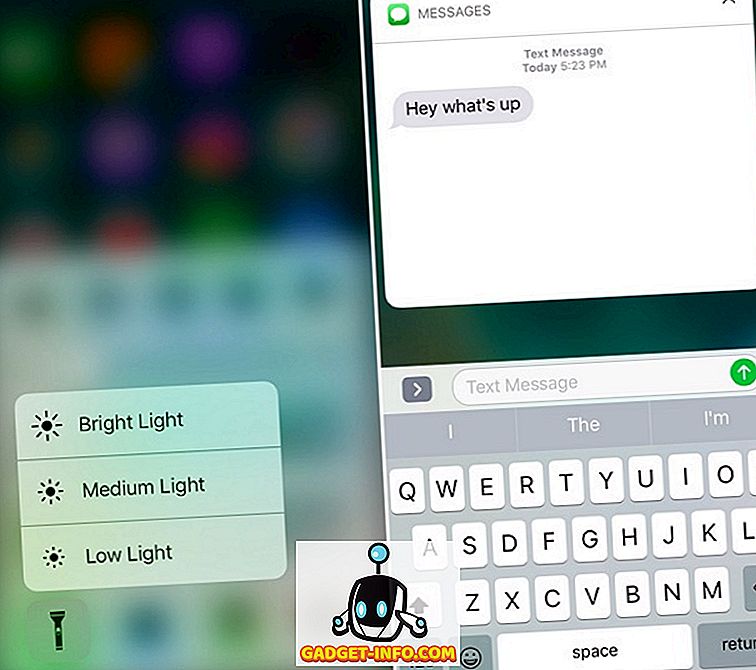
13. Widgetit
Widgetit ovat yksi iOS-ominaisuus, joka on mielestämme melko aliarvioitu. IOS 10: n avulla widgetit saavat oman paneelin kotikuvasta sekä lukitusnäytöstä, mikä tekee siitä entistä virtaviivaisemman. Widgetit ovat varmasti käteviä iPhone-pikakuvakkeita, sillä sää-, muistutus-, hälytys- ja suosikkikontaktit, sovellusehdotukset perustuvat siihen, mitä käytät eniten, muistiinpanot jne. Lisäksi voit asentaa joitakin uskomattomia widget-sovelluksia myös App Storesta. Periaatteessa voit vain siirtyä widgetit-osioon ja tarkistaa erilaisia tietoja, käynnistää eniten käyttämäsi sovellukset, soittaa suosikkikontaktisiisi ja paljon muuta .
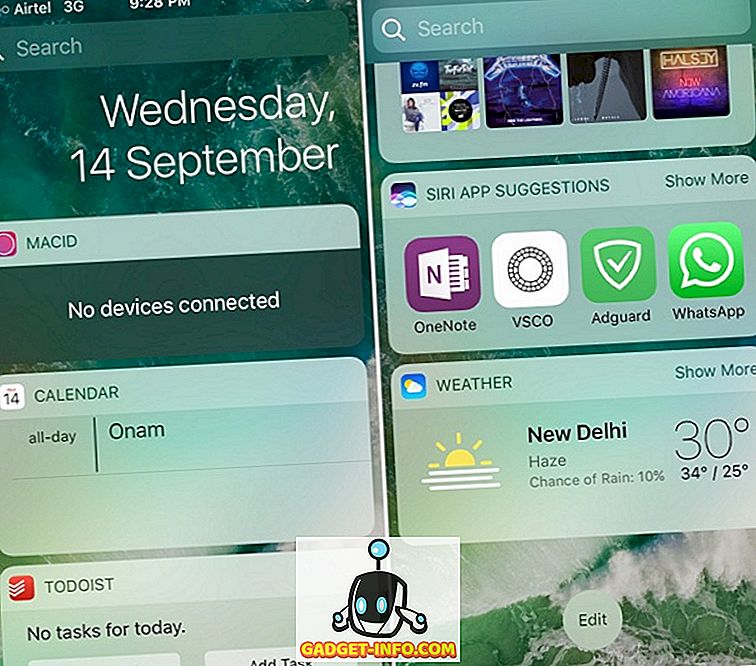
14. iOS-pikanäppäimet
Me rakastamme iOS-näppäimistöä, ja jos et, niin se tarjoaa useita viileitä näppäimistön pikanäppäimiä, joiden avulla voit arvostaa sitä enemmän. Vaikka on olemassa useita yksinkertaisia pikanäppäimiä, luetellaan ne, joiden mielestä et tiedä. Joten tässä menee:
Suurenna yksittäiset kirjaimet
Caps Lockin lyöminen ja kirjeen kirjoittaminen pääkaupunkiin ja sitten Caps Lockin uudelleen lyöminen pääkytkennän poistamiseksi voi olla ärsyttävää, kun kirjoitat pitkää tekstiä. Voit helposti hyödyntää iOS-näppäimistön yksittäisiä kirjaimia pitämällä Caps Lock -näppäintä painettuna ja vetämällä sen kirjaimen, jonka haluat aktivoida.
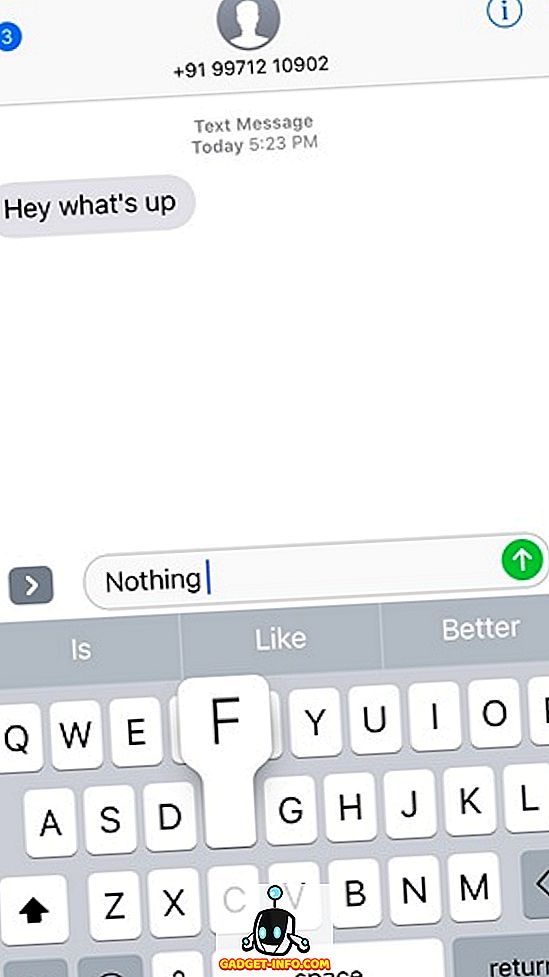
Ravista peruuttamiseksi
Kyllä, kuulit sen oikein! Voit kirjautua iPhoneen kirjaimellisesti , kopioidulla, leikatulla tai liittämällä tekstillä . Jos olet kirjoittanut, kopioinut, leikannut tai liittänyt tekstin, jonka haluat poistaa nopeasti, ravista puhelinta ja saat viestin, jossa sanotaan "Kumoa kopiointi / leikkaus / liitä / kirjoita".
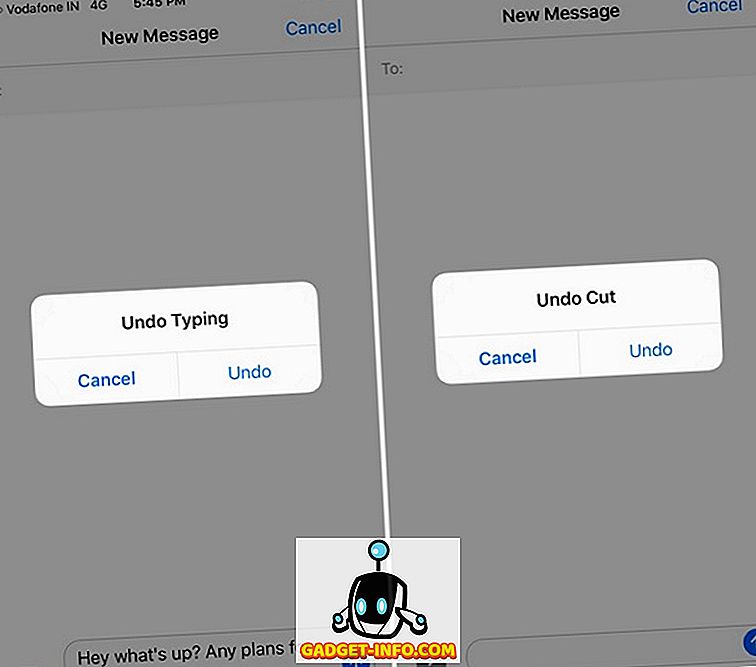
Määritä omat pikavalinnat
iOS voit jopa luoda omia pikanäppäimiäsi. Voit siirtyä Asetukset-> Yleistä-> Näppäimistö-> Tekstin vaihto-kohtaan . Täällä voit lisätä pikakuvakkeita, kuten “wru” ja lauseen “Missä olet?”. Joten kun kirjoitat “wru”, se muunnetaan automaattisesti ”Missä olet?”. Kuinka siistiä?
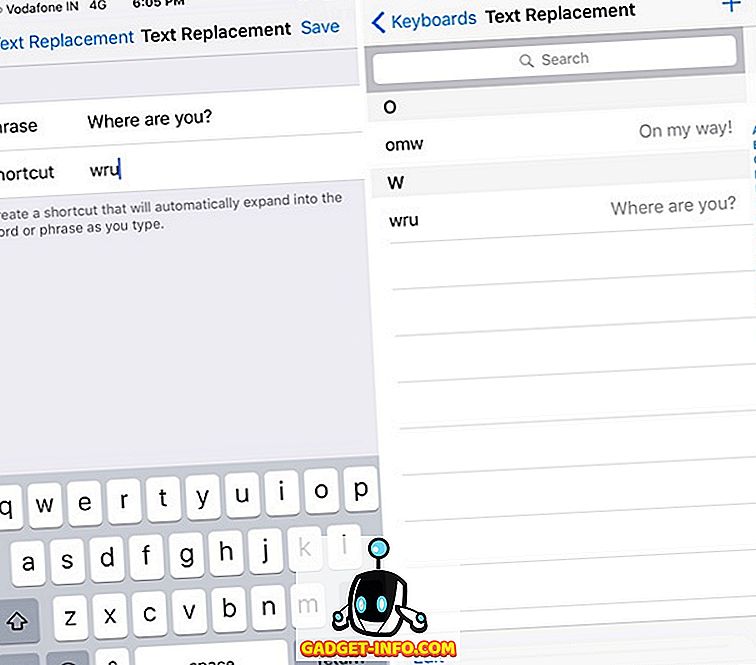
Voit nopeuttaa tehtäviä kokeilemalla näitä iPhone-pikakuvakkeita
IPhone on melko nopea laite, mutta parannuksia on aina olemassa ja juuri nämä pikavalinnat tuovat. Nämä viileät iPhone-pikakuvakkeet leikkaavat vaiheet eri tehtäviin, joten varmasti nopeuttaisi asioita. No, kokeile niitä ja kerro meille, miten pidät heistä. Kerro meille myös, jos on olemassa iPhone-pikakuvake, jonka luulet menettäneen. Ääni poistuu alla olevista kommenteista.









