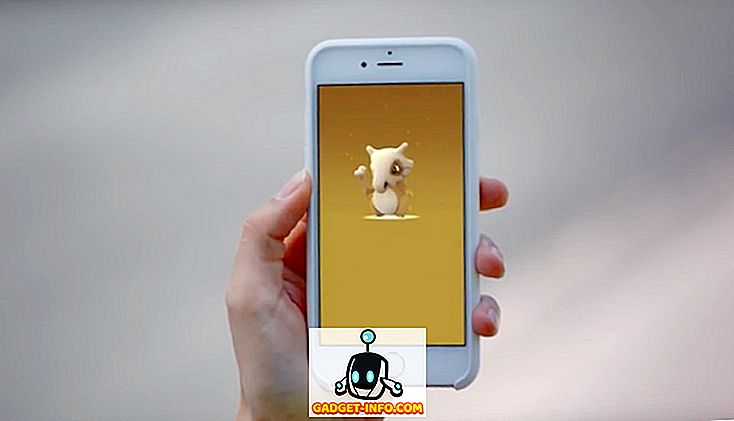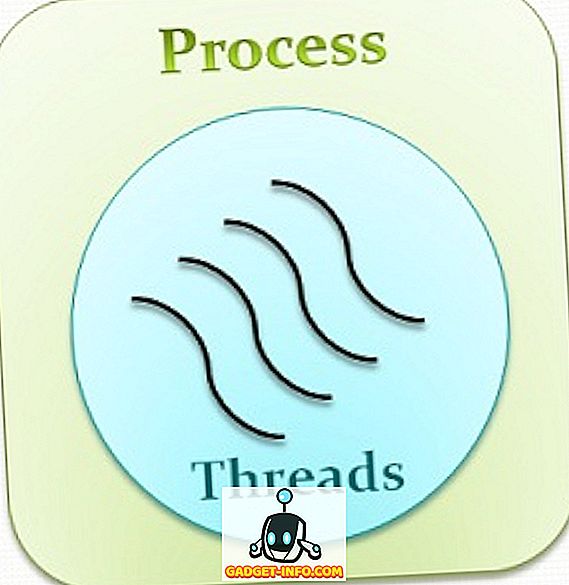Tietojen varmuuskopiointi on erittäin tärkeää. Ja kun se on niin tärkeää kuin iPhonen, se on vain tervettä järkeä. Onneksi Apple tarjoaa paljon helppoja tapoja varmuuskopioida iPhone iTunesin avulla ja jopa ilman sitä. Joten jos olet juuri ostanut uuden iPhone 7: n tai 7 Plus: n tai jos sinulla on vanhempi iPhone, jota et ole varmuuskopioinut, on nyt hyvä aika tehdä se. Tässä on kaikki menetelmät, joilla voit varmuuskopioida iPhonen:
Varmuuskopioi iPhone iTunesin avulla
Yleisin tapa varmuuskopioida iPhone, käyttää iTunesia sen tekemiseen. iTunes tarjoaa useita vaihtoehtoja, joiden avulla voit varmuuskopioida iPhonesi. Voit tehdä paikallisia varmuuskopioita, tallentaa varmuuskopioita iCloudiin ja jopa salata varmuuskopiot iTunesissa. Jos haluat varmuuskopioida iPhonen iTunesin avulla, voit tehdä sen seuraavasti:
1. Käynnistä iTunes ja liitä iPhone Maciin tai Windows-tietokoneeseen.
2. Napsauta pientä "puhelimen" kuvaketta, joka näkyy iTunesissa. Tämä vie sinut iPhonen yhteenvetoon. Tässä näytössä voit hallita paljon iPhonesta. Yksi niistä on iPhonen varmuuskopiointi.
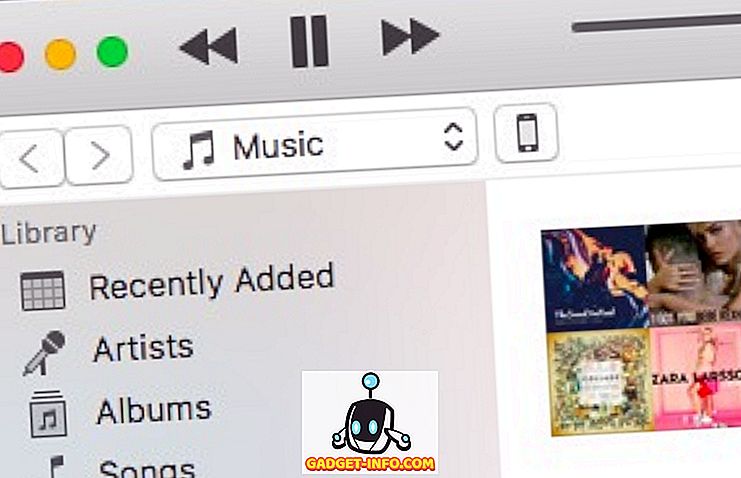
3. Etsi "Varmuuskopiot" -osiosta selaamalla alaspäin "Yhteenveto " -osiossa.
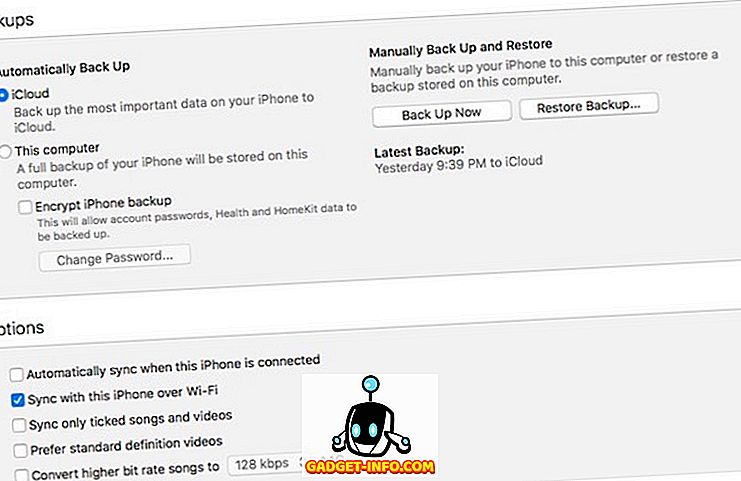
Tässä näet useita eri vaihtoehtoja, joiden avulla voit varmuuskopioida iPhonesi. Kerron teille jokaisesta niistä yksityiskohtaisesti.
1. Automaattinen iPhone-varmuuskopiointi: iCloud
Tämä on ensimmäinen vaihtoehto, joka on saatavilla iTunesin varmuuskopiot-osiossa. Jos valitset tämän vaihtoehdon, iPhone varmuuskopioi kaikki tärkeimmät tiedot automaattisesti iCloudiin .
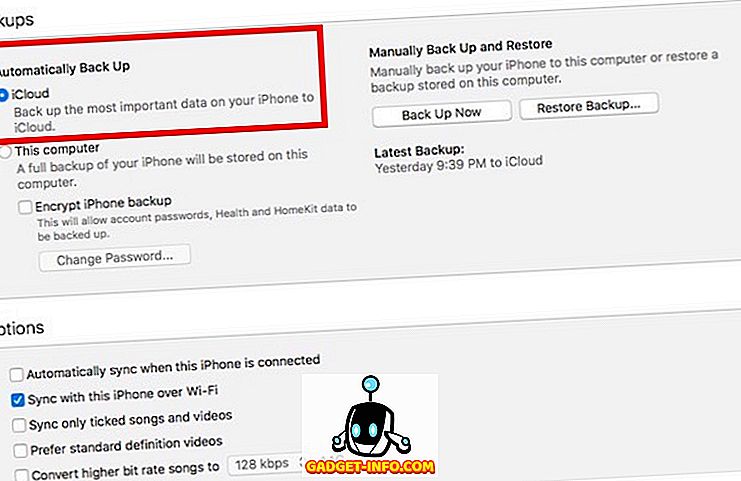
Tämä vaihtoehto on luultavasti helpoin ja tietosi varmuuskopioidaan iCloudissa, joten voit palauttaa sen, jos tarvitset. Muista kuitenkin, että tämä menetelmä ei varmuuskopioi salasanojasi jne. ICloudiin. Sinun täytyy myös olla tarpeeksi iCloud-tallennustilaa varmuuskopion tallentamiseen.
2. Automaattinen iPhone-varmuuskopiointi: Paikallinen
Paikalliset varmuuskopiot tehdään Macissa tai Windows-koneessa. Nämä varmuuskopiot sisältävät kaikki iPhonen tiedot ja ovat paljon laajempia kuin iCloud-varmuuskopiot. Jos haluat luoda iPhonesta paikallisia varmuuskopioita, sinun on pidettävä iPhone kytkettynä Maciin tai Windows-tietokoneeseen. iTunes varmuuskopioi sitten iPhonen automaattisesti. Jopa paikallisissa varmuuskopioissa iTunes ei varmuuskopioi salasanojasi ja henkilötietojasi, kuten esimerkiksi HealthKit. Jos haluat myös, että salasanasi varmuuskopioidaan, on myös vaihtoehto.
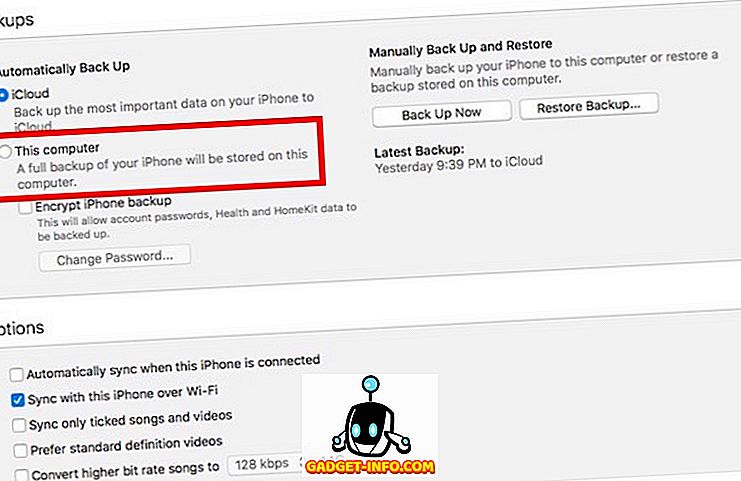
Olet ehkä huomannut toisen vaihtoehdon, jossa sanotaan " Salaa iPhone-varmuuskopio ". Tämä vaihtoehto salaa kannettavan tietokoneen tekemät iPhone-varmuuskopiot. Sinua pyydetään luomaan salasana iPhonen varmuuskopion salaamiseksi ja purkamiseksi. Varmuuskopion salaaminen tarkoittaa, että jos joku ei anna salasanaa salauksen purkamiseksi, varmuuskopio ei anna mitään tietoja hakkereille. Siksi salatut varmuuskopiot ovat ainoat, joissa iTunes tallentaa salasanat ja henkilötiedot .
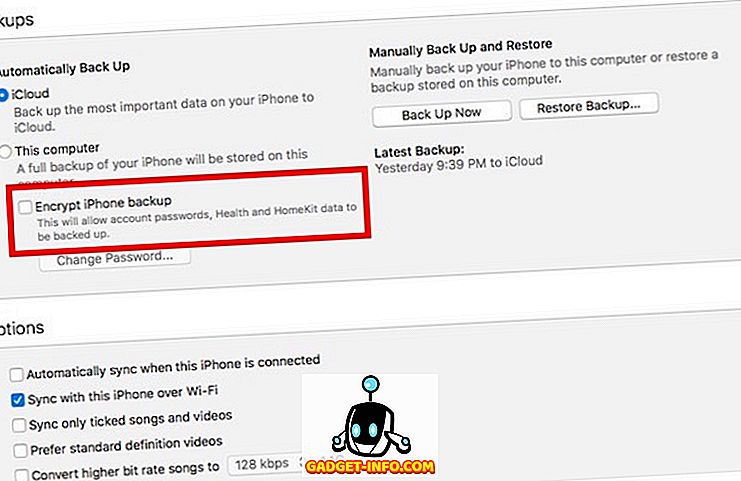
Joten, jos haluat varmuuskopioida salasanasi jne., Sinun pitäisi mennä salattujen varmuuskopioiden mukana.
Huomautus : Jos teet salattuja varmuuskopioita, varmista, että säilytät salaussalasanasi turvallisesti. Ilman tätä salasanaa et voi käyttää varmuuskopiota.
3. Manuaalinen iPhone-varmuuskopiointi
Kolmas vaihtoehto iPhonen varmuuskopioimiseksi on manuaalinen varmuuskopiointi. Voit valita tämän vaihtoehdon, jos et halua iTunesia tai iPhonea päättää, milloin sen pitäisi varmuuskopioida tiedot. Manuaalinen varmuuskopiointi tekee aina varmuuskopiot paikallisesti eli Macissa tai Windows-tietokoneessa. Jos haluat manuaalisen varmuuskopion, sinun on pidettävä iPhone kytkettynä iTunesiin, kun se varmuuskopioidaan.
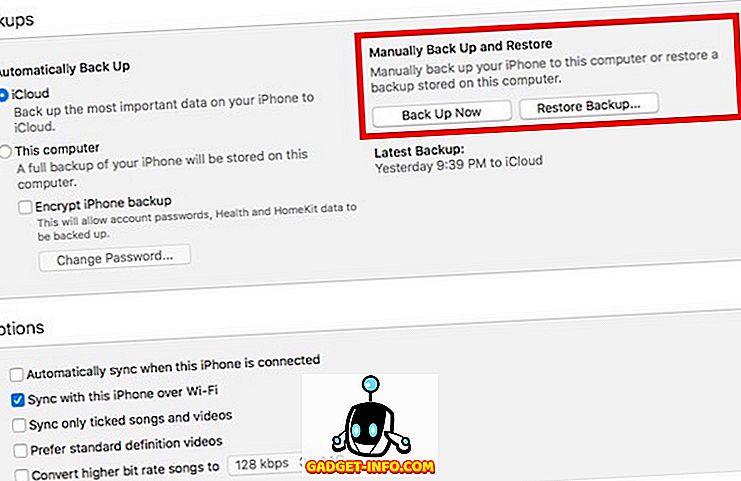
Manuaalisen varmuuskopion osassa on kaksi vaihtoehtoa. Voit varmuuskopioida tiedot Backup Now -toiminnolla ja palauttaa iPhonen palauttamalla aiemman varmuuskopion tietokoneellesi.
Aseta iCloud-varmuuskopio ilman iTunesia
Jos et pidä iTunesista ja et halua käyttää sitä niin kauan kuin se on vältettävissä, on olemassa toinen tapa, jolla voit määrittää varmuuskopiot iPhonelle. Jos käytät tätä menetelmää, varmuuskopiot tallennetaan vain iCloudiin. Jos haluat asettaa iCloud-varmuuskopiot iPhonellesi, voit tehdä sen seuraavasti:
1. Siirry Asetukset-kohdassa iCloudiin. Selaa alaspäin ja napauta ”Varmuuskopiointi” .
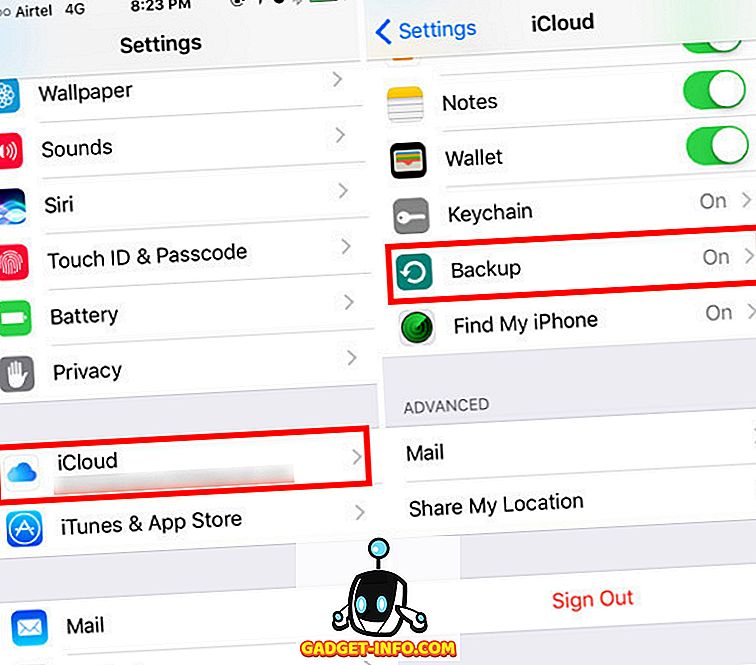
2. Kytke "iCloud Backup" -painike päälle, kun haluat kytkeä sen päälle.
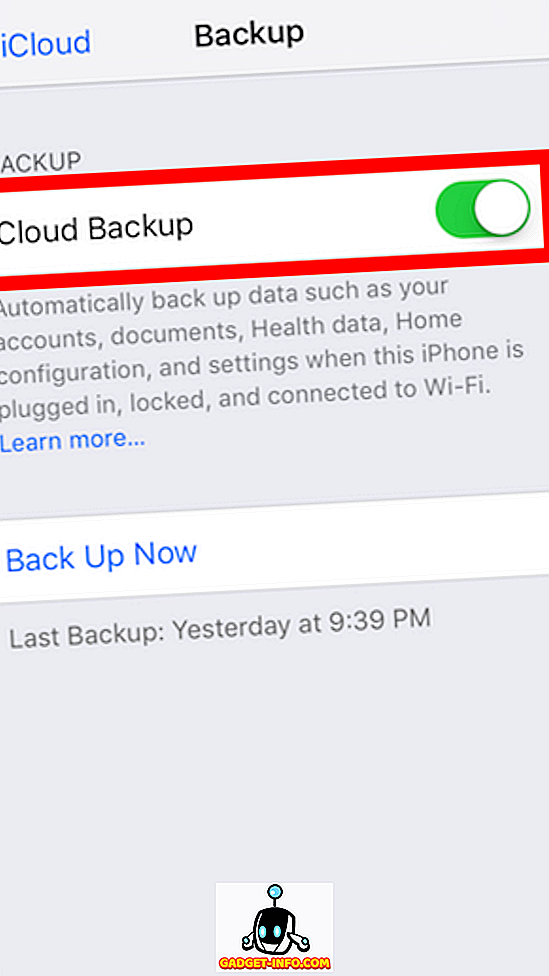
Se on pohjimmiltaan se, että iPhone on nyt varmuuskopioitu iCloudiin aina, kun se on lukittu, kytketty ja liitetty WiFi-verkkoon. Minulle tämä tapahtuu yleensä nukkuessani, joten en koskaan tarvitse huolehtia iPhonen varmuuskopioinnista, koska se vain tapahtuu. Jos haluat, voit pakottaa iPhonesi varmuuskopioimaan iCloudiin napauttamalla " Back Up Now " -painiketta.
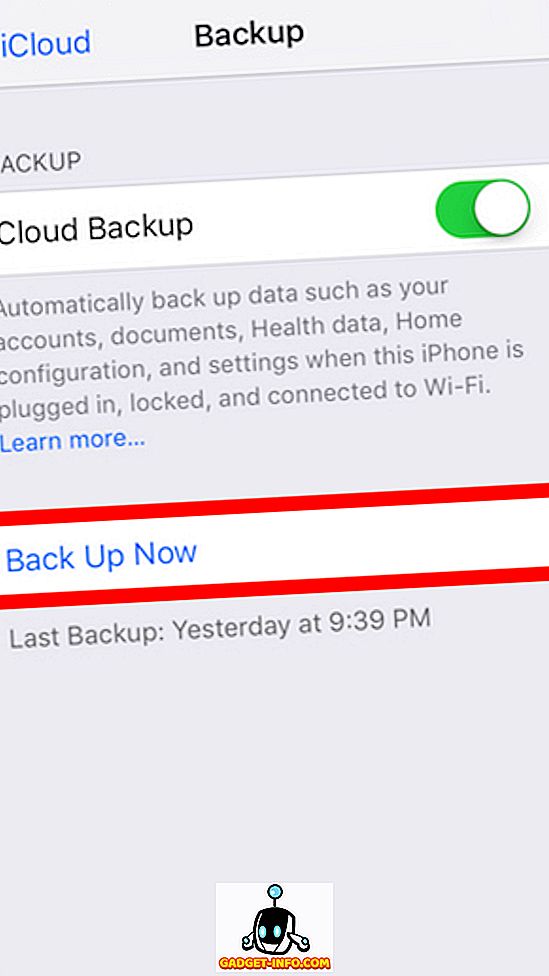
Käytä näitä menetelmiä iPhone-varmuuskopion tekemiseen
IPhonen tietojen varmuuskopioimiseksi voit käyttää mitä tahansa yllä mainituista menetelmistä. En voi korostaa tätä tarpeeksi - tee varmuuskopioita. Koko ajan. Et koskaan tiedä, milloin saatat vahingossa poistaa jotain tai menettää iPhonen. Varmuuskopiointi on tärkeä suoja näiden skenaarioiden varalta, ja juuri siksi Apple on tehnyt iPhonen varmuuskopioinnin niin helpoksi. Joten mene eteenpäin ja varmuuskopioi tiedot. Jos sinulla on mielenkiintoisia tarinoita tietojen menettämisestä ja miten varmuuskopiointi auttoi sinua tällaisissa tilanteissa, voit jakaa ne kommenteissa alla.