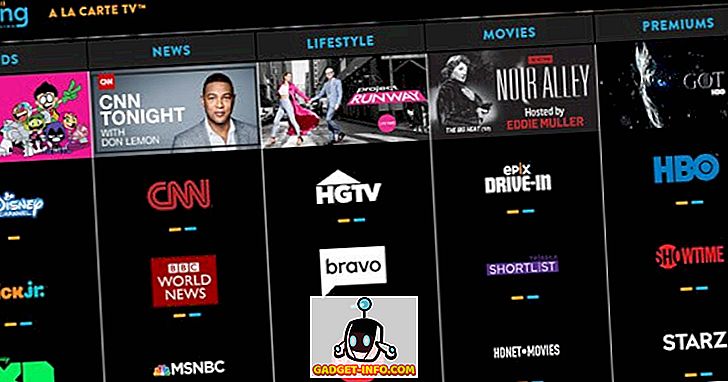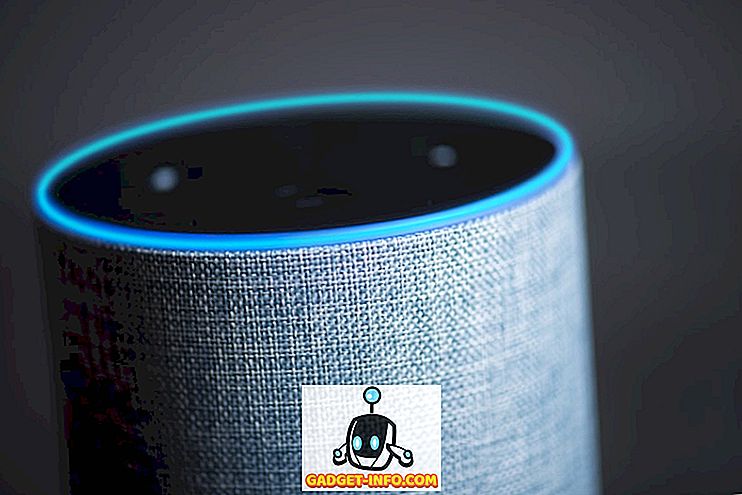Vaikka Microsoft on ottanut käyttöön uuden mediasoitinohjelman, joka on kopioitu Elokuvat ja TV Windows 10 -käyttöjärjestelmään, se sisältää edelleen vanhan Windows Media Playerin. Se on viisasta siirtyä, kun otetaan huomioon, että on useita ihmisiä, jotka käyttävät edelleen Windows Media Playeria yksinkertaisuutensa vuoksi. Vaikka Windows Media Player on loistava, kun on kyse yksinkertaisten mediatiedostojen käsittelystä, on todennäköistä, että olet täällä, koska et ole voinut lisätä ulkoisia tekstityksiä videoihin sovelluksessa.
Jos tutustut verkkoon, löydät erilaisia tapoja, joilla väität korjaavan tekstityksen lisäyksen Windows Media Playerissa, mutta kokemuksemme mukaan useimmat näistä tavoista eivät oikeastaan toimi. Hyvä uutinen on, kokeilimme erilaisia vaihtoehtoja ja onnistuttiin lisäämään tekstityksiä Windows Media Playeriin. Joten, miten voit lisätä tekstityksiä Windows Media Playeriin:
1. Ensimmäinen vaihe on varmistaa, että videotiedostossa ja sen tekstitystiedostossa on sama nimi . Windows Media Player ei salli tekstitysten lisäämistä manuaalisesti ja se havaitsee vain tekstitykset, kun niillä on sama nimi kuin videolla.

2. Kun olet valmis, avaa Windows Media Player ja siirry kirjastotilaan kohtaan Play-> Lyrics, tekstitykset ja tekstitykset ja napsauta “ On if if available ”. Voit myös löytää tämän vaihtoehdon Now Playing -tilassa napsauttamalla hiiren oikealla painikkeella.

3. Lataa sitten DirectVobSub (VSFilter) -koodekki ja asenna se tietokoneeseen. Se on saatavilla sekä 32-bittisille että 64-bittisille koneille. Sinun tarvitsee vain asentaa koodekki, eikä mitään tarvitse määrittää. Muista ladata koodekki viralliselta verkkosivustolta, sillä ihmiset ovat ilmoittaneet, että se pakkaa haittaohjelmia, kun ne ladataan muista lähteistä.
Huomautus : Jotkut käyttäjät ilmoittavat, että tekstitykset alkoivat toimia näiden vaiheiden jälkeen, joten sinun pitäisi toistaa video ja tarkistaa, toimivatko tekstitykset Windows Media Playerissa. Jos näin ei ole, noudata seuraavia ohjeita.
4. Kun olet valmis, sinun täytyy ladata ja asentaa Shark007: n Advanced codec Windows Media Playerille. Kun se on asennettu, avaa 64-bittiset asetukset -sovellus tai 32-bittiset asetukset -sovellus (Kyllä, juuri se on nimetty) tietokoneesta riippuen. Sinun on käynnistettävä se järjestelmänvalvojan oikeuksilla napsauttamalla sovellusta hiiren kakkospainikkeella ja napsauttamalla " Suorita järjestelmänvalvojana ".

5. Kun sovellus avautuu, siirry eri videotiedostotyyppien välilehtiin ja tarkista vaihtoehto, jossa sanotaan: " Poista MP4 / AVI / MKV-mediaohjain käytöstä ..". Siirry myös " Vaihda " -välilehdelle ja valitse " Poista Windows Media Foundation " käytöstä .

Kun olet tehnyt edellä mainitut vaiheet, voit avata videotiedoston Windows Media Playerissa, ja sinun pitäisi nähdä tekstitykset hyvin. Jos ne eivät vieläkään toimi, tekstitystiedostossa saattaa olla ongelmia. Tällöin yritä muuttaa tiedostonimeä .srt-tiedostosta .sub-muotoon. Olemme testanneet prosessin, joten olemme varmoja sen toiminnasta.

Oletko valmis katsomaan videoita, joissa on tekstitys Windows Media Playerissa?
No, näin voit lisätä tekstityksiä Windows Media Playeriin. Uskomme varmasti, että Microsoftin olisi pitänyt työskennellä paremman ulkoisen tekstitystuen avulla Windows Media Playerissa, mutta emme näe sitä tapahtuvan. Onneksi edellä mainittu tapa lisätä tekstityksiä Windows Media Playerissä toimii moitteettomasti Windows 10: ssä sekä aiemmissa Windows-iteraatioissa. Joten kokeile sitä Windows-tietokoneella tai kannettavalla tietokoneella ja kerro meille, jos törmäät tiettyihin esteisiin. Ääni poistuu alla olevista kommenteista.