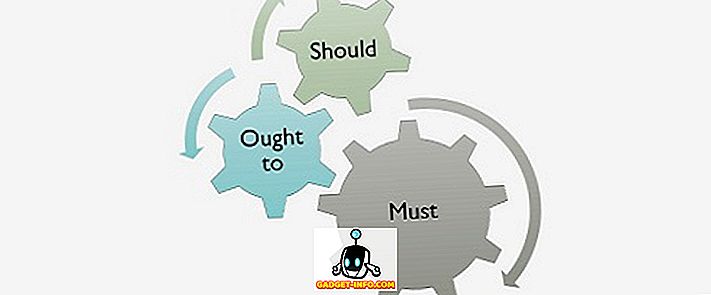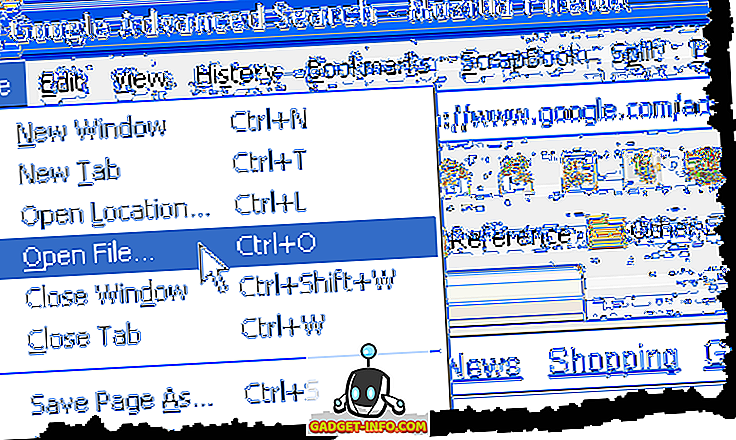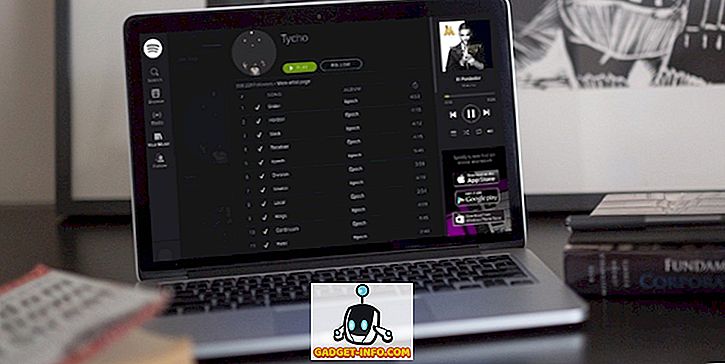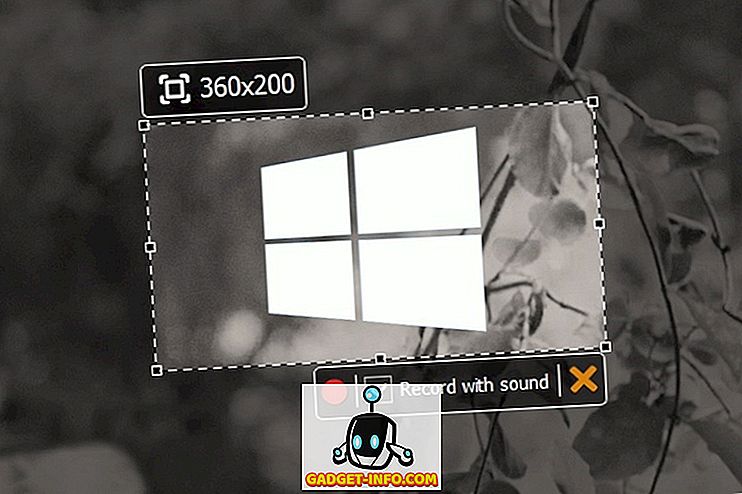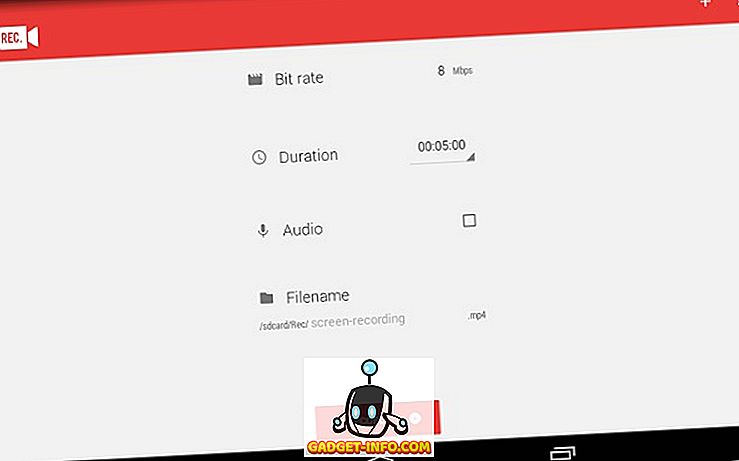Google Drive on yksi käytetyimmistä pilvivarastopalveluista, mikä johtuu osittain siitä, että se integroidaan automaattisesti jokaiseen Google-tiliin. Palvelu tarjoaa joitakin todella mukavia ominaisuuksia sekä tiedostojen tallennukseen että jaettavien, pilvipalvelujen, laskentataulukoiden, dioja ja paljon muuta. Vaikka monet ihmiset käyttävät Google Drivea, kaikki eivät välttämättä tiedä kaikkia pilvipalvelun tarjoamia hienoja ominaisuuksia ja sitä varten käytettävissä olevia lisäosia.
Tässä artikkelissa keskustelen tyylikkäimmistä Google Drive -trikkeistä, niiden käytöstä ja siitä, miten ne voivat auttaa parantamaan palvelun tuottavuutta. Tutustu kaikkiin tuttuihin Google Drive -vinkkeihin:
1. Web-leikepöydälle
Yksi viileistä ominaisuuksista, joita Google Drive tarjoaa asiakirjoissaan ja arkkeissaan, on web-leikepöydälle. Web-leikepöydälle voidaan tallentaa kopioidut asiat. Joten, miten se eroaa leikepöydästä laitteissamme? Laitteen (kuten Macin) leikepöydän ja Googlen asemassa olevan Web-leikepöydän välillä on kaksi keskeistä eroa:
- Web-leikepöydällä pystytään pitämään useita kopioituja kohteita, kun taas tavallinen leikepöydälle laitteessa on yleensä vain viimeksi kopioitu kohde. Tämä tarkoittaa, että voit käyttää Web-leikepöydää kopioimalla suuren määrän kohteita ja liittämällä ne sitten haluamaasi paikkaan (Google Drive).
- Web-leikepöydällä voidaan myös kopioida ja liittää tietoja eri arkkien välillä . Joten voit kopioida tekstin pois arkista ja liittää sen sitten toiseen arkkiin. Se on aivan hämmästyttävää.
Tekstin kopioiminen näppäimistön pikanäppäimillä, kuten “Ctrl + C”, ei kuitenkaan toimi . Jos haluat kopioida tekstiä Web-leikepöydälle, sinun on valittava teksti, siirry Muokkaa -> Web-leikepöydälle -> Kopioi valinta web-leikepöydälle .

2. Äänen kirjoittaminen
Kun luodaan Google-dokumenttien tiedostoa, voit käyttää Googlen sisäänrakennettua puhetta tekstijärjestelmään kirjoittamalla äänesi avulla. Se toimii myös yllättävän hyvin. Vielä parempi on puheentunnistustyökalun ymmärtäminen myös komentoja, kuten "newline" ja "period", ja se vastaa niihin luomalla uuden rivin tai lisäämällä tekstiin jakson.
Valitettavasti tämä ominaisuus ei toimi Safarissa (koska Safari ei tue WebRTC: tä), mutta se toimii useimmissa tärkeimmissä selaimissa, kuten Google Chrome, Firefox, Edge jne. Voice Typingin käyttämiseksi sinun tarvitsee vain siirtyä Työkalut -> Äänen kirjoittaminen Google-dokumenttien tiedostossa.

3. Lisää linkkejä asiakirjoihin jättämättä Web-sovellusta
Ottaa jatkuvasti etsiä asioita verkossa, kopioida niiden linkkejä ja lisätä ne asiakirjaan voi nopeasti saada ärsyttävää ja tylsiä. Google Drive korjaa tämän myös. Voit valita tekstin, johon haluat luoda hyperlinkin, ja paina “ Cmd + K ” tai “ Ctrl + K ”. Tämä avaa pienen valintaikkunan juuri valitun tekstin alapuolelle, jossa voit etsiä avainsanoja ja valita sopivan linkin, joka saa automaattisesti hyperlinkin asiakirjaan.

4. Julkaise tiedostot Webiin
Google Drive tarjoaa myös mahdollisuuden julkaista dokumentteja, arkkeja tai dioja Webiin. Tämä ohittaa tarpeen jakaa linkkejä dokumenttiin ihmisten kanssa. Google Drive -palvelun avulla verkossa julkaistut kohteet voidaan jakaa linkin kautta tai ne voidaan upottaa verkkosivulle. Paras osa Google Driven julkaisemisesta Webissä -toiminnon avulla on, että voit asettaa sen päivittämään aina, kun teet muutoksia tiedostoon. Tämä tarkoittaa, että julkaistu sisältö päivitetään automaattisesti aina, kun teet muokkauksen alkuperäiseen tiedostoon.
Jos haluat julkaista tiedoston verkossa, voit yksinkertaisesti avata tiedoston Google-dokumenteissa ja siirtyä Tiedosto -> Julkaise Webiin.

5. Näytä Google Drive -näppäimistön pikavalinnat
Jos olet jotain minua muistuttavaa, käytät näppäimistöä navigoidessasi mahdollisimman paljon laitteiden ympärillä. Pikanäppäinten käyttö ei ole pelkästään helpompaa, vaan myös säästää paljon arvokasta aikaa. Jos et ole vakuuttunut, harkitse, mikä on helpompaa: tekstin kopioiminen “Ctrl + C”: llä tai napsauttamalla hiiren kakkospainikkeella ja valitsemalla ”Kopioi”? Tämä koskee lähes kaikkea, mitä teemme laitteissamme, eikä Google Drive ole poikkeus.
Jos haluat laajentaa tietämystäsi Google Driven web-sovelluksen sisällä toimivista pikanäppäimistä, voit yksinkertaisesti painaa Ctrl + / -painiketta ja näyttöön tulee kortti, jossa on kaikki Google-asemassa käytettävissä olevat pikanäppäimet.

6. OCR kuvissa ja PDF-tiedostoissa
Google Drivessa on myös melko siisti OCR-ominaisuus, joka on piilotettu web-sovelluksen sisäpuolelle (ja Android-sovellukseen, valitettavasti iOS-sovellukseen). Tämä ominaisuus tunnistaa kuvien ja PDF-tiedostojen sisällön ja luo muokattavan, hakukelpoisen Google-dokumenttien tiedoston. Eikö se ole mahtava? Tämän menetelmän rajoittaminen on, että tekstin tulisi olla oikein kirjoitettu, ja sen pitäisi mieluiten olla kontrastissa muuhun kuvaan tai OCR ei ehkä pysty tunnistamaan tekstiä oikein.
Myös Google-aseman tekstintunnistus ei pidä muotoilua ennallaan, kun se muuntaa asiakirjan Google-dokumenttien tiedostoksi. Tämä tarkoittaa, että muotoiltu teksti tunnistetaan normaaliksi tekstiksi ilman muotoilua.
Jos haluat käyttää OCR: ää kuvissasi tai PDF-tiedostoissasi, lataa ne Google Driveen. Napsauta sitten hiiren kakkospainikkeella niitä ja valitse " Avaa Google-dokumenteissa ", ja Google Drive muuntaa kuvan / PDF: n muokattavaksi "vain teksti" -tiedoksi.

Testasin Google Driven OCR-ominaisuuksia luomalla näytteen JPEG, joka koostui tekstistä, taulukosta, alustetusta tekstistä ja tekstistä kalligrafiafontteissa.
Tämä ei ole millään tavoin paras tunnistus, jonka voit saada OCR: lle, mutta se toimii perustarpeidesi mukaan. Jos tarvitset OCR-ohjelmistoa, joka tunnistaa ja poimii virheettömästi tekstiä, tietoja ja muotoiluja asiakirjoistasi, voit tarkistaa artikkelisi parhaasta OCR-ohjelmistosta.

7. Katso tiedostot lajiteltu koon mukaan
Google Drive lajittelee ladatut tiedostot ja kansiot "Viimeisin muokattu ensimmäinen" -säännöllä. Tämä voi olla hyödyllistä, koska se varmistaa, että viimeisimmän lataamasi tiedostot ovat yläosassa, jotta ne ovat helposti saatavilla. Jos käytössäsi on kuitenkin vähän tilaa Google Drive -tilissäsi, haluat ehkä lajitella tiedostot niiden koon mukaan selvittääkseen, missä voit säästää tilaa eniten.
Vaikka tätä ei voi tehdä suoraan, voit silti saada Google Driven järjestämään tiedostot koon mukaan noudattamalla seuraavia ohjeita:
- Siirrä Google Drive -verkkosivulla vasemmanpuoleisen paneelin alaosassa oleva “ Upgrade storage ” -vaihtoehto.

- Tämä tuo esiin ikkunan, jossa on käyttötarkoituksesi, klikkaa " Drive " ja Google Drive lajittelee kaikki tiedostosi koon mukaan.

8. Tarkista kirjoitusasetus plagiointia ja grammatisia virheitä varten
Google Drive -palvelussa on paljon saatavilla olevia lisäosia, jotka voivat lisätä huomattavasti Googlen palveluiden, kuten Google-dokumenttien, arkkien jne., Tuottavuutta ja tehokkuutta. Yksi tällainen lisäosa on nimeltään ProWritingAid, ja se on työkalu, joka voi tarkistaa asiakirjan kieliopilliset virheet, oikeinkirjoituksen sekoittuminen ja plagiointi, monien muiden ominaisuuksien joukossa.

Itse työkalu on maksettu (alkaa 40 dollaria vuodessa), mutta se tarjoaa 14 päivän kokeilun, joten voit kokeilla sitä ennen kuin käytät rahaa siihen.
9. Tallenna sähköpostit ja liitteet automaattisesti Google Driveen
Toinen Google-sivujen lisäosa, nimeltään Tallenna sähköpostit ja liitetiedostot, tekee juuri sen nimen. Voit määrittää sääntöjä sellaisten tekijöiden perusteella, kuten lähettäjän sähköpostiosoite, aihe, viestin koko, liitetiedostot jne., Ja lisäosa toimii joka tunti automaattisesti ja synkronoi sähköpostit Gmail-sähköpostitilistä laskentataulukkoon . Se tallentaa myös kopion sähköpostista PDF-tiedostona Google Driveen, sekä kaikki sähköpostin liitteet.
Lisäosa voidaan tarvittaessa suorittaa myös manuaalisesti siirtymällä Addons-> Tallenna sähköpostit ja liitetiedostot -> Hallitse sääntöjä -> Suorita manuaalisesti

10. Lisää useita rivejä ja sarakkeita Google-sivuihin
Google Sheets on melko hyvin pyöristetty työkalu, ja se tarjoaa lähes jokaisen laskentataulukon valmiuden, jota joku tarvitsee. Yhdistä se Google-sivujen käytettävissä oleviin lisäosiin ja näet, kuinka uskomattoman voimakas se voi saada. Google Sheetsin yksi haittapuoli on kuitenkin se, että se ei salli käyttäjien lisätä useita rivejä ja sarakkeita arkille. Se sallii vain rivien ja sarakkeiden lisäämisen yksitellen, mutta tämä voi olla tylsää, jos laskentataulukkoon on lisättävä useita rivejä ja / tai sarakkeita . Voit täyttää tämän häikäisevän aukon toiminnallisuudessa käyttämällä lisäosaa nimeltä ”Lisää rivejä ja sarakkeita”. Tämän lisäyksen avulla voit lisätä useita rivejä ja sarakkeita Google Sheetsissä helposti.

Tule Google Drive Ninjaksi!
Nyt kun tiedät näistä temppuja ja toiminnallisuutta lisäävistä lisälaitteista useille Drive-palveluille, kuten Docsille, Sheetsille jne., Voit sisällyttää ne päivittäiseen työnkulkuunsi, jotta voit tulostaa tuottavammaksi ja tehokkaammaksi Google-pilvipalvelua käytettäessä. Google Drive -palvelussa on paljon lisätoimintoja, jotka voidaan avata käyttämällä siihen liittyviä lisäosia ja kromi-sovelluksia. Sinulla on useita muita lisäosia ja sovelluksia, jotka kannattaa tarkistaa Chrome-verkkokaupasta ja Google-dokumenteista, arkkeista ja dioista.
Jos tiedät Google Drive -lisäosan, tempun tai Chrome-sovelluksen, jonka luulet ehkä jääneen tähän artikkeliin, voit ilmoittaa siitä meille. Haluaisimme myös kuulla tapoja, joilla käytät Google Drivea tuottavammaksi sekä henkilökohtaisesti että työssä. Jaa kokemuksiasi Google Driveen ja ajatuksia siitä, miten käytät sitä, alla olevissa kommenttien osassa.