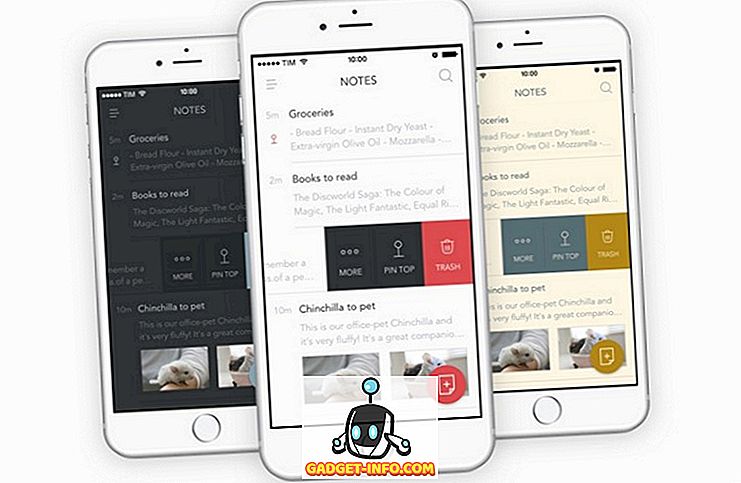On olemassa kymmeniä syitä, miksi WiFi saattaa olla hidas. Se voi olla WiFi: n sytytyksen, langattoman kanavan, tietokoneen tai reitittimen vahvuus ja jopa ongelma verkossa. Niin paljon tekijöitä, jotka vaikuttavat WiFi-nopeuteen, voi olla hieman vaikea määritellä ongelma ja korjata se. On kuitenkin aina olemassa tapa, eikö? Jos WiFi on yhtäkkiä hidas ja et näytä löytävän ongelmaa, olemme täällä auttamassa sinua löytämään ongelman ja korjaamaan sen.
Koska WiFi-nopeuteen vaikuttavat monet tekijät, aloitamme perusasioista ja siirrymme edistyneempiin ongelmiin ratkaisunsa kanssa.
1. Käynnistä reititin uudelleen
Suosittu uudelleenkäynnistyslaite korjataan monissa tilanteissa ja se voi olla myös hidas WiFi: n korjaus. Sinun tarvitsee vain kytkeä reititin pois päältä 10-15 sekunnin ajan ja kytke se takaisin päälle. Useimmilla reitittimillä on takaisinkytkentäkytkin, mutta voit myös irrottaa adapterin virran katkaisemiseen ja sammuttamiseen. Kun uudelleenkäynnistys on valmis (odota vähintään 1 min), yritä käyttää sitä uudelleen ja tarkista, jatkuuko ongelma.
Kun olet paikalla, käynnistä myös laite, jota käytät WiFi-tilassa. Joskus WiFi-yhteyden muodostama laite voi olla myös ongelman syy.
2. Tarkista muut laitteet käyttämällä WiFi-yhteyttä
WiFi-verkon koko kaistanleveys on jaettu laitteisiin, jotka ovat tällä hetkellä liitettynä siihen, ja mikä tahansa yhdellä laitteella toimiva kaistanleveys raskasohjelma vaikuttaa muiden laitteiden Internet-nopeuteen. Normaalisti tehtävillä, kuten web-selauksella, ei ole suurta vaikutusta, mutta jos joku pelaa pelejä tai suoratoistaa videoita tai lataa suuria tiedostoja laitteeseen, se voi vaikuttaa huomattavasti muiden laitteiden kaistanleveyteen. Varmista siten, että kukaan ei käytä WiFi-verkkoa kaistanleveyden raskaaseen sisältöön.
Lisäksi voit irrottaa inaktiiviset laitteet, kuten älypuhelimet, joita ei käytetä, koska taustasovellukset voivat silti käyttää kaistanleveyttä myös silloin, kun näyttö on pois päältä.
3. Pysäytä taustatoiminnot kaistanleveyden avulla
On mahdollista, että taustaohjelma voi käyttää kaistanleveyttä tietämättäsi. Esimerkiksi Windows-päivitys on tunnettu päivitysten lataamisesta taustalla, ja on olemassa myös muita ohjelmia, jotka ovat yhteydessä Internetiin ja vievät kaistanleveyden taustalla; jopa haittaohjelma voi tehdä tämän!
Jos käytät Windows-tietokonetta, voit nähdä aktiiviset taustaprosessit Windowsin tehtävähallinnasta. Paina Ctrl + Shift + Esc -näppäinyhdistelmää avataksesi Tehtävienhallinnan ja siirtyäksesi Prosessit- välilehdelle. Tässä luetellaan sekä Windows- että kolmannen osapuolen ohjelmistoprosessit. Etsi nyt kolmannen osapuolen sovelluksia, joita et aloittanut, ja klikkaa ” Lopeta prosessi ” sen jälkeen, kun olet valinnut sen. Yritä välttää prosessien sulkemista sanoilla kuten Windows, Microsoft, explorer.exe ja System jne. Jos epäilet prosessin, sinun pitäisi etsiä sitä verkossa ja nähdä, mitä se tekee.

Sinun pitäisi myös saada hyvä virustentorjuntaohjelma, jotta varmistetaan, ettei taustalla ole piilotettuja haittaohjelmia.
4. Lisää suojaus WiFi-tilaan
Jos mitään ohjelmaa tai laitetta ei käytetä kaistanleveydellä, naapurisi saattaa varastaa kaistanleveyden. Jos WiFi ei ole riittävän turvallinen tai sitä ei ole turvattu lainkaan, joku voi muodostaa yhteyden siihen ja käyttää kaistanleveyttä. Sinun pitäisi käyttää WPA2-tietoturvaa, koska se on tällä hetkellä kehittynein protokolla WiFi- suojauksen varmistamiseksi. Sinun täytyy vaihtaa salasana reitittimen pääliitännästä, johon pääsee syöttämällä reitittimen IP-osoite selaimesi osoiteriville.
Jos haluat löytää reitittimen IP-osoitteen, paina Windows + R-näppäintä ja kirjoita "Run" -valintaikkunaan " cmd " avataksesi komentorivin.

Täällä kirjoita “ ipconfig ” ja paina Enter ja sinun pitäisi nähdä IP-osoite “Default Gateway” -kohdan vieressä. Syötä tämä osoite selaimesi osoiteriville ja paina Enter. Kun sinua kehotetaan antamaan salasana, syötä “Admin” tai “12345”. Jos molemmat eivät toimi, ota yhteyttä Internet-palveluntarjoajaan ja pyydä heitä antamaan salasana.

Käyttöliittymä on erilainen kuin jokainen reititin, joten emme voi antaa tarkkoja ohjeita. Sinun pitäisi kuitenkin löytää vaihtoehto salasanan vaihtamiseksi kohdassa Turvallisuus, Langattomat tai vastaavat vaihtoehdot. Valitse vain WPA2-suojaus ja AES-salaus ja käytä vahvaa salasanaa.
5. Laitteen ja reitittimen sijainti
Reitittimen sijainnilla on erittäin tärkeä rooli varmistettaessa, että Wi-Fi-signaalit saavuttavat laitteen ja tarjoavat optimaalisen nopeuden. Wi-Fi-signaalit lähetetään kupolimaisesti ja kaikki reitittimen ja laitteen väliset esteet voivat vaikuttaa sen nopeuteen. Jos haluat lähettää signaalit kaikkialle taloon, on parasta sijoittaa se keskeiseen paikkaan ja korkeampaan pisteeseen. Keskitytään kuitenkin laitteen ja Wi-Fi-signaalien välisiin kohteisiin.
Vaikka Wi-Fi-signaalit voivat helposti tunkeutua useimpien kohteiden läpi, joiden nopeus on vähäistä tai ei ollenkaan , Wi-Fi-signaaleissa on joitakin objekteja, jotka ovat todella vaikeita tai mahdotonta . Esimerkiksi Wi-Fi-signaaleilla on vaikeasti tunkeutuvia metalleja, sementtiä tai betonia, joten jos se on sellaisen materiaalin seinän takana, se vaikuttaa Wi-Fi-signaaleihin. Lisäksi mikroaaltouuni ja langaton puhelin toimivat lähes samalla taajuudella kuin Wi-Fi (eli 2, 450 GHz), joten ne häiritsevät myös signaaleja.
Myös etäisyys reitittimestä vaikuttaa myös Wi-Fi-signaaliin. Mitä kauemmas siirryt poispäin heikommat signaalit saavat. Yritä pysyä 6-10 metrin säteellä.
6. Muuta Wi-Fi-kanavaa
Langattomat signaalit toimivat eri radiokanavien kaltaisilla kanavilla, ja kaikki lähellä olevat reitittimet ovat yhteydessä näihin kanaviin. Jos samaan kanavaan on kytketty useita reitittimiä, ne voivat häiritä toistensa signaaleja. Onneksi voit vaihtaa tämän kanavan manuaalisesti ja valita pienemmän kuormituksen.
Tätä tarkoitusta varten Nirsoftin WifiInfoView on loistava ja ilmainen työkalu. Kun käynnistät ohjelman, se näyttää kaikki Wi-Fi-kanavat ja kuinka paljon ne ovat täynnä. Täällä valitse se, joka on vähiten täynnä ja olet hyvä mennä. Voit myös noutaa Net Stumblerin, jos WifiInfoView ei toimi parhaiten.

7. Windows-verkkolaitteen virransäästö
Jos olet asettanut Windowsin virransäästötilaan virran säästämiseksi ja akun keston lisäämiseksi, on myös hyvä mahdollisuus säästää virtaa verkkolaitteessasi. Windows voi vähentää verkkosovittimen tehoa säästääkseen virtaa ja samalla uhrata Internetin suorituskykyä. Voit asettaa sen maksimiin valitsemalla Käynnistä-valikosta Ohjauspaneeli ja napsauttamalla ” Järjestelmä ja turvallisuus ”.

Napsauta sitten " Virranhallinta-asetukset " ja valitse sitten " muutossuunnitelman asetukset " valitun suunnitelman vieressä.


Seuraavassa näytössä napsauta ” Muuta kehittyneitä tehoasetuksia ” ja virranhallinta-asetukset avautuvat. Napsauta tässä kohdassa ” Langattoman sovittimen asetukset ” ja aseta se ” Suurin tehokkuus ”.


8. Korjaa verkkoajurit
Joskus korruptoituneet verkkoajurit voivat johtaa hitaaseen Internet-nopeuteen kyseisellä tietokonella. Kun haluat etsiä ja korjata verkko-ohjaimia, avaa Suorita- valintaikkuna painamalla Window + R ja kirjoita ” devmgmt.msc ”. Tämä avaa laitehallinnan, täällä kaksoisnapsauta " Verkkosovittimet " ja katso, ovatko ne kunnossa. Kuljettaja, jolla on keltainen kolmio ja huutomerkki, osoittaa, että siinä on ongelma . Jos löydät jonkin, napsauta sitä hiiren kakkospainikkeella ja napsauta sitten “ Päivitä ohjainohjelmisto ”. Noudata sitten ohjatun ohjelmiston päivittämistä ja sen pitäisi olla korjattu.

Jos se ei ole kiinteä, voit myös käyttää ohjainohjaimen ohjelmaa automaattisesti korjaamaan ja päivittämään kaikki ohjaimet.
9. Hidas latausnopeus
Jos kaikki tuntuu hyvältä, mutta sinulla on vähemmän nopeutta, kun lataat jotain erityistä, niin on mahdollisuus, että se ei ole Internetin vika. Kun lataat jotain mistä tahansa, latausnopeus riippuu sekä Internetin nopeudesta että latauspalvelimen kapasiteetista . Vaikka sinulla on nopea internetyhteys, latauspalvelimella on oltava riittävästi kapasiteettia, jotta voit käyttää tätä nopeutta. Jos näin tapahtuu, kun lataat tiedostoja tietystä verkkosivustosta, yritä ladata tiedostoja eri sivustoista ja katso, onko mitään eroa vai ei.
10. Käytätkö VPN: ää?
Jos käytät VPN: ää selataksesi nimettömänä, sinun pitäisi tietää, että kaikki VPN: t hidastavat Internetin nopeutta jossain määrin. VPN reitittää liikenteen palvelimiensa kautta ja salaa ja salaa tiedot reaaliajassa. Tämä johtaa hitaampaan käsittelyyn, koska Internetin on käsiteltävä enemmän tietoja. Sinun on lopetettava VPN-palvelun käyttö tai päivitettävä Internet-nopeuspakettisi, jotta saat paremman nopeuden.
11. Nollaa reititin
Jos kaikki epäonnistuu, voit myös palauttaa reitittimen kokonaan tehdasasetuksiin, joiden pitäisi palauttaa kaikki väärät muutokset, jotka saattavat vaikuttaa WiFi-verkkoon. Jos haluat palauttaa reitittimen, löydät pienen nollauspainikkeen reitittimen reiän sisällä (pääosin takapuolella). Painamalla tätä painiketta voit käyttää paperiliittimiä. Pidä tätä painiketta painettuna 10–15 sekunnin ajan, ja reitittimen pitäisi käynnistyä uudelleen vahvistamalla sen nollaaminen. Kun olet valmis, sinun on tehtävä kaikki muutokset uudelleen ja määritettävä uusi Wi-Fi-salasana.
12. Ota yhteyttä Internet-palveluntarjoajaasi
Jos mitään ei toimi sinulle, ota yhteyttä Internet-palveluntarjoajaan ja keskustele ongelmasta. Se voi olla ongelma niiden lopussa ja he voivat antaa oikeat ohjeet ongelman ratkaisemiseksi. Useita kertoja olen onnistunut saamaan palveluntarjoajan, joka tuli paikalleen tarkistamaan järjestelmän henkilökohtaisesti ja korjaamaan sen. Saatat myös saada tällaisen palvelun, jos kysyt sitä ja Internet-palveluntarjoajasi on tarpeeksi huolehtiva.
Valmis korjaamaan WiFi-verkon nopeusongelmat
Olemme yrittäneet kattaa joitakin yleisimmistä syistä, jotka johtavat Wi-Fi: n hidastumiseen ja korjaamiseen. Vaikka on monia muitakin syitä, jotka voivat vaikuttaa Wi-Fi-suorituskykyyn, pidä tämä mielessä ja jaa kanssamme myös kommenteissa, jos ongelma ei ratkea.
Lisäksi on myös pidettävä mielessä, että jotkut Internet-palveluntarjoajat vähentävät kaistanleveyttä ruuhka-aikoina tai muina tiettyinä aikoina. Jos kohtaat hidastuksia vain tietyssä ajassa, ota yhteyttä Internet-palveluntarjoajaan. He voivat ehkä auttaa, muuten sinun on vaihdettava Internet-palveluntarjoajasi.