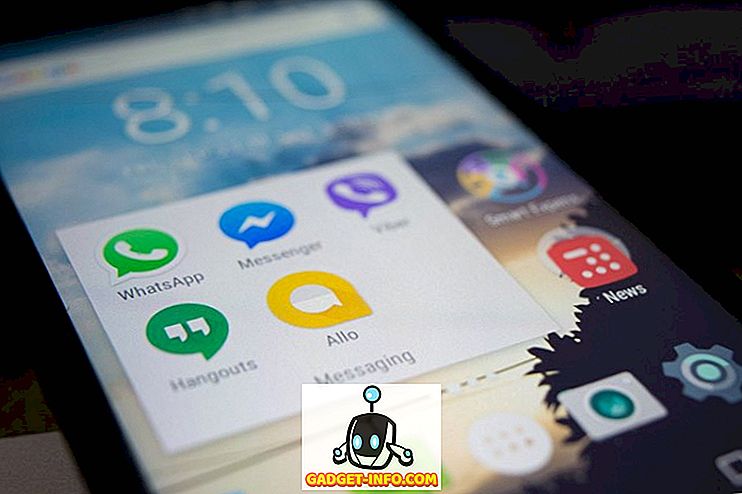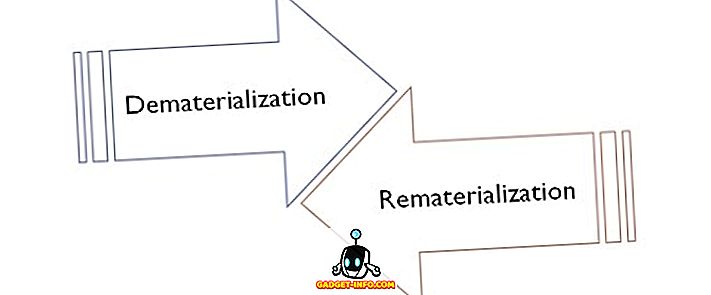Applen uudet MacBookin ammattilaiset ovat nähneet oikeudenmukaisen osuuden tiedotusvälineistä. Olipa kyseessä varhainen kertomus, jossa kerrottiin, että akun käyttöikä on ollut paha, kosketuspalkkiin, joka tuntui uudelle monille ihmisille. Heck, MacBook Pros olivat jopa uutisia siitä, että he eivät tarjonneet yli 16 Gt: n RAM-muistia, mitä Apple markkinoi Pro-koneena. Kuitenkin, kun puhumme kosketuspalkista, yksi asia on selvä, se on integroitu yhä useampiin sovelluksiin, koska se tarjoaa helpon tavan suorittaa monia toimintoja.
On selvää, että ensimmäiset kosketuspalkkia tukevat sovellukset olivat valmiiksi asennettuja MacBook Prossa. Kosketuspalkin avulla käyttäjät pääsivät helposti selaamaan sovelluksia, kuten Finderia, ja samalla tunnistamaan tunnisteita ja jakamaan tiedostoja lennolla. Käyttäjät voivat myös katsella suuria albumeita helposti pyyhkäisemällä kosketuspalkin kuvia, jotka muuten näkyvät miellyttävältä esikatselusta valitusta kuvasta. Kaikki äänenvoimakkuuden, kirkkauden jne. Säätöpainikkeet ovat "Ohjausnauhan" sisällä. ja jos tarvitset todella toimintonäppäimiä, voit vain painaa “Fn” -näppäintä, ja kosketuspalkki muuttuu nopeasti näyttämään toimintonäppäimet. Joten jos sinulla on uusi MacBook Pro, jossa on Touch Bar, tai jos aiot ostaa yhden, ja ihmettelet, mitä se voi tehdä sinulle; tässä on 10 hienoa asiaa, joita voit tehdä kosketuspalkin avulla uudessa MacBook Prossa:
1. Tule DJ: ksi
Uuden MacBook Pron kosketuspalkki sopii mainiosti ammattilaisille sopivien työkalujen asettamiseen. Loppujen lopuksi, kuka ei haluaisi käyttää monen kosketuksen käyttöliittymää, joka on juuri siellä näppäimistössä? Jos ihmettelet, kuinka hyödyllistä se voisi olla, sinun ei tarvitse katsoa pitkälle. integroitu Touch Bar -toiminto omaan sovellukseensa ”djay Pro”, ja kokemus on yksinkertaisesti hämmästyttävä.

Sinulla on paljon viileitä säätöjä juuri kosketuspalkissa, mukaan lukien tehosteet, suodattimet, silmukat ja askeleet sekä paljon enemmän hienoja juttuja, joita voit käyttää pudottamaan joitakin viileitä lyöntejä seuraavaan talon juhliin. Toisin sanoen, jos olet valmis oppimaan monimutkaisia sovelluksia käyttämällä yhtä tehokasta kuin tämä.

Jos näin tapahtuu, näet kuitenkin nopeasti, miten kosketuspalkki voi olla erittäin hyödyllinen, jos kehittäjät toteuttavat ne oikein. Sovellus on hinnoiteltu 49, 99 dollaria, mutta 15 päivän ilmainen kokeilu on saatavilla algoriddim-verkkosivustolla.
Lataa (49, 99 dollaria, 15 päivän kokeilu)
2. Pelaa pelejä kosketuspalkissa
Uuden MacBook Pron kosketuspalkissa on Retina-näyttö, ja se on täydellinen paikka luoville kehittäjille, jotka voivat laittaa pieniä pelejä. Tämä on juuri Guilherme Rambo. Hän kehitti Space Impactin, joka toimii kosketuspalkissa ja jota ohjaa nuolinäppäimet ja Mac-välilyönti. Lienee tarpeetonta sanoa, että peli on hauskaa, ja se on järjetöntä riippuvuutta . Touch Bar -pelit, kuten tämä, sopivat erinomaisesti tappamaan jonkin aikaa kahvilassa tai niiden pitkien, tylsien metrolippujen aikana.

Lataa ilmaiseksi)
3. Merkitse ja muokkaa PDF-tiedostoja helposti
Kosketuspalkki voi myös olla erittäin hyödyllinen, kun yrität muokata PDF-tiedostoja, kuten sovelluksia, kuten PDF Expert. PDF Expert oli yksi ensimmäisistä kolmannen osapuolen sovelluksista, jotka alkoivat tukea Touch Baria, ja he tekivät sen täydellisesti. Kun PDF Expert toimii MacBook Prossa, jossa on Touch Bar, saat vaihtoehtoja, joiden avulla voit suorittaa nopeasti useita erilaisia toimintoja, kuten esimerkiksi korostamalla ja korostamalla tekstiä, sekä mahdollisuuksia muokata tekstiä PDF-tiedostosta, lisätä muistiinpanoja PDF-tiedostoon, ja lisää tekstiä, kuvia ja linkkejä PDF-tiedostoon. Voit myös valita värit suoraan kosketuspalkista, jossa on täysi RGB-liukusäädin .

Kaikki tämä on erittäin helppoa, koska sinun ei tarvitse enää kaivaa näytön valikoissa vain korostamaan tekstiä tai muokata tietoja PDF-dokumentista. Integrointi kosketuspalkkiin on periaatteessa tehnyt PDF-asiantuntija-sovelluksen entistä tehokkaammaksi ja intuitiivisemmaksi kuin se oli. PDF Expert -sovelluksen mukana tulee 7 päivän ilmainen kokeiluversio, jonka jälkeen sinun täytyy sulkea lähes 60 dollaria, jotta sitä voidaan jatkaa.
Lataa ($ 59, 99, 7 päivän ilmainen kokeilu)
4. Avaa salasanojen hallintaohjelmat kosketustunnuksella
Jos käytät salasanahallintoja kuten 1Password, tiedätte, että voit nyt avata salasananhallintaohjelmasi myös sormenjälkesi avulla. Uusissa MacBook-ammattilaisissa on Touch ID -skanneri virtapainikkeessa, ja kun olet ottanut käyttöön tunnusluvun Touch ID: n, voit yksinkertaisesti koskettaa Touch ID-sormenjälkilukijaa (kosketuspalkki jopa piirtää nuolen, osoittaa sinua kohti Touch ID-sormenjälkilukija) ja salasananhallinta avautuu.

On selvää, että tämä ominaisuus on hyödyllinen vain, jos käytät 1Password-tunnusta, joka on integroitu Touch ID: hen. Jos kuitenkin käytät 1Password-ohjelmaa, olet hämmästynyt siitä, kuinka nopeasti koko prosessi on ja kuinka saumattomasti se näyttää toimivan.
Lataa (30 päivän ilmainen kokeilu, suunnitelmat alkaen 2, 99 dollaria kuukaudessa)
5. Nopeampi video- ja kuvankäsittely Macissa
Kuten aiemmin sanoin, Touch Bar sopii mainiosti ammattilaisille, ja siksi se on mahtavaa, että kaksi kaikkein tunnetuimmista video- ja kuvankäsittelyohjelmista tukevat kosketuspalkkia kokonaan. Valokuvien muokkausta varten Adobe Photoshopilla on Touch Barin integrointi. Kun käynnistät Photoshopin, näet joitakin yleisesti käytettyjä työkaluja ja vaihtoehtoja, jotka ovat käytettävissä suoraan kosketuspalkissa. Photoshop-projektissa saat pikakuvakkeita, joilla voit säätää kerrosominaisuuksia, kuten kerroksen läpinäkyvyyttä, ja jopa täydellisen historian "Undo", esikatseluineen !

Kosketuspalkissa on myös vaihtoehtoja eri harjaa koskevien asetusten säätämiseen. Voit säätää asioita, kuten harjan kokoa, kovuutta, väriä ja paljon muuta suoraan kosketuspalkista. Lisäksi Photoshop antaa mahdollisuuden käyttää suosikkityökaluja kosketuspalkissa.

Final Cut Prossa, joka on yksi Macin käytetyimmistä videon muokkausohjelmista, kosketuspalkissa on lukuisia vaihtoehtoja. Voit tehdä kaikkea, kun napautat “Import Media” -painiketta, uuden projektin käynnistämiseen. Kosketuspalkki näyttää myös koko aikajanasi, joten voit helposti pestä sen läpi. Tämä voi olla kätevää hyvin pitkissä projekteissa, joissa aikajana on liian suuri. Kosketuspalkin kautta tapahtuva pesu voi helpottaa normaalia. Voit jopa säätää aikajanan zoomausta suoraan kosketuspalkista itse.

Kosketuspalkki tarjoaa myös nopean pääsyn kaikkiin yleisesti käytettyihin työkaluihin Final Cut Pro X: ssä. Voit valita valintatyökalun, terätyökalun ja paljon muita työkaluja sekä niiden aliasetukset. Nämä asiat voivat olla erittäin hyödyllisiä, etenkin jos pelaat säännöllisesti Final Cut Pro X: ssä tai Adobe Photoshop CC 2017: ssa.

Lataa Final Cut Pro X (299, 99 dollaria)
Lataa Adobe Photoshop CC (alkaa $ 19, 99 kuukaudessa)
6. Vaihda nopeasti avoimen sovelluksen välillä Macissa
Kosketuspalkin avulla sinun ei tarvitse enää painaa ”komentoa + välilehteä” koko ajan, vain siirtyäksesi toiseen avoimeen sovellukseen. Kosketuspalkki voi jälleen säästää jonkin aikaa, kun olet läsnä siellä, käden ulottuvilla. Kun sovellus on nimeltään "TouchSwitcher", saat App Store -kuvakkeen kosketuspalkin ohjauskaistalla. Napauttamalla tätä rullaa kaikki Maciin tällä hetkellä avoinna olevat sovellukset . Sitten voit yksinkertaisesti napauttaa sovellusta, johon haluat siirtyä, ja työsi tehdään.

Paras osa "TouchSwitcher" -toiminnon käyttämisestä on, että kun siirryt toiseen avoimeen sovellukseen, sovellus tulee etualalle, vaikka olet minimoinut sen. Tämä ratkaisee suuren ongelman, että sinun tarvitsee painaa "komento + vaihtoehto + -välilehteä", vain sen varmistamiseksi, että minimoidut ikkunat tulevat myös etualalle, jos vaihdan vanhempaan sovellukseensa. Sovellus on saatavilla ilmaiseksi, mutta voit aina valita tukevan kehittäjää tekemällä lahjoituksia verkkosivustollaan.
Lataa ilmaiseksi)
7. Saat mukautetun kosketuspalkin painikkeet Maciin
Uuden MacBook Pron kosketuspalkissa on runsaasti räätälöintivaihtoehtoja. Voit muokata ohjauskaistaa haluamaasi painikkeisiin ja käyttää useimmin. Voit jopa muokata kosketuspalkkia sovelluskohtaisesti. Kuitenkin, jos etsit kosketuspalkin entistä enemmän muokattavuutta, sinun ei tarvitse etsiä muuta kuin parempaa kosketustyökalua. Tämän sovelluksen avulla voit luoda mukautettuja painikkeita, joissa on nimiä, ja mukautettuja kuvakkeita kosketuspalkille, ja voit jopa tehdä painikkeista sovelluksen . Joten voit käyttää Better Touch Tool -työkalua, jos haluat muokata Touch Bar -näppäimiä, jotka tulevat esiin vain sellaisissa sovelluksissa kuin Chrome, joilla ei ole vielä Touch Bar -tuen tukea.

Tämä on juuri sitä, mitä olen tehnyt, ja tiedätte, että se toimii virheettömästi . Painikkeiden luominen vie jonkin aikaa, minkä vuoksi toteutukseni puuttuu voimakkaasti, mutta vähän aikaa ja vaivaa voit asettaa sen täydellisesti.

Lataa (45 päivän ilmainen kokeilu, lisenssit alkavat $ 6)
8. Pyyhi videot QuickTimessa
QuickTime, Applen oma mediasoittosovellus soittaa hienosti kosketuspalkin avulla, ja siinä on ohjaimia useiden eri asioiden suhteen sen mukaan, mitä käytät sovelluksen sisällä. Jos katsot videota, voit saada valvonnan videon läpi, ja esikatselu kosketuspalkissa itse, kokemus on vieläkin parempi.

QuickTime-soitin on myös oletustapa tallentaa Mac-näyttösi tai tallentaa ääntä ja jopa elokuvia FaceTime-kameran avulla. Kun tallennat näytön, kosketuspalkki näyttää vaihtoehdot, joilla voit tallentaa koko näytön tai vain valinnan näytöstä . Kosketuspalkki tarjoaa myös tallennuksen aikana kätevän yleiskuvan videon kokonaispituudesta yhdessä sen nykyisen tiedostokoon kanssa .

9. Helppo pääsy Safari-välilehdille ja suosikeille
Lähes jokaisella esiasennetulla sovelluksella on täynnä kosketuspalkin tukea, eikä Safari ole erilainen. Kun käynnistät Safarin uudessa MacBook Prossa, kosketuspalkki näyttää välittömästi suosikkisivustosi kauniina, värillisinä kuvakkeina. Voit pyyhkiä pitkin kaikkia suosikkejasi ja napauttaa niitä avataksesi ne välilehdessä . Voit myös avata uusia välilehtiä suoraan kosketuspalkista.

Kun Safarissa on useampi kuin yksi välilehti, kosketuspalkki alkaa näyttää pienen esikatselun avoimista välilehdistä ; ja voit siirtää sormeasi, vaihtaaksesi välilehtien välillä. Tämä voi tulla erittäin käteväksi välilehtien vaihtamiseksi nopeasti tai vain saada lintujen silmä näkymä kaikista avautuvista välilehdistä. Välilehden kuvakkeet säätävät automaattisesti kokoa, jotta ne sopivat kaikkiin avoimiin välilehtiin kosketuspalkkiin, jotta voit katsella niitä yhdellä silmäyksellä.

10. Nopeampi tekstin muotoilu
Kosketuspalkki sisältää myös tehokkaita tekstin muotoilutoimintoja. Kun käynnistät tekstieditorin, kuten TextEditin Macissa, ja aloitat kirjoittamisen, kosketuspalkki mukautuu nopeasti ja näyttää sanaehdotuksia, muotoilupainikkeita tekstin muotoilemiseksi nopeasti lihavoituna, kursivoituna tai alleviivattuna sekä painikkeet, joilla voit valita tekstin väri (jos sovellus tukee värillistä tekstiä) sekä kohdistuspainikkeet ja kyky muotoilla tekstiä luetteloon (luetteloitu, numeroitu jne.).

Näiden asetusten avulla voit muotoilla tekstin nopeasti ilman, että sinun tarvitsee käyttää ohjauslevyä tai useita näppäinyhdistelmiä. Voit yksinkertaisesti valita jonkin tekstin ja muotoilla sen lihavoituna, kursivoituna tai alleviivatuksi. Voit jopa muuntaa useita tekstirivejä muotoiltuun luetteloon ja paljon muuta. On myös emoji-painike, joka asettaa kaikki tuetut emojit suoraan kosketuspalkkiin ja lajitellaan asianmukaisiin luokkiin.

Ainoa pettymys asiasta on, että tekstin ennustaminen toimii erittäin hitaasti. Itse asiassa se ei päivittänyt ensimmäistä sanaa, kun kirjoitin. Jos kirjoitat kirjoittaessasi hitaammin, ennusteet saattavat päivittää oikeaan nopeuteen. He eivät kuitenkaan näyttäneet olevan mitään apua minulle.
Hanki enemmän tuottavuutta New MacBook Pron kosketuspalkilla
Vaikka kosketuspalkki saattaa kuulostaa uudelle monelle ihmiselle, on todennäköistä, että heillä ei ole ollut aikaa käyttää sitä tarpeeksi kauan, jotta siihen tottuneet. Itse olen tottunut kosketuspalkkiin tarpeeksi nopeasti, ja melkein siitä tuli toinen luonne, jota käytin useimmiten käytetyillä pikakuvakkeilla, koska on vain helpompi napauttaa painiketta sen sijaan, että napsautat kohteita. On olemassa myös monia muita sovelluksia, jotka käyttävät todella hyvin Touch Baria, mutta nämä olivat joitakin niistä käyttötarkoituksista, joita minä henkilökohtaisesti löysin erittäin hyödylliseksi. Jos kuitenkin tiedät, että kosketuspalkin käyttötarkoituksia on todella hienoja, kerro niistä niistä alla olevissa kommenttien osassa.