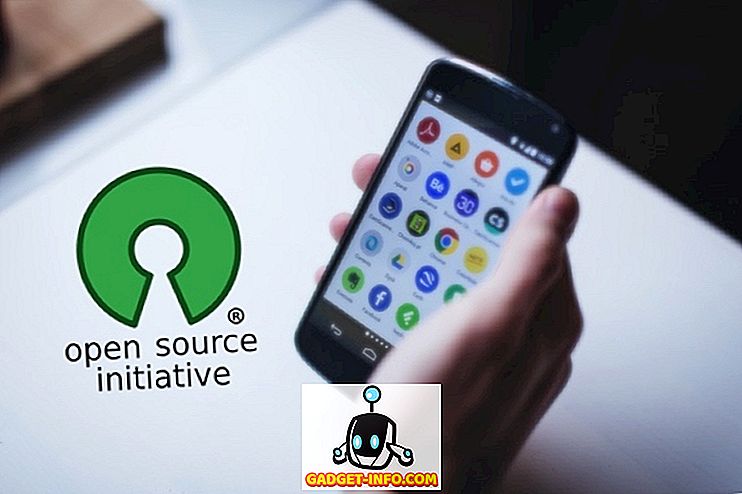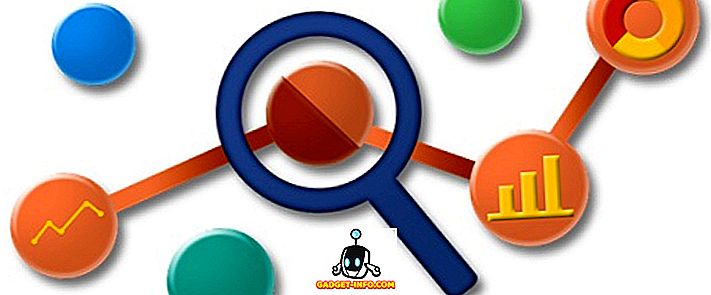Yksi monista hienoista asioista Android-ekosysteemiin sijoittamiseen on uskomaton joustavuus ja teho. Voit helposti muokata Android-laitteen ulkonäköä ja tehdä laitteestasi oikeastaan tarkalleen haluamasi. Toinen todella hieno asia, jota voit tehdä Android-laitteella, on automatisoida kaikki haluamasi. Tämä voi tulla hyvin käteväksi, jos on olemassa monia asioita, joita toistat paljon Android-älypuhelimessasi.
Epäilemättä paras sovellus automaatiota varten Androidissa on Tasker ja vaikka se on erittäin tehokas, siihen liittyy pieni oppimiskäyrä. Älä huolehdi siitä, että aiomme varmistaa, että tunnet olosi mukavaksi, kun Tasker. Ensinnäkin puhutaan siitä, miten Tasker toimii:
Tasker: Miten se toimii?
Niille, jotka eivät tiedä, Tasker on sovellus, jonka avulla voit automatisoida Android-laitteesi tehtäviä käyttämällä laukaisimia. Käynnistäjät ovat mitä tehokkaasti "käynnistävät" joitakin toimia. Joten teoreettisesti voit asettaa tietyn sijainnin laukaisuksi käynnistämään jonkin toiminnan tai lähettämään sinulle ilmoituksen. Mahdollisuudet ovat rajattomat, ja kun olet kokenut Taskerin käyttämisen, voit luoda paljon monimutkaisia automaatioprofiileja. Tässä artikkelissa käsitellään joitakin perusautomaatioita, joita pidän. Voit kuitenkin ottaa nämä esimerkit ja muokata niitä kuitenkin sopivaksi.
Asenna Tasker Play Storesta (ilmainen kokeiluversio, $ 2, 99)
1. Käynnistä Chrome automaattisesti, kun se on liitetty WiFi-verkkoon
Chrome on minun selaimeni valinta Android-laitteissa, ja teen yleensä kaikki selailuni, minkä vuoksi on mielestäni järkevää, että puhelin käynnistää Chromeen aina, kun muodostan yhteyden WiFi-verkkoon. Tämä on melko helppo profiili, jota voit luoda. Voit tehdä tämän Taskerissa seuraavasti:
1. Käynnistä Tasker. Aloitat Profiilit- välilehdessä, napauttamalla näytön alaosassa olevaa plus-kuvaketta uuden profiilin luomiseksi. Valitse avautuvasta valikosta ” Valtio ”. Tästä tulee olennaisesti automaatioprofiilisi käynnistin.

2. Kun napautat ”Valtio”, näet ruudukon vaihtoehtoja, joista voit valita, napauta ”Verkko” ja napauta ”Wifi Connected” .

3. Jos haluat, että profiili käynnistyy vain, kun muodostat yhteyden tiettyyn verkkoon, kirjoita WiFi-verkon nimi SSID-kenttään. Jätän sen tyhjäksi. Kun olet valmis, napauta näytön vasemmassa yläkulmassa olevaa nuolta . Näet ponnahdusikkunan, jossa sanotaan “ Uusi tehtävä ” ja sen jälkeen plus-kuvake, napauta plus- kuvaketta.

4. Syötä tehtävän nimi, käytän " Käynnistä Chrome ", mutta voit käyttää mitä tahansa haluamaasi. Napauta sitten sen vieressä olevaa rasti-merkkiä .

5. Olet luonut tehtävän onnistuneesti, nyt on aika lisätä siihen joitakin toimia. Lisää uusi tehtävä napauttamalla näytön alaosassa olevaa “ + ” -kuvaketta. Napauta sitten ” App” .

6. Napauta " Launch App ", koska haluamme Taskerin käynnistävän sovelluksen ja valitsemalla sitten Chrome- sovelluksen sovellusvalikosta.

7. Napauta näytön vasemmassa yläkulmassa olevaa selkänuolta. Voit myös syöttää URL-osoitteen Data- kenttään, jotta Chrome avautuu automaattisesti kyseiselle verkkosivulle aina, kun muodostat yhteyden WiFi-verkkoon.

Nyt kun puhelin muodostaa yhteyden WiFi-yhteyteen, se käynnistää Chromeen automaattisesti, kun sivusto on syötetty. Minun tapauksessani se käynnistettiin, kun " Beebom " on jo avattu välilehdessä. Mahtava!
2. Käynnistä musiikki, kun kuulokkeet on kytketty
Toinen asia, jonka halusin Android-puhelimelleni, käynnisti musiikkisovelluksen automaattisesti, kun kytket kuulokkeet. Onneksi Tasker antaa minun tehdä tämän hyvin helposti.
1. Napauta Profiilit- välilehdessä näytön alaosassa olevaa ” + ” -kuvaketta. Napauta sitten ” Valtio ”.

2. Napauta sitten ”Laitteisto” ja sitten ”Headset Plugged”.

3. Voit valita, onko profiilin aktivoitava ”Any” -kuulokkeella tai vain sellaisilla, joilla on Mic tai ei. Kun se on tehty, napauta näytön vasemmassa yläkulmassa olevaa selkänuolta.

4. Napauta ” Uusi tehtävä ” ja anna sille nimi. Olen menossa Launch Musicin kanssa .

5. Napauta näytön alaosassa olevaa “ + ” -kuvaketta ja napauta ” App ”.

6. Napauta ” Launch App ” ja valitse haluamasi musiikkisoitin vaihtoehdoista.

7. Kun olet valmis, napauta näytön vasemmassa yläkulmassa olevaa selkänuolta.

Nyt kun liität kuulokkeet Android-laitteeseesi, se käynnistää automaattisesti soittimen. Joten sinun ei tarvitse koskaan huolehtia siitä, että sovellus on käynnistettävä itse.
3. Sammuta WiFi ja Bluetooth, kun akku on vähissä
Käytän Android Wear -kelloa, mikä tarkoittaa, että Bluetooth on yleensä aina mobiililaitteessani. Kun akku on vähissä, on hyvä käytäntö sammuttaa Bluetooth säästääksesi virtaa. Taskerin avulla voin antaa sen olla vastuussa akun seurannasta.
1. Luo Taskerissa uusi profiili -> Valtio .

2. Siirry tähän kohtaan Power -> Battery Level .

3. Aseta akku alueelle, käytän 0 - 20%, ja napauta sitten takaisin-nuolta .

4. Napauta New Task ( Uusi tehtävä), nimeä se " Low Battery " ( Matala akku ).

5. Luo uusi toiminto -> Net -> WiFi .

6. Aseta WiFi pois päältä ja napauta takana olevaa nuolta.

7. Luo uusi toiminto -> Net -> Bluetooth .

8. Aseta Bluetooth pois päältä ja napauta takana olevaa nuolta.

Se siitä. Nyt kun puhelimen akku menee alle 20%: iin, Tasker siirtää WiFi-yhteyden ja Bluetooth-yhteyden automaattisesti. Joten sinun ei tarvitse huolehtia puhelimesi akun varauksesta, Tasker huolehtii siitä kaikesta.
4. Ota WiFi käyttöön, kun pääsen toimistoon
Säilytän Android-laitteeni yleensä pois päältä, kun työmatkaan. Minun on kuitenkin aina kytkettävä WiFi heti, kun pääsen toimistoon, joten voin aloittaa työn tekemisen. Onneksi voin saada myös Taskerin.
1. Luo uusi profiili -> Sijainti .

2. Koska olen toimistossa, voin vain napauttaa GPS-kuvaketta yläosassa, jotta saan nykyisen sijaintini. Muuten voit panoroida kartan ja pudottaa sijaintitapin lähellä toimistoa. Napauta sitten takaisin-nuolta.

3. Siirry kohtaan Uusi tehtävä -> Kirjoita tehtävän nimi .

4. Lisää sitten uusi toiminto -> Net -> WiFi .

5. Muuta ”Set” -arvoksi “On” ja kosketa takana olevaa nuolta.

Nyt, kun tulet toimistoon, Tasker siirtyy WiFi-tilaan automaattisesti. Joten, sinun ei tarvitse vetää puhelinta ulos, ja kytke WiFi päälle, päivittäin.
5. Kytke WiFi päälle ja lisää äänenvoimakkuutta kotiin
Taskerin avulla voin myös ottaa sen automaattisesti käyttöön ja lisätä soittoäänen voimakkuutta sopivaan äänenvoimakkuuteen, kun palaan kotiin. Tämä voidaan tehdä suorittamalla seuraavat vaiheet:
1. Luo Taskerissa uusi profiili -> Sijainti . Jos sinulla on muita sijainteja, sinun on koskettava kohtaa “ Uusi sijainti ”.

2. Pudota nastat kotipaikkaasi ja napauta näytön vasemmassa yläkulmassa olevaa takaisin-painiketta.

3. Siirry kohtaan Uusi tehtävä -> Kirjoita tehtävän nimi .

4. Lisää uusi toiminto -> Net -> WiFi .

5. Muuta ”Set” -arvoksi “On” ja napauta näytön vasemmassa yläkulmassa olevaa nuolta.

6. Lisää uusi toiminto -> Ääni -> Soittoäänenvoimakkuus .

7. Aseta äänenvoimakkuus haluamallesi tasolle ja napauta takana olevaa nuolta.

Tämän profiilin avulla Tasker käynnistää WiFi-yhteyden joka päivä, kun palaat kotiin, ja lisää äänenvoimakkuutta tasolle, jonka olet asettanut.
6. Kytke WiFi pois päältä, kun jätän toimiston
Koska meillä on jo profiileja, jotka ottavat WiFi: n automaattisesti käyttöön, kun saavutamme kotiin tai töihin; se on järkevää vain kytkeä WiFi pois, kun lähdemme. Tämä voidaan tehdä käyttämällä Taskeria hyvin helposti.
1. Luo uusi profiili -> Sijainti .

2. Jos olet seurannut tätä artikkelia, sinulla on jo oltava toimisto ja koti, joka on merkitty Taskerissa. Valitse vain Office-sijainti .
3. Siirry kohtaan Uusi tehtävä -> Kirjoita tehtävän nimi .

4. Lisää uusi toiminto -> Net -> WiFi .

5. Muuta ”Aseta” -arvoksi ”Pois” ja napauta näytön vasemmassa yläkulmassa olevaa nuolta.

Tämä profiili muuttaa puhelimesi WiFi-toiminnon automaattisesti pois päältä, kun jätät työhuoneesi ja varmistat, että säilytät akun, kun palaat kotiin.
7. Kytke WiFi pois päältä, kun jätän kotiin
Meidän on myös varmistettava, että WiFi poistetaan käytöstä, kun lähdemme kotoa. Olen melko varma, että tiedät jo, miten teet tämän, mutta jos olet edelleen hämmentynyt, tässä on seuraavat vaiheet, joita sinun täytyy noudattaa tämän profiilin luomiseksi:
1. Luo uusi profiili -> Sijainti .

2. Jos olet seurannut tätä artikkelia, sinulla on jo oltava toimisto ja koti, joka on merkitty Taskerissa. Valitse vain kotipaikka .
3. Siirry kohtaan Uusi tehtävä -> Kirjoita tehtävän nimi .

4. Lisää uusi toiminto -> Net -> WiFi .

5. Muuta ”Aseta” -arvoksi ”Pois” ja napauta näytön vasemmassa yläkulmassa olevaa nuolta.

Profiili on täsmälleen sama, kuin se, joka käynnisti WiFi-toiminnon, kun lähdin töistä, paitsi että käynnistyspaikka on kotipaikkani tällä kertaa.
8. Kun lataat yöllä
Jätän puhelimeni normaalisti latautumaan yön yli, enkä mieluummin häiritse puhelinta, joka soi yöllä, tai polta silmäni erittäin kirkkaalla näytöllä. Joten tämä profiili vähentää automaattisesti äänenvoimakkuutta ja kirkkautta 0: een.
1. Luo uusi profiili -> Aika .

2. Aseta aika, jolloin olet yleensä nukkumassa, ja napauta taaksepäin nuolta.

3. Siirry kohtaan Uusi tehtävä -> Kirjoita tehtävän nimi .

4. Luo uusi toiminto -> Ääni -> Soittoäänen voimakkuus .

5. Aseta arvo arvoon 0 ja toista tämä myös ilmoituksen äänenvoimakkuudelle.

6. Luo toinen toiminto -> Näyttö -> Näytön kirkkaus .

7. Aseta kirkkaus arvoon 0 tai mikä tahansa arvo sopii sinulle ja napauta taakse-nuolta.

Nyt, joka ilta, kun menet nukkumaan, Tasker kääntää automaattisesti äänenvoimakkuuden ja näytön kirkkauden, joten voit nukkua helposti.
9. Kun katkennut aamulla
Tasker voi myös automaattisesti asettaa kirkkauden takaisin haluamallesi arvolle ja lisätä soittoäänen voimakkuutta joka aamu mukavalle ja äänelle.
1. Luo uusi profiili -> Aika .

2. Aseta aika, jolloin tavallisesti heräät, ja napauta taaksepäin.

3. Siirry kohtaan Uusi tehtävä -> Kirjoita tehtävän nimi .

4. Luo uusi toiminto -> Ääni -> Soittoäänen voimakkuus .

5. Aseta arvo haluamallesi tasolle ja toista tämä myös ilmoituksen äänenvoimakkuudelle.

6. Luo toinen toiminto -> Näyttö -> Näytön kirkkaus .

7. Aseta kirkkaus mihin tahansa sopivaan arvoon ja napauta taakse-nuolta.

Nyt, joka aamu, Tasker lisää automaattisesti kirkkautta ja soittoäänen voimakkuutta takaisin haluamiin arvoihin. Voit yksinkertaisesti valita puhelimesi ja olet hyvä mennä.
10. Viesti joku Kun akku on hyvin alhainen
Sano, aiot ajaa takaisin kotiin myöhään, ja näet, että puhelimen akku on kriittisesti alhainen. Sinun pitäisi varmasti antaa joku tietää, että olet matkalla, jotta he eivät huolestu. Tasker voi myös automatisoida tämän sinulle.
1. Luo uusi profiili -> Valtio .

2. Valitse Virta -> Akun taso .

3. Aseta akun taso mihin tahansa arvoon, jota pidät " kriittisesti alhaisena ".

4. Siirry kohtaan Uusi tehtävä -> Kirjoita tehtävän nimi .

5. Lisää uusi toiminto -> Puhelin -> Lähetä tekstiviesti .

6. Syötä haluamasi henkilön numero ja lähetettävä viesti.

Siinä kaikki. Tasker vastaa nyt akun valvonnasta, ja jos se saavuttaa arvon, joka on alle määrittämäsi, se lähettää automaattisesti tekstiviestin. Tämä on todella kätevä, ja sinun pitäisi ehdottomasti olla tällainen profiili.
KATSO MYÖS: Miten iPhoneen tehtävät automatisoidaan IFTTT: n avulla (opas)
Automatisoi kaikki Androidissa Taskerilla
Tasker on erittäin tehokas sovellus, joka voi automatisoida lähes kaiken, mitä teet Android-laitteella. Käytetyt profiilit ovat hyvin yksinkertaisia verrattuna joihinkin tämän sovelluksen käyttäjien luomiin monimutkaisempiin profiileihin. Kuitenkin, vaikka olet kiinnostunut vain pienen ajan automaatiosta, sinun kannattaa tarkistaa tämä sovellus. se voi kestää jonkin aikaa selvittää, mutta se on sen arvoista.
Haluaisimme tietää, mitä sovelluksia käytät Android-laitteen automatisoimiseksi? Käytätkö Taskeria? Jos teet, ja jos sinulla on hienoja Tasker-profiileja, jotka mielestänne osoittautuvat hyödyllisiksi muille, voit jakaa ne kanssamme alla olevissa kommenttien osassa.
Kuva Kohteliaisuus: The Verge