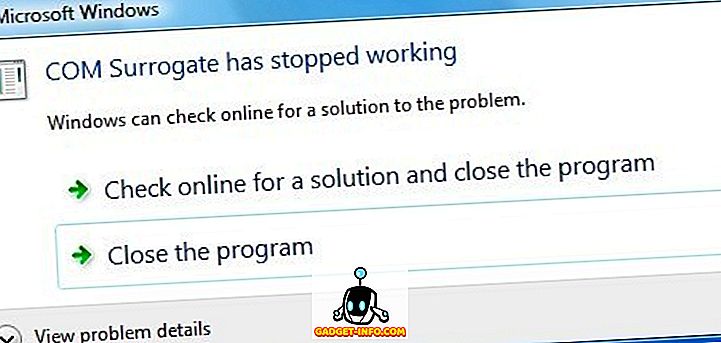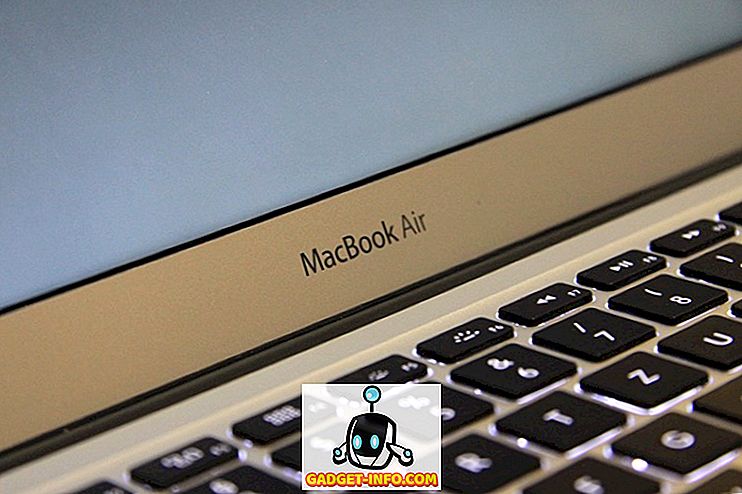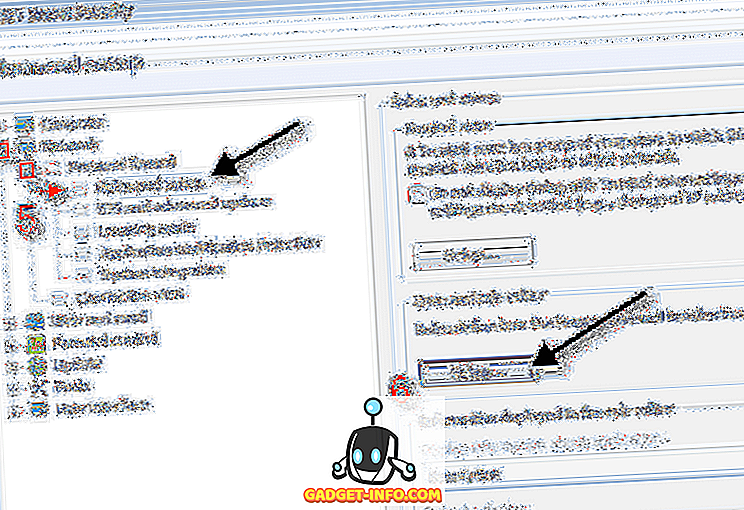Vaikka iOS on erittäin kestävä ja kiillotettu käyttöjärjestelmä, ei ole kiistetty, että sillä on oma oikeudenmukainen osuutensa asioista. Uusin versio, iOS 10, ei todellakaan ole ollut yhtä arvostettu kuin edelliset iOS-versiot sekä alan asiantuntijat että käyttäjät. Apple mahdollistaa paljon ärsyttäviä ominaisuuksia oletusarvoisesti, mutta onneksi voit korjata nämä häiriöt yksinkertaisella sukelluksella Asetuksiin. Jotkut näistä ärsytyksistä ovat sovellettavissa iOS: iin yleensä, kun taas toiset ovat iOS 10 -ominaisuuksia. Muut eivät ole niin helposti korjattavissa, mutta keskustelu on jo jonkin toisen ajan. Tänään näytän sinulle, kuinka korjata eniten ärsyttäviä iOS 10 -ongelmia:
1. Poista ilmoitusmerkin sovelluskuvake
Oletuksena iOS näyttää punaisen ilmoituksen merkin kuvakkeen lukemattomia ilmoituksia varten. Voit nopeasti tarkastella aloitusnäyttöä ja merkki näyttää, jos olet lukenut ilmoituksia. Jotkut ihmiset saattavat pitää sitä ärsyttävänä, jos he eivät käytä tiettyä sovellusta, ja se näyttää edelleen paljon ilmoituksia tai ne saattavat mieluummin puhtaamman ilmeen. Jos löydät itsesi myöhempään joukkoon, asetuksissa on nopea korjaus.
- Siirry kohtaan Asetukset > Ilmoitukset ja valitse sovellus, jonka haluat poistaa.
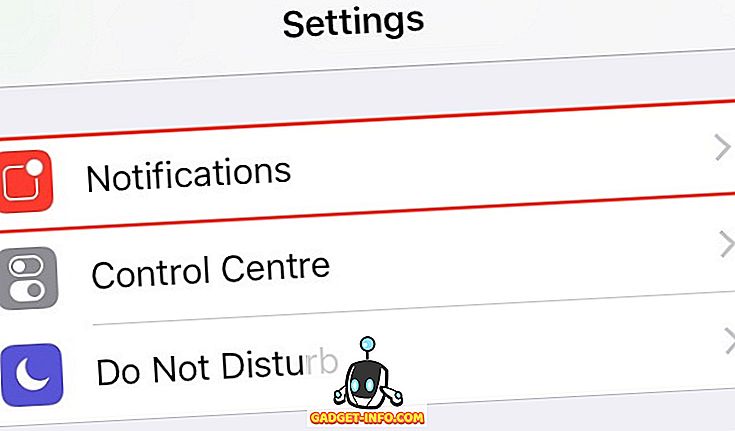
- Poista " Badge App Icon " -kytkin käytöstä.
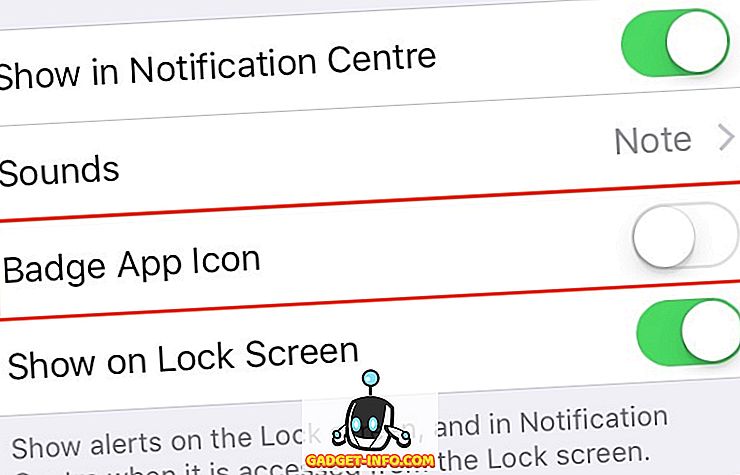
Samalla voit määrittää hälytystyylin myös bannereihin ja hälytyksiin, jos haluat.
2. Poista käytöstä ärsyttävä WiFi-valintaikkuna
Jos olet poistanut WiFi-toiminnon käytöstä ja et ole yhteydessä verkkoon, valintaikkuna ilmestyy jatkuvasti näkyviin ja näyttää kaikki käytettävissä olevat WiFi-hotspotit. Jos iOS ei halua olla jatkuvasti vikana, korjaus on vain kääntö.
- Siirry kohtaan Asetukset > WiFi .
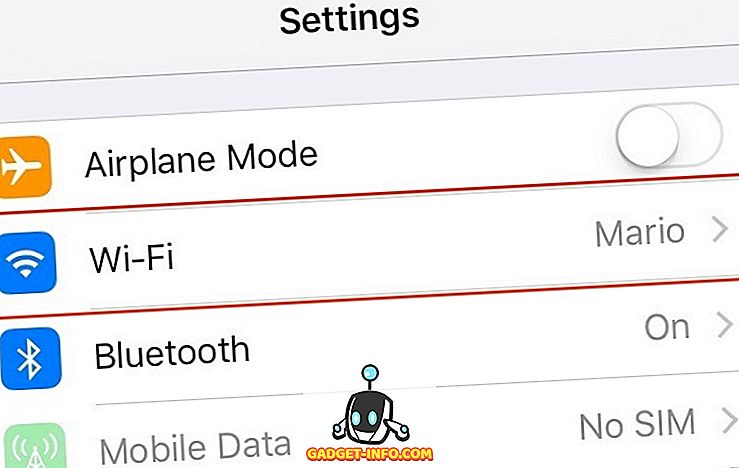
- Sammuta “ Ask to Join Networks ”.
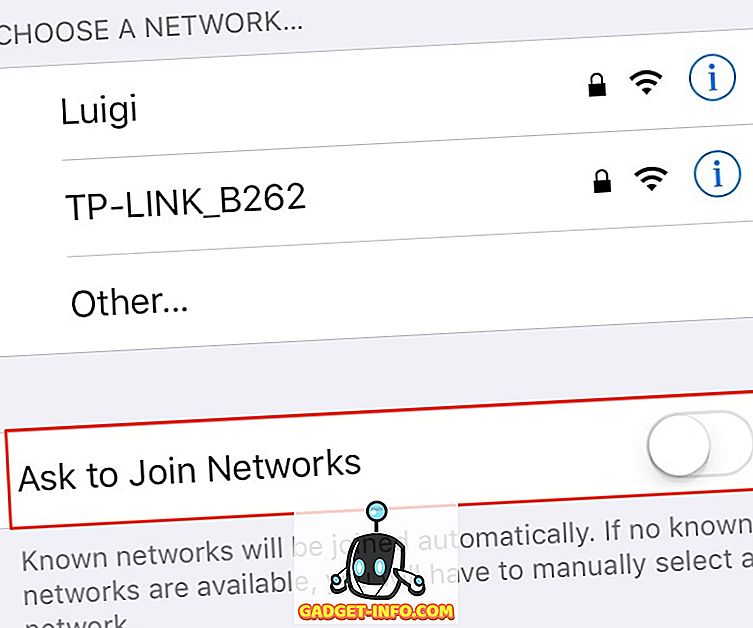
3. Poista järjestelmän sovellukset
Lopuksi iOS 10 lisää kyvyn poistaa sisäänrakennetut järjestelmän sovellukset . Voit poistaa useita Applen iPhoneen lähettämiä oletussovelluksia, kuten laskin, iBooks, Mail, Kartat jne.. Voit poistaa useimmat järjestelmän sovellukset samalla tavalla kuin poistat kolmannen osapuolen sovellukset - vain pitkään napauta kuvaketta, kun haluat laittaa sen käyristystilaan ja napauta ristikuvaketta. Et voi vielä poistaa joitakin alkuperäisiä sovelluksia, kuten Apple Health ja Wallet.
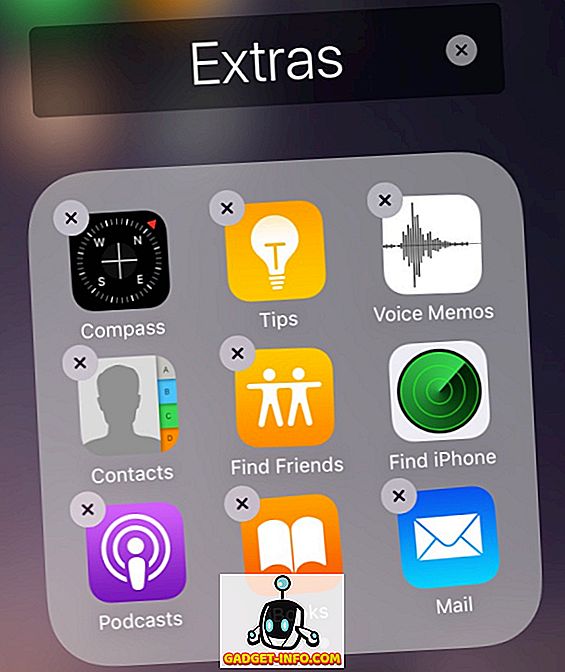
Viimeinen muistutus: Järjestelmän sovellusten poistaminen on itse asiassa hieman väärinkäyttäjä. Se piilottaa sovelluksen aloitusnäytöstä ja se voidaan ladata huomaamattomasti App Storen kautta milloin tahansa. Tämä tarkoittaa myös sitä, että niiden poistaminen ei vapauta tilaa iPhonelle / iPadille. Ne saattavat kuitenkin häiritä kotinäyttöäsi.
4. Sammuta Spotlight-hakuhistoria
Spotlight tekee haun eri sovelluksista ja webistä erittäin helppoa. Se on vain pyyhkäisy alaspäin aloitusnäytössä. Vaikka se on loistava ominaisuus, se tallentaa myös kaikki viimeisimmät hakusi ja näyttää ne aina, kun avaat Spotlightin. Jos tämä herättää sinulle yksityisyyden huolenaiheita, Spotlight-hakuhistorian poistaminen käytöstä on yksinkertainen.
- Valitse Asetukset > Yleiset > Spotlight-haku .
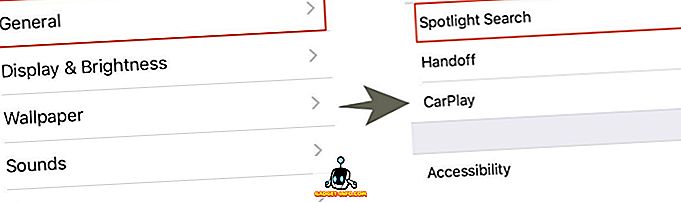
- Poista käytöstä Siri-ehdotukset .
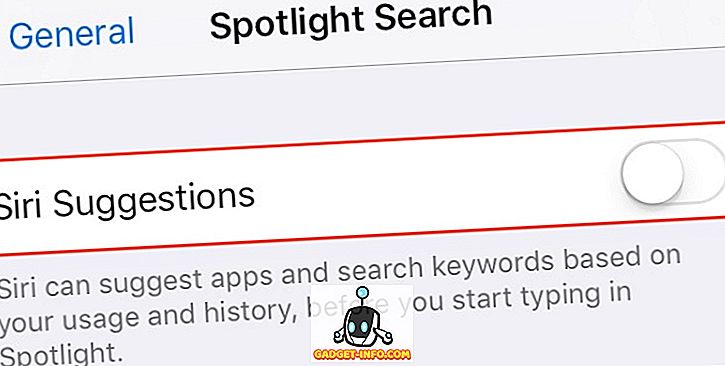
Jos haluat poistaa hakuhistorian tilapäisesti, poista Siri-ehdotukset- kytkin käytöstä ja ota se uudelleen käyttöön. Jos haluat poistaa hakuhistoriasi ikuisesti, pidä kytkin poissa käytöstä. Valitettavasti tämä hakuhistoria on sidottu Siri (app) -ehdotuksiin, joten se poistetaan käytöstä.
5. Poista käytöstä Ohjauskeskuksen käyttöoikeudet sovelluksista
Jos sinusta tuntuu, että "pyyhkäise ylöspäin" ele ohjauskeskukseen pääsee häiritsemään vierityskuviota minkä tahansa sovelluksen sisällä, voit helposti poistaa pääsyn Ohjauskeskukseen sovelluksista.
- Valitse Asetukset > Ohjauskeskus.
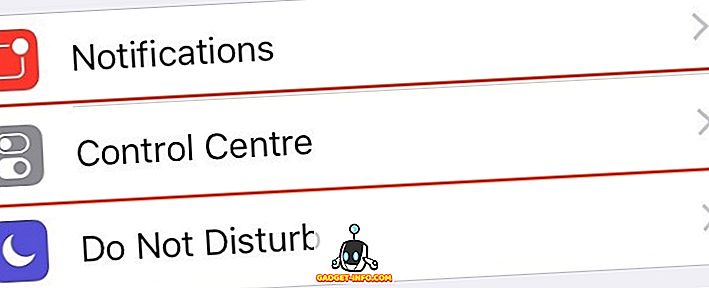
- Poista Access Access -sovelluksen kytkin käytöstä.
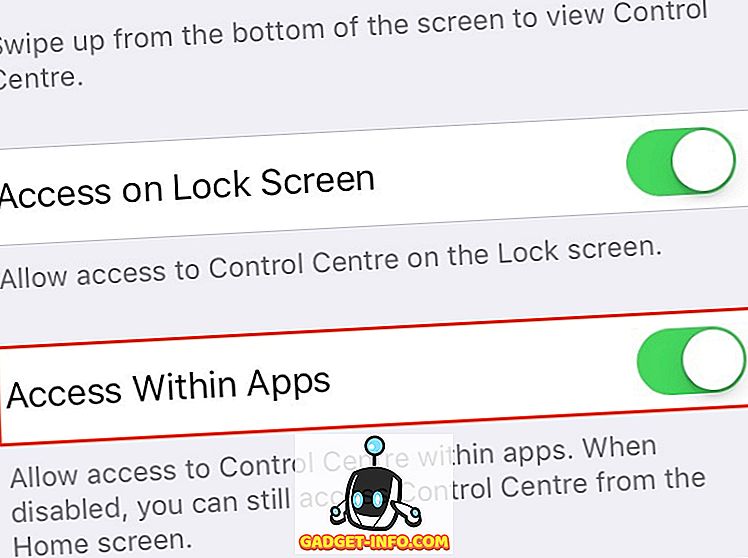
Tämä poistaa pyyhkäisy-ele käytöstä ohjauskeskukseen, kun olet sovelluksen sisällä. Voit kuitenkin käyttää ohjauskeskusta aloitusnäytöstä.
6. Katso Uudet viestit yläreunassa langanäkymässä
Oletusarvoisesti iOS 10: n Mail-sovellus järjestää sähköpostisi kierteillä ja näyttää vanhimman postin kierteitetyssä näkymässä . Tämä johtaa tarpeettomaan vieritykseen alareunaan vastaamaan uusimpaan viestiin. Onneksi voit korjata tämän muutoksen nopeasti.
- Siirry kohtaan Asetukset > Sähköposti ja ota käyttöön viimeisin viesti päälle.
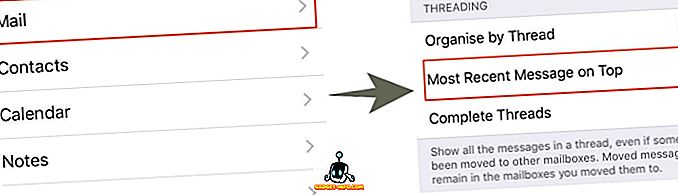
Uudet sähköpostiviestit tulisi näyttää ylhäältä alkaen. Jos olet joissakin muissa oletushakemiston ongelmissa, kannattaa harkita vaihtoehtoisten sähköpostiohjelmien käyttöä iPhonelle.
7. Poista kyky vastata lukitusnäytöstä
iOS 10: n avulla voit vastata lukitusnäytön sanomiin, vaikka olisitkin antanut salasanan / kosketustunnuksen. Vaikka tämä saattaa olla kätevä ominaisuus joillekin, se saattaa aiheuttaa yksityisyyden huolenaiheita muille. Tämä antaa esimerkiksi kenelle tahansa, jolla on fyysinen pääsy laitteeseen, mahdollisuus vastata kaikkiin viesteihin.
- Voit poistaa sen käytöstä siirtymällä kohtaan Asetukset > Kosketa tunnus ja salasana ja poistamalla " Vastaa viestillä ".
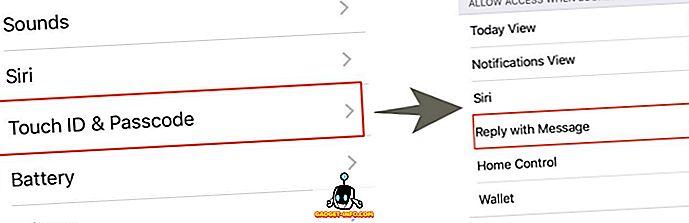
Viestiin vastaaminen lukitusnäytöstä edellyttää nyt salasanan / TouchID-koodin syöttämistä.
8. Poista käytöstä ilmoitusten lukitseminen käytöstä
Ilmoitukset näkyvät lukitusnäytössä, vaikka salasana / kosketustunnus on asetettu. Jos haluat palauttaa tämän toiminnon:
- Valitse Asetukset > Kosketustunnus ja salasana .
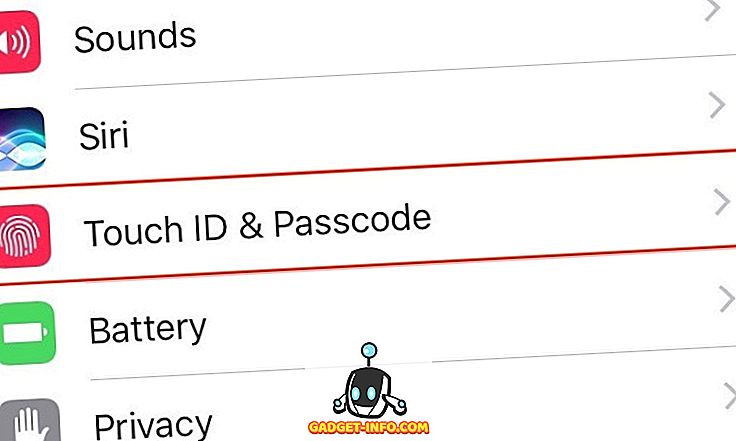
- Poista ilmoitusilmoitukset- katkaisin käytöstä.
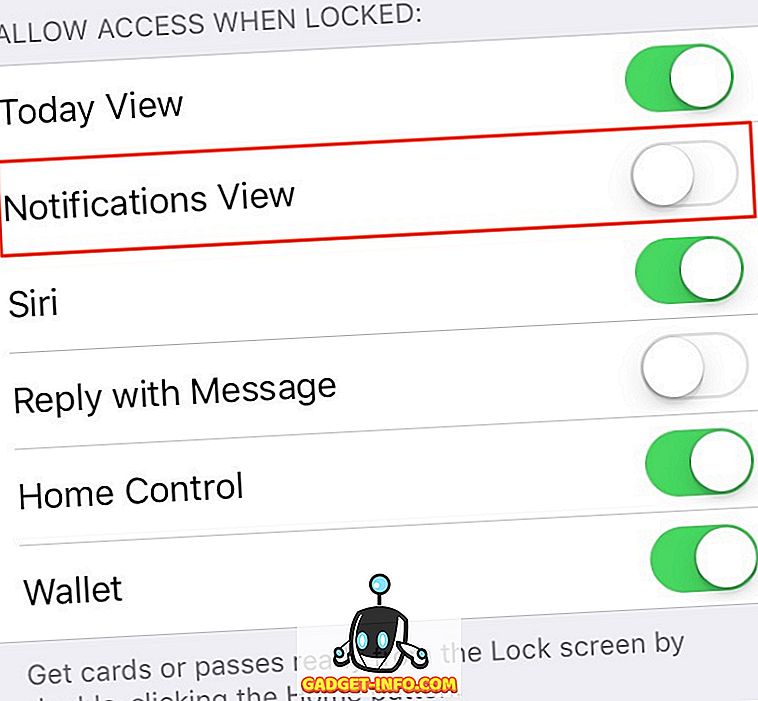
Tässä osassa voit myös estää pääsyn tiettyihin muihin ominaisuuksiin, kuten widgetiin, Siriin ja Walletiin lukitusnäytöstä.
9. Poista käytöstä painamalla Koti-näppäintä
iOS 10 poistui kuvakkeesta " Slide to Unlock " ja esitteli uuden " Press Home to Unlock " -toiminnon. Tämä tekee avaamisen hieman hankalammaksi, koska sinun täytyy painaa Home-painiketta kahdesti - kerran herättääksesi laitteen ja sitten toisen avataksesi. Jos lukitset laitteen Touch ID -toiminnolla, voit vain avata iPhonen avaamisen sormella Home-painikkeella (sen sijaan että painat sitä).
- Voit tehdä tämän valitsemalla Asetukset > Yleiset > Helppokäyttöisyys.
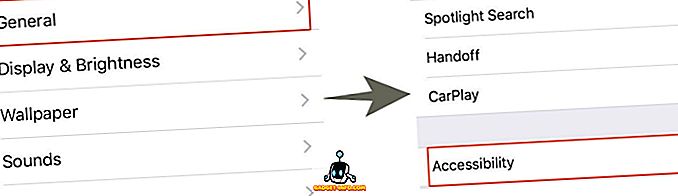
- Siirry Home-painikkeeseen ja ota kytkin “ Rest Finger to Open ” käyttöön.
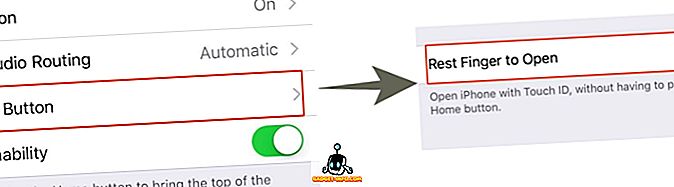
Päästä eroon iOS 10 -häiriöistä
Kuten näette, voit helposti korjata useimmat iOS 10 pro -ohjelmat säätämällä joitakin oletusasetuksia. Joten kokeile näitä tapoja ja kerro minulle, miten he työskentelevät. Mitä muita iOS 10 -käyttäjänä iOS 10 -käyttäjänä on, mitä muita suuria häiritseviä asioita kohtaat? Kerro minulle alla olevista kommenteista.