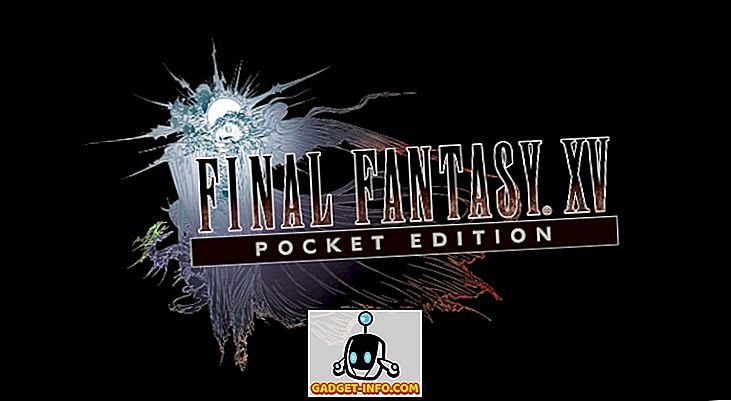Pikanäppäinten kunnostaminen on paras tapa olla tuottava Windows- tai Mac-tietokoneissa. Näppäimistön pikanäppäimet helpottavat ja nopeuttavat tehtävien suorittamista ilman hiirtä. Työpöytäympäristöjen ohella kolmansille sovelluksille on olemassa erilaisia viileitä näppäimistön pikavalintoja. Yksi tällainen sovellus, joka sisältää joitakin todella käteviä pikanäppäimiä, on VLC Media Player. Sovellus on ratkaisu, kun on kyse monien videoiden katsomisesta ja jos olet yksi niistä, tässä on 22 hyödyllistä VLC-näppäimistön pikanäppäintä Windowsille ja MacOSille, joita sinun pitäisi käyttää:
1. Koko näyttö
Windows: F
macOS: Command + F
Paras tapa katsella suosikkivideoita VLC: ssä on siirtymällä koko näytön tilaan. Tämä yksinkertainen pikakuvake tekee napsautuksesta käyttää yhtä VLC: n käytetyimmistä toiminnoista.
2. Poistu FullScreenista
Windows: Esc
macOS: Esc
Jos aiot siirtyä koko näytön tilaan, sinun on myös päästävä ulos siitä. Escape-näppäin auttaa sinua poistumaan nopeasti koko näytöstä.
3. Tauko / toisto
Windows: Välilyönti
macOS: Välilyönti
Se voi olla melko ärsyttävää klikata taukopainiketta, kun sinun täytyy yhtäkkiä keskeyttää ja käsitellä jotain tai keskeyttää videon nopeasti tietyssä kohtauksessa. Voit nopeasti keskeyttää videon painamalla Spacebar-näppäintä ja jatkaa sitä uudelleen samasta kohtauksesta.
4. Kytke tekstitys päälle / pois
Windows: V
macOS: S
Tekstitykset ovat hyödyllisiä vieraiden kielten videoiden ymmärtämiseksi tai vain sen varmistamiseksi, että et menetä mitään videossa mainituista. Voit nopeasti ottaa tekstityksen käyttöön tai poistaa ne käytöstä näppäimistön pikanäppäimellä.
5. Hyppää eteenpäin / taaksepäin
Windows: Ctrl + Vasen / Oikea (lyhyt), Alt + Vasen / Oikea (Keskitaso). Vaihto + vasen / oikea (pitkä)
macOS: komento + Ctrl + vasen / oikea (lyhyt), komento + vaihtoehto + vasen / oikea (keskitaso), komento + vaihto + vasen / oikea (pitkä)
VLC: n avulla voit nopeasti siirtyä eteenpäin tai taaksepäin käyttämällä pikanäppäimiä, joten sinun ei tarvitse tehdä tarkkoja napsautuksia vain toistamaan kohtaamasi kohtauksen. Lisäksi se tarjoaa useita pikakuvakkeita, joilla voit siirtyä eteenpäin tai taaksepäin omassa tahdissasi. Tässä lyhyt tarkoittaa 3 sekuntia, keskisuuri tarkoittaa 10 sekuntia ja pitkä tarkoittaa 1 minuutin hypätä.
6. Ohjausmäärä
Windows: Ctrl + Ylös / Alas-nuoli
macOS: Komento + Ylös / Alas-nuoli
Äänenvoimakkuus on yksi mediasoittimen herkimmistä toiminnoista, et koskaan tiedä, milloin saatat tarvita sitä korvan lävistämiseen tai rauhoittamiseen. VLC: n pikakuvakkeen avulla voit nopeasti kääntää alas tai lisätä äänenvoimakkuutta. Kun painat ja pidät äänenvoimakkuuden pikakuvaketta, siirrät liukusäädintä nopeasti, joten yritä napauttaa useita kertoja, jotta voit säätää niitä helposti.
7. Mykistä
Windows: M
macOS: Command + Option + Down
Äänenvoimakkuuden säätäminen on tärkeää, mutta myös äänenvoimakkuuden mykistäminen on erittäin kätevää. Ajattele, että äitisi soittaa, kun äänenvoimakkuus on liian korkea? Mykistä äänenvoimakkuus vain käyttämällä mykistyspainiketta.
8. Avaa tiedosto
Windows: Ctrl + O
macOS: Command + O
Voit käyttää tätä pikakuvaketta nopeasti avatun median ikkunaan. Täällä voit selata tietokonettasi etsimään mediatiedostoja ja toistaa niitä VLC-mediasoittimessa.
9. Muuta kuvasuhdetta
Windows: A
macOS: A
Näytön tarkkuuden perusteella VLC: n toistoikkuna ei ehkä sovi oikein näytölle. Onneksi voit muuttaa kuvasuhdetta nopeasti käyttämällä pikanäppäintä, jos haluat asettaa ikkunan mieleisesi.
10. Hallitse tekstitysviiveä
Windows: Vähennä ”G”, lisää ”H”
macOS: Vähennä ”H”, lisäys ”J”
Voi olla todella vaikeaa varmistaa, että tekstityksen synkronointi videon kanssa, ja sisäänrakennettu synkronointijärjestelmä voi olla vaikea kokeilla. Pikakuvakkeita on paljon helpompi käyttää ja voit nopeasti lisätä tai vähentää tekstitysten viivettä ja nähdä tulokset reaaliajassa.
11. Hallitse äänen viivettä
Windows: Vähennä ”J”, lisää ”K”
macOS: Vähennä “F”, lisää ”G”
Samoin kuin tekstitys, äänen synkronointi videon kanssa voi olla myös suuri ongelma. Onneksi viiveiden lisääminen tai lyhentäminen helpottavat äänen synkronointia.
12. Siirrä kehys kehyksen mukaan
Windows: E
macOS: E
Voit tehdä videosi liikkuvaksi kehyksen mukaan nähdäksesi kaikki kohtauksen yksityiskohdat. Siirrä video per kehys vain painamalla E-näppäintä.
13. Piilota ohjaimet
Windows: Ctrl + H
macOS: Command + H
Jos et halua mennä koko näyttöön, mutta haluat, että video ottaa suurimman osan näytöstä poistaaksesi häiriötekijät, voit piilottaa kaikki VLC-ohjaimet. Voit käyttää tätä pikakuvaketta piilottaa nopeasti ohjaimet tai tuoda ne takaisin, jos ne on jo piilotettu.
14. Pääsyasetukset
Windows: Ctrl + P
macOS: Command + P
Jos pidät VLC: n mieltymyksistä, jotta se toimisi tarpeidesi mukaan, tämä pieni pikakuvake säästää varmasti kaksi napsautusta.
15. Hallitse kirjanmerkkejä
Windows: Ctrl + B
macOS: Command + B
VLC: n avulla voit tallentaa videon kirjanmerkkiin tietyllä toistoaikalla, joten voit jatkaa videon katselemista siitä, mistä jätit sen. Jos haluat hyödyntää tätä ominaisuutta täysimääräisesti, sinun täytyy käyttää usein kirjanmerkkien hallintaa, jos haluat vaihtaa mediatiedostoja. Tämä pikakuvake auttaa säästämään aikaa ja helpottaa kirjanmerkkien hallintaa.
16. Avaa ja tallenna soittolista
Windows: Avaa “Ctrl + L”, Tallenna “Ctrl + Y”
macOS: Avaa “Command + L”, Tallenna ”Command + Y”
Sinulla on hyvä mahdollisuus, että sinulla on jo useita soittolistoja. Voit avata kaikki soittolistat ja hallita niitä avattavan soittolistan pikakuvakkeen avulla. Voit myös tallentaa äskettäin luodun soittolistan tallennuksen soittolistan pikakuvakkeen avulla.
17. Toista Seuraava tai Edellinen kappale luettelossa
Windows: Seuraava “N”, Edellinen ”P”
macOS : Seuraava “Komento + oikea nuolinäppäin”, Edellinen ”Komento + Vasen nuolinäppäin”
Kun nautit soittolistasta, se voi olla hieman turhauttavaa käyttää hiirtä oikean radan toistamiseen. Näiden pikanäppäinten avulla voit toistaa nopeasti seuraavan tai edellisen kappaleen luettelossa.
18. Muuta zoomaustilaa
Windows: Z
macOS: Z
Voit siirtyä zoomaustilan välillä nopeasti painamalla Z-painiketta. Tilat ovat Double, Quarter ja Half. Zoomaus toimii vain, kun VLC on ikkunatilassa.
19. Pääsy tehosteiden ja suodattimien valikkoon
Windows: Ctrl + E
macOS: Command + E
Tehosteet ja suodattimet ovat kiistatta yksi VLC Media Playerin eniten saatavilla olevista ikkunoista, koska kaikki synkronointi- ja videon / äänen muokkausasetukset ovat tässä. Pikanäppäin varmasti auttaa sinua pääsemään sinne nopeammin.
20. Katso Toistoaika
Windows: T
macOS: T
Jos sinun täytyy nopeasti nähdä, kuinka paljon aikaa on kulunut ja kuinka paljon aikaa on jäljellä koko näytössä, hiiren kohdistinta ei tarvitse siirtää. Paina vain T-painiketta ja näet toiston ajan oikeassa yläkulmassa.
21. Muuta toistonopeutta
Windows: Suurenna ”+”, pienennä ”-”
macOS: Lisää komentoa ja +, pienennä komentoa + -
Toiston nopeuttaminen tai hidastaminen on tärkeää, jos haluat siirtyä nopeasti eteenpäin tai hidastaa raidan ymmärtämistä. Näiden pikanäppäinten avulla voit nopeasti lisätä ja vähentää toistonopeutta.
22. Ota kuva
Windows: Shift + S
macOS: Shift + S
VLC-mediasoittimen avulla voit kuvata videon nopeasti kuvaksi. Paina vain Shift + S -painiketta videon toiston aikana ja kuvakaappaus otetaan ja tallennetaan ”Kuvat” -kansioon. Voit käyttää sitä kehyksen mukaan kehystystilassa ottamaan tarkat kuvat videokuvasta.
Ditch hiiri ja kokeile näitä VLC-pikanäppäimiä
Nämä ovat hyödyllisiä VLC-pikanäppäimiä, jotka varmasti saavat sinut tuottavaksi ja auttavat ottamaan yleisiä toimintoja mediasoittimessa nopeasti. Tietysti se vie jonkin aikaa hallita kaikkia näppäimistön pikanäppäimiä, mutta kun saat sen ripustukseen, asiat tulevat paljon nopeammin sinulle. No, se on kaikki minun puoleltani, mutta haluaisimme kuulla sinusta. Kerro meille näppäimistön pikanäppäimistä, joita käytät eniten VLC Media Playerilla.