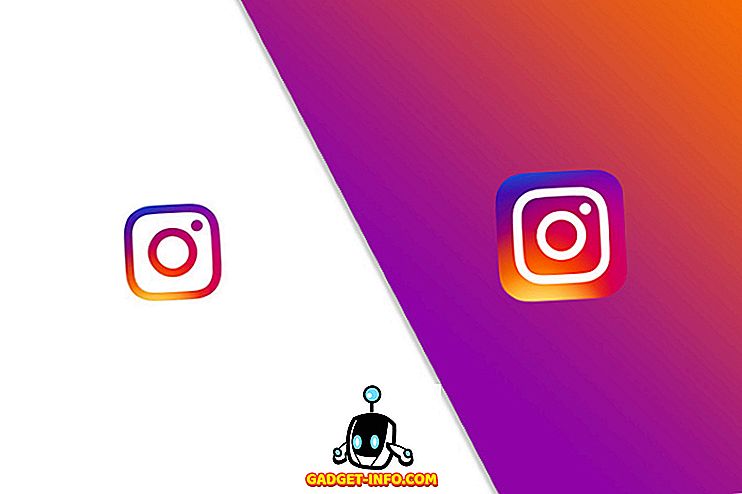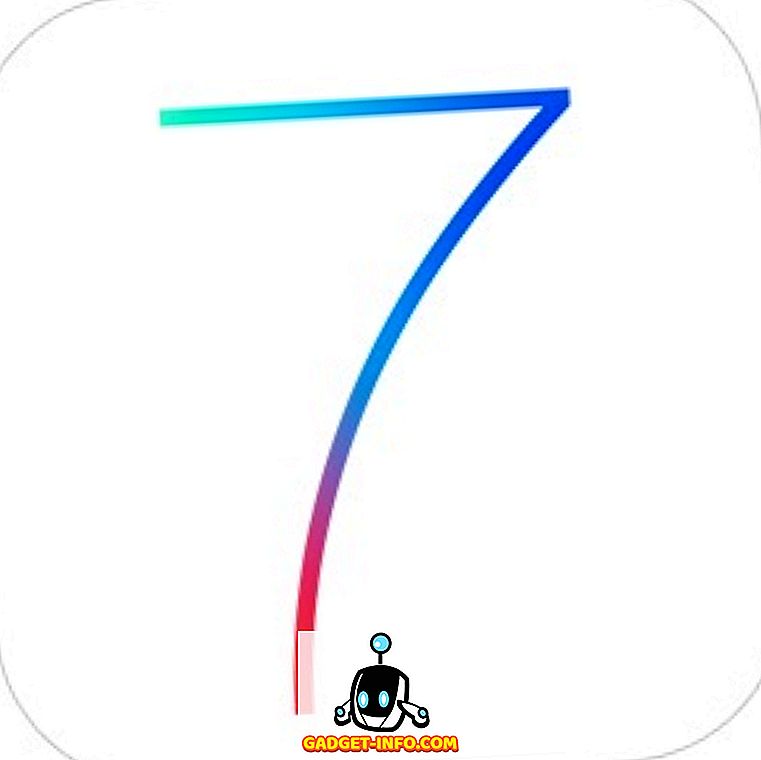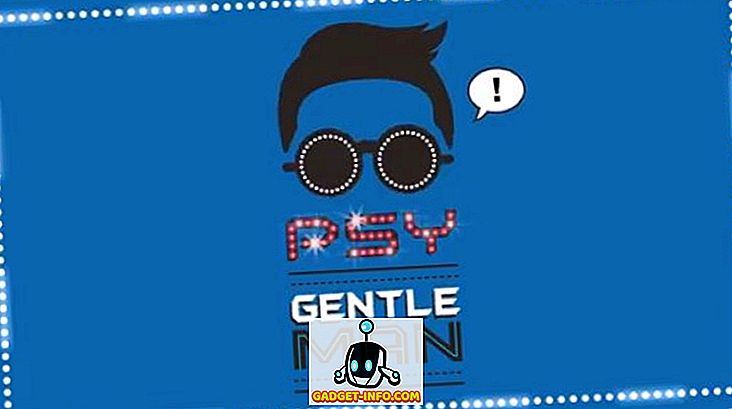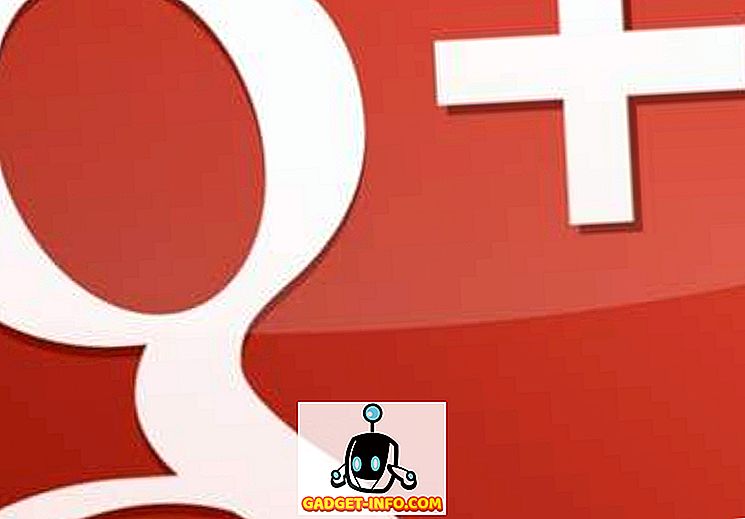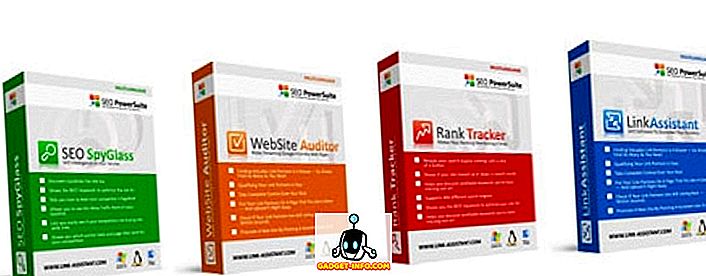Aika lentää, kun työskentelet tietokoneella tai vaikka pelaat vain peliä, johon olet todella tunkeutunut, mikä voi joskus pilata aikataulusi. Jos haluat todella kurittaa itseäsi, on tärkeää, että suunnittelet työaikasi tai pelituntejasi. Ja voit tehdä sen asettamalla Windows 10 -tietokoneesi automaattisesti sammumaan jonkin ajanjakson tai tietyn ajankohdan jälkeen päivittäin. Windows 10 -tietokoneessa on pari tapaa ajastaa sammutus. No, ilman lisäedellytyksiä, voit selvittää Windows 10 PC: n automaattisen sammuttamisen seuraavasti:
Tapa 1: Ajastetaan automaattinen sammutustyö Task Schedulerilla
Voit luoda Windowsin tehtävän sisäisen Task Schedulerin avulla tehtävän, joka automaattisesti sammuttaa Windows 10 -tietokoneesi helposti. Seuraavassa on seuraavat vaiheet:
1. Napsauta vain Windows 10: n Cortana- hakupalkkia ja etsi “ Task Scheduler ”, ja sinun pitäisi löytää asiaankuuluva tulos. Klikkaa sitä.

2. Tehtäväaikataulu -ikkuna tulee avata. Napsauta tässä kohtaa “ Luo perustyö… ”.

3. Voit sitten määrittää tehtävän nimen ja lisätä kuvauksen. Kun olet valmis, napsauta Seuraava.

4. Tämän jälkeen voit määrittää, haluatko, että tehtävä on aktiivinen päivittäin, viikoittain, kuukausittain vai haluatko vain tämän tehtävän kerran . Voit käynnistää tehtävän, kun kirjaudut tietokoneeseen, kun tietokone käynnistyy tai kun tietty tapahtuma on kirjautunut sisään.

5. Kun olet valmis, voit valita ajankohdan, jolloin haluat aloittaa tehtävän. Voit myös tarkistaa vaihtoehdon ”Synkronoi eri aikavyöhykkeillä”, jos matkustat eri maihin.

6. Kun olet valinnut tehtävän ajan, sinun on valittava haluamasi toiminto . Valitse ” Aloita ohjelma ”. Voit jopa valita "Näytä viesti", jos haluat vain, että näyttö muistuttaa sinua herättämään sinut.

7. Paina sitten " Selaa " -painiketta seuraavalla sivulla ja siirry C: Windows System32- kansioon ja valitse " Shutdown.exe ". Kirjoita Lisää argumentteja -osiossa “ -s -t 1800 ”, jossa 1800 on sekuntien määrä, jonka tietokone ottaa sammuttamaan kehotuksen jälkeen. Kun olet valmis, klikkaa ”Seuraava”.

8. Saat sitten tehtävän yleiskuvan. Suorita tehtävän luominen napsauttamalla Valmis .

Kun tämä tehtävä on luotu, saat ilmoituksen, kun olet suunnitellut tehtävän, mikä viittaa siihen, että Windows 10 -tietokoneesi sammuu tietyn ajan kuluttua. Suosittelemme, että asetat sekunnin määrän seitsemännessä vaiheessa, jotta sinulla on aikaa tallentaa meneillään olevat tehtävät ennen kuin Windows 10 -tietokone sammuu automaattisesti.
Kun tehtävä on luotu, voit siirtyä Task Scheduler-> Task Scheduler Library -ohjelmaan ja napsauttaa hiiren kakkospainikkeella luotua tehtävää ja valita “ Properties ”. Täällä voit pelata eri tietoturva-asetusten, ehtojen, historian ja paljon muuta. Voit myös halutessasi suorittaa, lopettaa, poistaa tai poistaa tehtävän oikealla painikkeella.

Tapa 2: Automaattinen sammutus käynnissä tai komentokehotteessa
Jos et halua ajastaa automaattista sammutusta päivittäin ja haluat vain tämän kerran käytön, voit käyttää Run- tai Command Prompt- tai jopa Powershell-näppäintä asettaaksesi tietyn ajan, jonka jälkeen Windows 10 -tietokone sammuu. Näin voit tehdä sen:
Juosta
Avaa Suorita Windows 10: ssä näppäinyhdistelmällä Win + R. Kirjoita Suorita-kohdassa “ shutdown -s -t 1800 ”, jolloin 1800 (30 minuuttia) on ilmeisesti sekuntien lukumäärä, jonka jälkeen tietokone sammuu. Napsauta "Ok", jonka jälkeen saat ilmoituksen, jossa sanotaan "Windows sammuu 30 minuutissa".

Komentokehote
Voit avata Command Promptin tai Powershellin ja suorittaa saman komennon " shutdown -s -t 1800 " Windows 10 PC: n automaattiseen sammutukseen.

Huomautus : Voit korvata “-s” -merkinnän “-r” -toiminnolla kaikissa pysäytyskomennoissa, jolloin Windows 10 PC käynnistetään automaattisesti.
Oletko valmis sammuttamaan Windows 10 -tietokoneesi automaattisesti aikataulun mukaisesti?

Jos aiot ajastaa Windows 10 -tietokoneen sammuttamisen juuri nyt, voit käyttää toista menetelmää, koska se on melko yksinkertainen. Jos etsit automaattista sammutusratkaisua pitkällä aikavälillä, sinun pitäisi käyttää ensimmäistä menetelmää, joka on yksityiskohtainen ja tarjoaa lukuisia vaihtoehtoja. Joten kokeile molempia menetelmiä ja valitse se, joka sopii sinulle paremmin. Kerro meille, jos kohtaat ongelmia. Ääni poistuu alla olevista kommenteista.