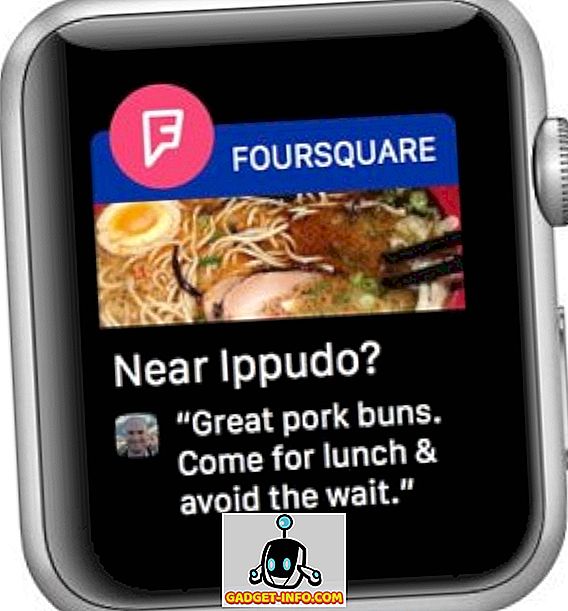Gmail on yksi suosituimmista sähköpostipalvelujen tarjoajista, jotka ovat saatavilla maailmanlaajuisesti. Se on ehdottomasti tullut alkuun sähköpostipalveluntarjoaja, joka jättää jälkensä muille sähköpostin jättiläisille kuten Yahoo! ja Outlook kilpailussa. Gmail, joka on yksi yksinkertaisimmista ja helppokäyttöisimmistä sähköpostipalveluista, ei tarkoita, että sillä ei ole mitään lisäominaisuuksia. On monia uskomattomia piirteitä, jotka ovat piilossa tavallisessa näkymässä. Jos haluat parantaa Gmail-kokemusta, sinun on ehdottomasti opittava kaikki uskomattomat piilotetut ominaisuudet, joita palvelu tarjoaa. Tuomme sinulle 19 Cool Gmailin temppua, jotka varmasti lievittävät sähköpostisi kokemusta Gmailia käytettäessä.
1. Ota käyttöön henkilökohtaiset tasoindikaattorit

Jos haluat tietää, lähetetäänkö sähköpostiviesti vain sinulle, ihmisryhmälle tai täydelliseen postituslistaan, sinun on otettava käyttöön "Personal Level Indicator" -ominaisuus Gmail-tilissäsi. Henkilökohtaisen tason indikaattorin käynnistämiseksi noudata seuraavia ohjeita.
- Napsauta oikeassa yläkulmassa olevaa vaihteen kuvaketta ja valitse Asetukset.
- Etsi Yleiset-välilehdestä henkilökohtaiset tasoilmaisimet alaspäin.
- Ota ominaisuus käyttöön tilissä valitsemalla Näytä indikaattorit.

(>) Yksittäinen nuoli tarkoittaa, että sähköposti lähetettiin sinulle ja muille ihmisille. (>>) Kaksoisnuoli tarkoittaa, että sähköposti lähetettiin vain sähköpostiosoitteeseesi. Mikään nuoli ei tarkoita sitä, että sähköposti lähetettiin postituslistalle.
2. Kumoa lähetetyt sähköpostit

Tämä on yksi upeimmista ominaisuuksista, joita Google on ottanut käyttöön Gmail-tileille. Nyt voit kumota lähettämisen Gmailissa. Se tarkoittaa, että sähköpostiviestin lähettämisen jälkeen voit itse peruuttaa sen, jotta vastaanottaja ei saa sähköpostiasi. Tämä on todella kätevää, kun lähetät sähköpostia väärälle henkilölle tai kun teet virheen sähköpostisi sisällä ja haluat korjata ne. Tämän ominaisuuden käyttöönotto voi säästää tekemästä virheitä. Peruuta lähetys antaa sinulle enintään 30 sekuntia, jos haluat peruuttaa lähetetyn sähköpostiviestin. Ota käyttöön Undo Send -toiminto Gmailissa noudattamalla seuraavia ohjeita.
- Napsauta vaihteen kuvaketta ja siirry kohtaan Asetukset.
- Etsi Yleiset-välilehdestä Undo Send -toiminto ja ota se käyttöön.
- Voit myös valita sinulle sopivan peruutusajan.
- Tallenna muutokset, jotta ominaisuus otetaan käyttöön Gmailissa.
3. Lisää sähköpostisi tehtäviin

Joskus et vain tunne vastaavan sähköposteihin heti. Jos näin on, sinun on varmistettava, että vastaat sähköpostiviesteihin oikeassa ajassa, muuten et voi koskaan vastata sähköpostiviesteihin. Sinun ei tarvitse herättää herätyskelloa muistuttaaksesi, että sähköposti vaatii huomionne. Voit lisätä sähköpostiviestin tehtäviin, jotka muistuttavat sinua säännöllisesti kaikista tehtäväluettelossasi olevista sähköpostiviesteistä. Voit lisätä sähköpostiviestin Tehtäväluetteloon seuraavasti.
- Valitse sähköposti (tai useita sähköpostiviestejä).
- Napsauta "Lisää" -painiketta.
- Napsauta ”Lisää tehtäviin” ja sähköpostisi lisätään tehtäväluetteloon.
- Voit tarkistaa Tehtävät-luettelon napsauttamalla ylhäällä vasemmalla olevaa Gmail-pudotusvalikkoa ja valitsemalla Tehtävät.
4. Lue Gmail Offline

Kuinka monta kertaa olet halunnut lukea sähköpostisi, vaikka sinulla ei olisi aktiivista Internet-yhteyttä? Jos olet toivonut sitä useaan otteeseen, tiedätte, että voit itse lukea kaikki sähköpostisi offline-tilassa. Sinun tarvitsee vain asentaa Gmailin offline-laajennus Google Chromessa, ja voit aloittaa kaikkien sähköpostien lukemisen offline-tilassa. Voit asentaa ja ottaa Gmailin käyttöön offline-tilassa seuraavasti.
- Valitse Asetukset ja napsauta Offline-välilehteä.
- Valitse Asenna Gmail Offline ja anna sen asentaa.
- Kun se on asennettu, anna sen synkronoida kaikki offline-katselun sähköpostit ja olet kaikki asetettu Gmailin offline-tilaan.
5. Tuo sähköpostiviestit ja yhteystiedot muilta tileiltä

Jos haluat käyttää vain yhtä Gmail-tiliä kaikkiin sähköpostisi tarpeisiin, sinun on yllättynyt siitä, että voit todella ojentaa kaikki muut sähköpostitilit Gmailin hyväksi. Voit myös tuoda kaikki sähköpostit ja yhteystiedot muilta tileiltä ennen niiden kaatamista. Kun haluat tuoda postia ja yhteystietoja, noudata vain seuraavia ohjeita.
- Valitse Asetukset> Tilit ja tuonti
- Valitse Tuo sähköposti ja yhteystiedot
- Noudata eri sähköpostipalvelun tarjoajien ohjeita
- Nauti kaikista sähköpostiviestistä ja yhteystiedoista yhdessä paikassa
6. Puhdista pidemmät vastaukset

Kun lähetät ja vastaanotat sähköpostiviestejä yhdellä langalla, vastaukset voivat saada melko sotkuista nopeasti. Pidempi vastausten lanka voi olla hyvin ärsyttävää, kun haluat löytää tietyn vastauksen ja lainata sitä. Gmaililla on kuitenkin uusi ominaisuus, jonka avulla voit valita tiettyjä lauseita ja lainata niitä vastauksessasi koko sähköpostin sijasta. Korosta vain teksti, johon olet viitannut, ja paina vastausta, jos haluat lähettää sähköpostiviestin, jossa on mainittu teksti. Quote Selected text -ominaisuuden ottaminen käyttöön toimi seuraavasti.
- Valitse Asetukset> Labs
- Ota käyttöön valitun tekstin lainaus napsauttamalla sitä
- Tallenna muutokset ja olet valmis.
7. Säilytetyt vastaukset helpottavat vastaamista nopeasti

Jos löydät saman sähköpostiviestin uudelleen ja uudelleen, sinun ei pitäisi tehdä sitä manuaalisesti. Gmaililla on loistava ominaisuus nimeltä "Säilytetyt vastaukset", jonka avulla voit lisätä mukautettuja sähköpostimalleja kirjastoon ja lähettää ne kaikille, joilla on vain yksi napsautus. Sinun ei tarvitse kirjoittaa samoja sähköposteja uudestaan ja uudestaan, kun voit vain lähettää sen yhdellä napsautuksella.
- Valitse Asetukset> Labs
- Ota säilytetyt vastaukset käyttöön napsauttamalla sitä.
- Tallenna muutokset.
Kun kirjoitat sähköpostia, napsauta lisää vaihtoehtoja ja valitse haluamasi säilytetty vastaus. Voit myös määrittää suodattimia lähettämään automaattisia säilytettyjä vastauksia.
8. Lähetä sähköpostiviesti toisesta sähköpostiosoitteesta

Tämän Gmail-tempun avulla voit myös lähettää sähköpostiviestejä useista muista sähköpostitileistä suoraan Gmailin sisällä ilman, että sinun tarvitsee avata muita sähköpostipalveluja erikseen. Ota tämä toiminto käyttöön alla olevien ohjeiden mukaisesti.
- Siirry kohtaan Asetukset> Tilit ja tuonti
- Napsauta "Lisää toinen oma sähköpostiosoitteesi"
- Lisää sähköpostiosoitteesi ja voit lähettää sähköpostia myös uuden osoitteen kautta.
9. Aikataulut ja seuraa sähköpostisi

Tämä olisi pitänyt olla Gmailin sisäänrakennettu ominaisuus, mutta valitettavasti se ei ole. Voit kuitenkin asentaa upean Boomerang-laajennuksen, jonka avulla voit ajoittaa sähköpostisi ja seurata myös sähköpostisi. Voit ajoittaa sähköpostisi ja Boomerang lähettää sen tarkasti määrittämäsi päivämäärään ja aikaan.
Voit myös pyytää kuitit, mikä tarkoittaa, että saat ilmoituksen, kun vastaanottaja avaa ja lukee sähköpostisi Kun olet asentanut, saat "Lähetä myöhemmin" -painikkeen, jonka avulla voit ajoittaa sähköpostisi ja "pyytää kuitti ja seurata napsautuksia" -painiketta. jos sähköpostisi on luettu tai avattu.
Voit myös seurata Hubspotin SideKickiä sähköpostin seurantaan.
10. Ota Lähetä ja Arkisto-painike käyttöön

Jos haluat poistaa postilaatikkoosi ja arkistoida kaikki sähköpostiviestit, joihin olet jo vastannut, sinun on otettava käyttöön Gmailin Lähetä ja arkisto -ominaisuus. Tämä siirtää kaikki sähköpostiviestit, joihin olet vastannut arkistoon. Pitää postilaatikkosi puhtaana.
- Valitse Asetukset> Yleiset
- Napsauta "Lähetä lähetys ja arkistointi" -painiketta vastauksissa "
- Tallenna muutokset.
11. Tarkennettu haku

Jos haluat etsiä jotain erityistä Gmail-postilaatikossasi, voit käyttää kehittynyttä hakutoimintoa. Napsauta vain hakukentän edessä olevaa harmaa avattavaa nuolta ja uusi valikko, jossa on tarkennettu haku, avautuu. Nyt voit etsiä tiettyjä sähköposteja sisällyttämällä avainsanat ruutuihin. On myös muita hakusanoja, joiden avulla voit kaventaa hakua.
- Voit etsiä avainsanan 1 tai avainsanan 2 sähköpostiviestistä hakukenttään kirjoittamalla avainsanan 1 TAI avainsana 2. Esimerkiksi: alkaen: Dilawar TAI: Devinder . Se tuo sinulle kaikki avainsanojasi vastaavat sähköpostit ja sisällöt.
- ” Has: Attachment ” tuo esiin kaikki sähköpostiviestit, joilla on liite. Voit edelleen kaventaa tätä hakua lisäämällä jonkun toisen sähköpostiosoitteen löytääksesi kaikki sähköpostinsa, joissa on liitetiedosto kuten Has: liitetiedosto osoitteesta: [email protected] . Tämä tuo esiin kaikki Dilawarin sähköpostit, joilla on liite.
On olemassa monia muita avainsanoja, joita voit lisätä hakuihin kaventamalla niitä ja määrittämällä haluamasi nimen. Lisätietoja kaikista avainsanoista täällä .
12. Lisää kauniita teemoja Saapuneet-kansioon

Jos vain postilaatikon tuntuman muuttaminen ei riitä, voit myös muuttaa Gmail-postilaatikkosi täydellistä teemaa. Napsauta vaihteen kuvaketta ja valitse sitten Teemat. Voit valita satoja kauniita teemoja tai ladata oman valokuvasi ja käyttää sitä postilaatikkona.
13. Säästä aikaa käyttämällä näppäimistön pikavalintoja

Voit säästää paljon aikaa käyttämällä Gmailin pikanäppäimiä, jotta asia olisi nopeampi ja yksinkertaisempi. Paina Shift +? avaa ponnahdusikkuna, jossa on kaikki pikanäppäimet, ja napsauta Ota käyttöön, jos haluat käyttää kaikkia näitä pikavalintoja Gmail-postilaatikossa.
14. Vahvistettujen lähettäjien todennuskuvake

Monet huijarit ja roskapostittajat yrittävät lähettää sähköposteja faking-mainosten avulla. Jos haluat varmistaa, että sähköpostisi ovat todellisuudessa alkuperäisistä lähteistä, ota käyttöön todennettujen lähettäjien todennuskuvake. Valitse Asetukset> Labs ja ota tämä ominaisuus käyttöön Gmail-postilaatikossa.
1 5. Viimeisen tilin toiminta

Jos olet epävarma, että joku muu voi käyttää tiliäsi ja lukea sähköpostiviestejäsi, voit tarkistaa tilisi toiminnan ja tarkistaa, onko joku muu käyttänyt tiliäsi ilman tietosi. Vieritä pääsivulla alaspäin ja löydät “ Viimeinen tili-toiminta: x minuuttia sitten ”, napsauta ” Tiedot ” avataksesi uuden ponnahdusikkunan, jossa voit nähdä kaikki IP-osoitteet ja laitteet, joita on käytetty tilisi käyttämiseen. Voit myös kirjautua ulos kaikista muista laitteista tästä ikkunasta.
16. Poistu erilaisten sähköpostiviestien käytöstä

Jos käytät Gmail-tallennustilaa vähän ja et halua sijoittaa ylimääräiseen tallennustilaan, voit itse palauttaa osan tallennustilastasi poistamalla sähköpostit, joissa on suuremmat liitetiedostot. Voit aloittaa haun " on: liitetiedoston koko: 5mb ", jotta löydät kaikki sähköpostit, joiden liitetiedosto on vähintään 5 megatavua. Voit tallentaa kaikki nämä sähköpostiviestit tallentaaksesi tallennustilan tilillesi.
17. Ota loma-automaattinen vastaaja käyttöön

Kun olet poissa kaupungista tai sinulla ei ole pääsyä internetiin jostain syystä, voit ottaa Gmailin automaattisen vastaaja-toiminnon käyttöön, jotta voit vastata kaikkiin sähköpostiviesteihin, joissa on yksinkertainen mallisi, jonka olet määrittänyt. Loma-automaattivastauksen ottaminen käyttöön seuraa alla olevia ohjeita.
- Siirry kohtaan Asetukset> Yleiset
- Vieritä alas löytääksesi Lomavuokraajan ja kytke se päälle
- Aseta henkilökohtainen sähköpostiviesti, joka lähetetään kaikille saapuville sähköpostiviesteille vastauksena.
- Tallenna muutokset ja olet valmis.
18. Anna muiden käyttää Gmail-tiliäsi

Kun olet liian kiireinen tarkistamaan sähköpostisi ja vastaat niihin, voit itse antaa muiden käyttäjien käyttää tiliäsi ja suorittaa nämä tehtävät ilman, että annat heille henkilökohtaisia tietojasi (salasana). Voit lisätä Gmailiin muita sähköpostitilejä, jotta he voivat lukea kaikki sähköpostisi ja vastata omaan puolestasi. Tämä Gmail-temppu on erittäin kätevä, kun olet liian kiireinen, kun haluat tarkistaa postilaatikkosi.
- Valitse Asetukset> Tilit ja tuonti
- Napsauta ”Lisää tiliäsi” -kohdan vieressä olevaa Lisää tili
- Lisää toinen tili ja anna Gmailin käyttö noudattamalla ohjeita.
19. Gmailin yhdistäminen

Kun haluat lähettää saman viestin kaikille vastaanottajille, mutta haluat myös antaa sille yksilöllisen kosketuksen lähettämällä kullekin vastaanottajalle etu- ja sukunimen, sinun täytyy tehdä se manuaalisesti. Voit kuitenkin lähettää vielä yhden sähköpostin yhdistämisen lähettääksesi henkilökohtaisia sähköpostiviestejä kaikille vastaanottajille automaattisesti. Sinun tarvitsee vain luoda laskentataulukko Google-sivuilla, jossa on vastaanottajien etuliite, etunimi, sukunimi ja sähköpostiosoite, ja tämä hämmästyttävä laajennus mukauttaa sähköpostisi automaattisesti jokaiselle henkilölle hakemalla tiedot Google-sivuilta.
Toivottavasti kaikki nämä viileät gmail-temput auttavat sinua parantamaan kokemustasi ja saamaan kaiken irti postilaatikosta. Kerro meille, jos sinulla on ylimääräisiä temppuja Gmailille. Jaa ne kommenttien osassa.