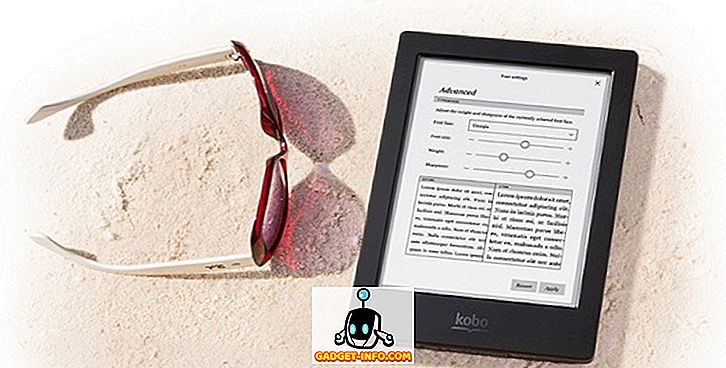Vaikka ladattavia videonauhureita on monia, VLC-mediasoitin on yksi suosituimmista. Ensisijainen syy sen suosioon on se, että se on vapaa ja avoin lähde. En olisi yllättynyt, jos se on oletusarvoinen mediasoittimesi. Tiedättekö, tiesitkö, että VLC: llä on paljon enemmän kuin pelkkä videon toisto? Kyllä, olet lukenut tämän oikeuden. Tänään tarkastelemme joitakin tämän artikkelin parhaista VLC-vinkeistä. Vaikka saatat jo tietää joistakin näistä, olen varma, että loput niistä osoittautuvat yhtä lailla sinulle. Joten ilman lisäedellytyksiä, tässä on luettelo 15 viileästä VLC-temppelistä, jotka sinun pitäisi tietää:
Huomautus: Käytän VLC-mediasoitinta 2.2.6 Umbrella Windows 10 Pro -tietokoneessa. Seuraavien temppujen tulisi toimia myös muissa VLC-versioissa.
1. Ohjaa VLC hiiren eleillä
Tämä temppu on erityisen hyödyllinen, jos käytät langatonta hiirtä. Pidemmällä etäisyydellä kuin näppäimistöllä, voit käyttää hiirtä ohjaamaan toiston VLC: ssä muutamien asetusten muuttamisen jälkeen. Voit tehdä tämän seuraavasti.
- Avaa VLC-asetukset painamalla Ctrl + P näppäimistöllä, kun VLC on auki. Valitse tämän ikkunan vasemmassa alakulmassa ”Näytä asetukset” -valintanappi, jossa lukee “Kaikki” .

- Etsi seuraavassa ikkunassa “Ohjausrajapinnat” .

- Valitse sen asetuksissa ruutu, jossa lukee ”Hiiren eleiden ohjausliitäntä” . Napsauta nyt Tallenna-painiketta ja käynnistä VLC uudelleen .

Tällä kertaa hiiren eleet otetaan käyttöön. He toimivat napsauttamalla ja vetämällä hiiren kohdistinta tiettyyn suuntaan. Alla on joitakin eleitä, joita voit kokeilla.
| vasen | Lyhyt aika ohittaa taaksepäin (10 sek. Oletuksena) |
| oikea | Lyhyt aika ohittaa eteenpäin (10sec oletusarvoisesti) |
| Vasen-Up | nopeampi |
| Oikea-Up | hitaampi |
| Vasen Alas | Siirry edelliseen soittolistan kohtaan |
| Oikea alas | Siirry seuraavaan soittolistan kohtaan |
| Vasen oikea | Toista / keskeytä |
| Oikea vasen | Toista / keskeytä |
| ylös | Ääni kovemmalle |
| Alas | Äänenvoimakkuutta pienemmälle |
| Ylös alas | Mykistä äänenvoimakkuus |
| Down-Up | Mykistä äänenvoimakkuus |
| Pystyssä | Vaihda ääniraita |
| Suorastaan | Muuta tekstityskappaletta |
| Vasemmalla ylhäällä | Siirry koko näytön tilaan |
| Down-vasen | Lopeta VLC |
2. Lisää kirjanmerkkejä nykyiseen toistopaikkaan
Tämän VLC-tempun avulla voit merkitä kirjanmerkkejä niin monta osaa videosta kuin haluat, jotta voit palata videoon myöhemmin kyseiseen kohtaan. Voit tehdä sen painamalla näppäimistön Ctrl + B-painiketta videota toistettaessa. Tämä avaa Muokkaa kirjanmerkkejä -ikkunan. Nyt yritä varata merkki, ja klikkaa ”Luo” . Voit tehdä tämän useissa videon kohdissa.

Jos haluat palata kirjanmerkkipisteeseen, kaksoisnapsauta kirjanmerkkiä . On tärkeää huomata, että kirjanmerkit ovat voimassa vain siihen saakka, kunnes VLC-esiintymä on auki. Kun suljet VLC: n, kaikki kirjanmerkit ovat poissa.
3. Kauko-ohjain VLC selaimesta
Oletko koskaan ajatellut hallita VLC: tä selaimesta? Vaikka et olisi, nyt tiedät, että se on mahdollista ja tässä on, miten:
- Avaa VLC-asetukset painamalla Ctrl + P näppäimistöllä, kun VLC on auki. Valitse tämän ikkunan vasemmassa alakulmassa ”Näytä asetukset” -valintanappi, jossa lukee “Kaikki” .

- Etsi seuraavassa ikkunassa “Pääliitännät” ja valitse se .

- Valitse oikeanpuoleisessa ruudussa ruutu, jossa lukee "Web" .

- Mene takaisin vasempaan ruutuun ja etsi tällä kertaa “Lua” .

- Syötä täällä salasana kohdassa ”Lua HTTP” ja aseta portti ”8080” kohtaan ”Lua Telnet” . Napsauta sitten ”Tallenna” .

- Avaa nyt selain ja kirjoita osoiteriville “localhost: 8080” ja paina Enter . Sinulta kysytään käyttäjätunnusta ja salasanaa. Jätä käyttäjänimi-kenttä tyhjäksi ja syötä asettamasi salasana . Nyt sinun pitäisi pystyä ohjaamaan VLC: tä selaimesta. Voit muuttaa äänenvoimakkuutta, ohjata toistoa jne.

4. Toista Internet Radio & Tilaa Podcastit
Video- ja äänitiedostot eivät ole ainoa asia, jota VLC voi pelata. Voit käyttää sitä pelaamaan Internet-radiota ja tilata myös podcasteja. Tässä on, miten:
Pelaa Internet-radiota
- Siirry VLC-mediasoittimessa soittolistanäkymään painamalla näppäimistön Ctrl + L-näppäintä. Täällä, valitse ”Icecast Radio Directory” Internetin alla.

- Hetken kuluttua tulee näkyviin luettelo käytettävissä olevista online-radioasemista. Voit toistaa sen kaksoisnapsauttamalla sitä.

Tilaa Podcastit
- Siirry VLC-mediasoittimessa soittolistanäkymään painamalla näppäimistön Ctrl + L-näppäintä. Napsauta tällöin plus-merkkiä, jonka saat sen jälkeen, kun olet siirtänyt hiiren Internetin alla olevan podcastin päälle .

- Kirjoita ruutuun podcastin RSS-syötteen URL-osoite ja paina Enter .

- Näet nyt luettelon kaikista RSS-syötteen jaksoista, jotka näkyvät oikeassa ruudussa.

5. Mukauta VLC
Mikään ei ole aivan kuten mukauttaminen. VLC: n avulla voit asentaa lisäosia tai käyttää nahkoja, jotta voit saada henkilökohtaisen kosketuksen ohjelmaan. Ohjeet kunkin lisäosan asentamiseen löytyvät sen kuvauksesta. Voit ladata ja siirtää ne nahkojen VLC-asennuskansiossa oleviin kantoihin.
Jos sinulla on esimerkiksi 32-bittinen Windows-versio, oletuskansio olisi C: Tiedostot (x86) VideoLAN VLC-kansiot . Avaa nyt VLC-asetukset painamalla näppäimistön Ctrl + P-näppäintä ja valitse ”Käytä ja käytä” kohdassa ” Käytä mukautettua ihoa ”. Nyt voit valita ihon edellä mainitusta polusta.

6. VLC-näppäimistön pikavalinnat
Mikään ei tee sinusta nopeampaa kuin pikavalinnat. Vaikka VLC: lle on olemassa monia pikakuvakkeita, olen luetellut joitakin niistä . Jos haluat käyttää lisää pikakuvakkeita, voit tarkistaa artikkelisi parhaista VLC-pikanäppäimistä.
| Lisätä nopeutta | ] |
| Vähennä nopeutta | [ |
| sato | C |
| Kuvasuhde | |
| Etsi 3 sekuntia | Vaihto + Vasen / Oikea nuoli |
| Etsi 5 sekuntia | Alt + Vasen / Oikea nuoli |
| Etsi 1 minuutti | Ctrl + Vasen / Oikea nuoli |
| Seuraava soittolistassa | N |
| Edellinen soittolistassa | P |
7. Muunna video- tai äänitiedostot mihin tahansa muotoon
Kuinka usein olet halunnut muuntaa videon tai äänitiedoston toiseen muotoon? Olen melko varma, että numero on enemmän kuin käsien sormien määrä. Siitä huolimatta teet sen joko käyttämällä erillistä ohjelmistoa tai käyttämällä online-työkalua. Tämän tempun avulla voit muuntaa tiedostoja myös VLC: n avulla. Tässä on seuraavat vaiheet:
- Napsauta VLC: n valikkorivillä ”Media” ja valitse ”Muunna / Tallenna” .

- Napsauta avautuvassa ikkunassa ”Lisää” ja valitse tiedosto, jonka haluat muuntaa. Olen valinnut MP4-muodossa olevan videotiedoston. Siirry nyt napsauttamalla “Muunna / Tallenna” .

- Tässä voit avata "Profiilin" avattavan valikon ja valita tiedostomuodon, johon haluat muuntaa tiedoston. Valitsin OGG-muodon muuntamista varten. Voit myös muokata tiettyä profiilia napsauttamalla pudotusvalikon vieressä olevaa asetuskuvaketta.

- Napsauta nyt Selaa-painiketta ja siirry kohteeseen, johon haluat tallentaa tiedoston. Kun olet saavuttanut tämän sijainnin, nimeä tiedosto ja napsauta Tallenna .

- Lopuksi napsauta Käynnistä- painiketta aloittaaksesi muuntoprosessin.

Muutaman minuutin kuluttua (riippuen muunnettavan tiedoston koosta) muunnettu tiedosto on käytettävissä käytettäväksi määritetyssä määränpäässä. Samalla voit seurata etsintäpalkin etenemistä. Valitettavasti VLC tietokoneessani kaatui joka kerta, kun yritin muuntaa videotiedoston tiettyihin tiedostotyyppeihin. Toivottavasti se ei tapahdu tietokoneellasi.
8. Videoiden lataaminen ja lataaminen
Online-videon suoratoisto on loistava tapa katsella videoita. Tiesitkö kuitenkin, että sinun ei tarvitse käydä heidän verkkosivuillaan katsomaan niitä? VLC: llä ei voi vain lähettää online-videoita, vaan myös ladata ne. Alla on seuraavat vaiheet.
- Siirry VLC- valikkoriville kohtaan ”Media” ja valitse ”Avaa verkkovirta” .

- Syötä tässä videon, jonka haluat streamata / ladata, URL-osoite . Jos haluat streamata videon, napsauta "Play" .

- Jos haluat ladata videon, napsauta "Play" -painiketta edellisessä vaiheessa napsauttamalla "Play" -kohdan vieressä olevaa pientä nuolta ja valitsemalla "Convert" . Noudata samoja ohjeita kuin edellisessä menetelmässä, jos haluat ladata videon haluamaasi muotoon.

Huomautus: Lataustoiminto ei välttämättä toimi kaikissa muodoissa.
9. Tallenna ääni tai video VLC: llä
Oletko koskaan halunnut tallentaa VLC: llä toistettavan videon? VLC: ssä on myös temppu, jonka avulla voit tehdä juuri niin. Tässä on, miten:
Windowsille
- Siirry VLC- valikkoriville kohtaan ”Näytä” ja valitse ”Advanced Controls” . Näin lisätään toinen ohjauskerros hakupalkin alle.

- Tässä uudessa kerroksessa vasemmanpuoleisin painike olisi tallennuspainike. Tätä napsauttamalla käynnistetään VLC: ssä toistettavan äänen / videotiedoston tallennus. Kun napsautat uudelleen, tallennus keskeytyy .

- Nyt voit katsella tallenteita siirtymällä tietokoneen Videot / Kuvat-kansioon .

Macille
- Siirry äänitiedostoa toistettaessa ”Playback” ja valitse ”Record”, kun haluat aloittaa tallennuksen.

- Voit lopettaa tallennuksen napsauttamalla samassa valikossa olevaa Stop- painiketta.

- Nyt voit tallentaa tallennetut tallennukset Macin ”Elokuvat” tai ”Kuvat” -kansioon .

10. Tallenna näyttösi VLC: llä
Toinen tallennuspiikki, jonka VLC tarjoaa, on tallentaa työpöytäsi. Oikein. Sinun ei tarvitse muuta ohjelmistoa, sillä VLC toimii hienosti. Lue alla olevat vaiheet saadaksesi selville, miten.
- Siirry valikkorivin Media-kansioon ja valitse ”Avaa kaappauslaite” .

- Valitse avautuvasta ikkunasta "Capture mode" ("Kuvaustila") "Desktop" (Työpöytä) .

- Syötä nyt haluamasi kehysnopeus ja valitse sitten “Muunna” avattavasta valikosta ”Toista”.

- Täällä voit valita haluamasi videon koodekin. Napsauta nyt selausta ja valitse tallennuksen nimi ja kohde . Lopuksi "Käynnistä" -painiketta napsauttamalla aloitetaan tallennus.

Voit lopettaa tallennuksen siirtymällä takaisin VLC: hen ja painamalla taukopainiketta. Näytön tallennuksen pitäisi nyt olla käytettävissä tietyllä reitillä.
11. Ota kuva
Mitä teet, kun haluat tallentaa videon kuvakaappauksen tietystä kehyksestä? Ota kuvakaappaus koko näytöstäsi ja rajaa sitten kuva, ehkä? No, kun olet lukenut tämän tempun, sinun ei enää tarvitse tehdä sitä.
Sinun tarvitsee vain toistaa videota siirtymällä valikkorivin ”Video” -välilehdelle ja valitsemalla ”Take Snapshot” . Tämä tallentaa kuvakaappauksen kyseisestä kehyksestä ”Kuvat” -kansioon .

12. Aseta videoruutu taustakuvaksi
Voitteko kuvitella, kuinka siistiä on, jos saat videon pelata työpöydän taustakuvana? Kyllä, puhun videosta eikä vain staattisesta kuvasta. VLC tarjoaa erittäin helpon ratkaisun tähän.
Sinun tarvitsee vain toistaa videota VLC: ssä siirtymällä valikkorivin Video-valikkoon ja valitsemalla ”Aseta taustakuvaksi” . Nyt kun palaat työpöydälle, sama video toistetaan taustalla. Lopeta tämä sulkemalla VLC-ikkuna.

13. Suorita useita VLC-esiintymiä
Monikäyttö on viileä. Mutta mikä on viileämpi, on useita VLC-esiintymiä yhdellä tietokoneella. Haluatko tietää, miten se tehdään? Avaa VLC-asetukset painamalla Ctrl + P näppäimistöllä, kun VLC on auki. Etsi Interface (Interface) -välilehdessä jakso, jonka nimi on "Playlist and Instances" (Soittolista ja instanssit). Tyhjennä valintaruutu, jonka nimi on ”Käytä vain yhtä esimerkkiä, kun se käynnistettiin tiedostojenhallinnasta” . Lopuksi klikkaa ”Tallenna” .

Jos yrität avata useamman kuin yhden tiedoston VLC: llä, ne kaikki avautuvat erillisissä ikkunoissa ainoan viimeisen sijasta.
14. Käynnistä video koko näytössä
Useimmat meistä katsovat yleensä videoita koko näytössä. Nyt kun avaat uuden videon, sinun täytyy toistaa koko näytössä kaksoisnapsauttamalla videota tai painamalla näppäimistön F-näppäintä. Kuitenkin muutama muutos VLC: n asetuksissa, jokainen video käynnistyy automaattisesti koko näytössä. Siirry VLC-asetuksiin painamalla näppäimistön Ctrl + P-näppäintä, kun VLC on auki. Siirry nyt "Video" -välilehteen ja valitse ruutu, jossa lukee "Koko näyttö" .

15. Toista video ASCII-muodossa
Tämä on hauska temppu. Tämän avulla toistettava video tulee olemaan ASCII-merkkejä. En silti ymmärrä, miten se näyttää? Miksi et kokeile itseäsi? Avaa VLC-asetukset painamalla Ctrl + P näppäimistöllä. Siirry "Video" -välilehdelle ja valitse " Output" -valikosta "Color ASCII art video output" . Napsauta nyt Tallenna ja sulje VLC.

Kun seuraavan kerran avaat videon, avautuu toinen ikkuna, joka näyttää videon ASCII-muodossa.
Käytä parhaita VLC-temppuja tietokoneessa tai Macissa
Useimmat meistä käyttävät VLC Media Playeria kaikkiin videopelien tarpeisiin, mutta olen melko varma, että sinulla ei ollut aavistustakaan siitä, että VLC: llä oli myös nämä ominaisuudet. Näiden VLC-temppujen avulla voit nyt mennä eteenpäin ja katsella videoita kuten pro. Vaikka on olemassa myös muita VLC-temppuja, joita voit löytää myös, nämä olivat joitakin niistä parhaista, jotka löysin eniten hyötyä. Niiden lisäksi, onko olemassa muita viileitä VLC-temppuja, joita tiedätte olevan hyödyllisiä? Haluaisin kuulla teiltä alla olevissa kommenteissa.