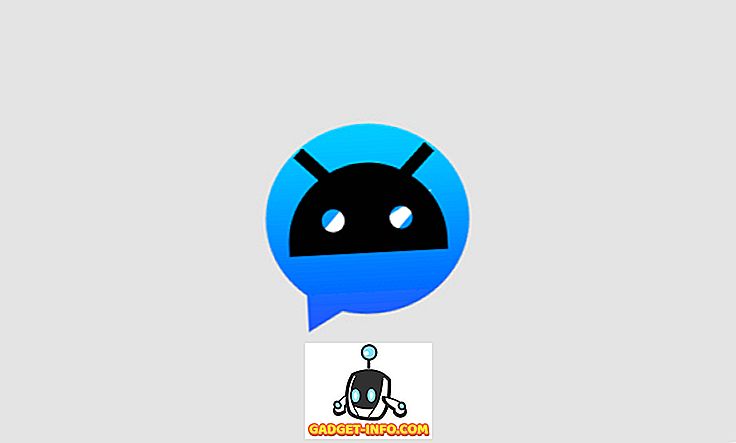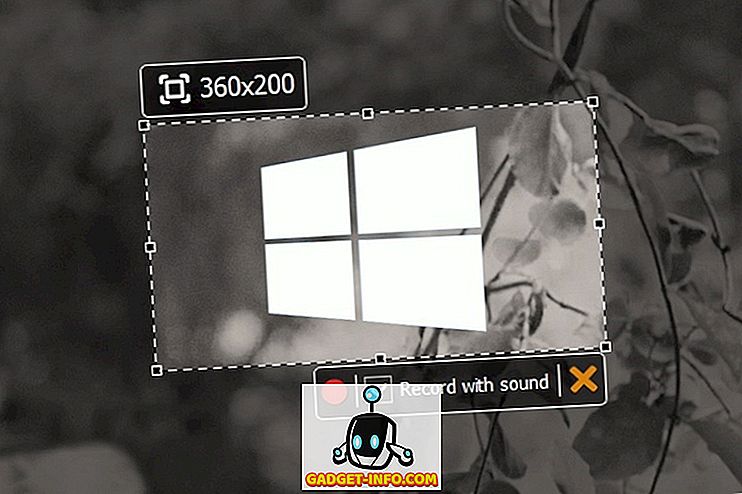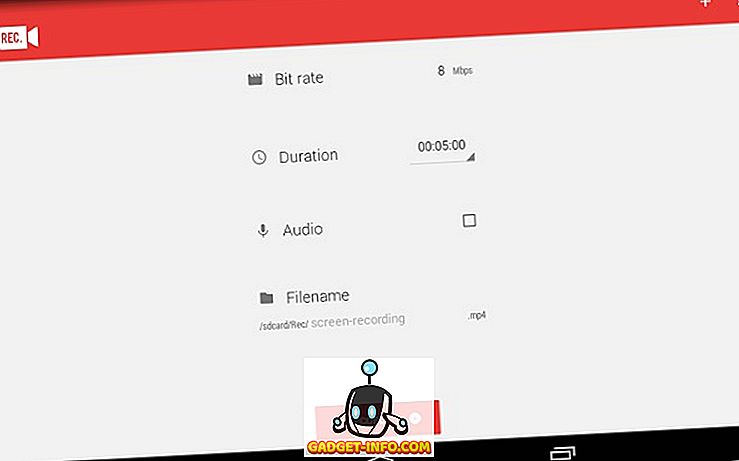Ostin uuden Chromebookin, mutta en tiedä, miten vahvistat laitteen tiedot? No, emme syytä sinua, koska toisin kuin muut tietokoneohjelmat, kuten OS X ja Windows, Chrome OS ei luetteloi tietokoneen tietoja yhdellä paikalla. Joten jos olet miettinyt, miten voit tarkistaa Chromebookin prosessorin, RAM-muistin, tallennustilan ja muut tärkeät tiedot, älä huoli, olemme täällä auttamassa sinua. Voit tarkistaa Chromebookin järjestelmätiedot seuraavasti:
Tarkista muistin käyttö
Chrome sisältää tehtävänhallinnan, joka muiden alustojen tapaan tuo tietoja kaikista aktiivisista prosesseista ja niiden muistista, suorittimen ja verkon käytöstä . Voit avata Task Managerin Chromeen avaamalla Chrome ja napsauttamalla kolmipistevalikkopainiketta ja valitsemalla Lisää työkalut-> Tehtävienhallinta .

Tehtävienhallinnassa voit päättää lopettaa prosessin valitsemalla prosessin ja napsauttamalla Lopeta prosessi . Lisäksi voit napsauttaa hiiren kakkospainikkeella prosessia nähdäksesi enemmän tietoa, kuten kuvan välimuisti, GPU-muistin käyttö, prioriteetti ja enemmän. Jos olet kehittäjä, voit tarkastella kaikkia prosesseja koskevia yksityiskohtaisia tietoja napsauttamalla "Tilastot nörtit" -tilassa.

Tarkista ilmainen tallennus
Useimmat Chromebookit ovat varastoissa melko vähäisiä, joten on tärkeää, että käytettävä muisti pysyy jatkuvasti. Vaikka et voi tarkistaa yksityiskohtaista tallennustietoa Chrome-käyttöjärjestelmässä, voit tarkistaa laitteen vapaan tallennuksen määrän. Jos haluat tarkistaa, avaa Tiedostot-sovellus ja osoita oikeassa yläkulmassa olevaa kolmipistepainiketta, jossa näet Chromebookisi jäljellä olevan vapaan tallennustilan. Se ei ole kattavin info, mutta sen pitäisi tehdä, jos etsit yksinkertaista yleiskatsausta. Voit myös mennä Chromeen ja syöttää osoitepalkkiin " chrome: // drive-internals ", jotta voit tarkistaa vapaan tallennuksen.

Tarkista verkon tiedot
Kuten muutkin tämän luettelon vaihtoehdot, Chrome-käyttöjärjestelmän verkkotietojen tarkistaminen on haudattu asetuksiin. Voit napsauttaa hyllyyn oikealla puolella olevaa järjestelmälokeroa ja napsauttaa sitten WiFi-vaihtoehtoja ” Yhdistetty… ” ja napsauttaa sitten verkkoa, johon olet yhteydessä. Tämän pitäisi avata uusi valintaikkuna Chrome-asetuksissa, kuten esimerkiksi verkon taajuus, signaalin voimakkuus, IP-osoite, yhdyskäytävä ja paljon muuta.

Tarkista "Tietoja järjestelmästä"
Chrome sisältää "Tietoja järjestelmästä" -sivun, joka näyttää Chromebookisi tiedot. Suurin osa näistä yksityiskohdista on kuitenkin suunnattu kehittäjille ja ihmisille, jotka etsivät ”System diagnostic data” -järjestelmää. Voit siirtyä tällä sivulla avaamalla uuden välilehden Chrome-sivustossa ja siirtymällä osoitekenttään " chrome: // system " -kohtaan. Tämän pitäisi avata Tietoja järjestelmä -sivusta ja täältä löydät yksityiskohtaiset tiedot Chrome-käyttöjärjestelmästä, asiakastunnuksesta, laitteen tyypistä, biosista, levyn käytöstä, muistin käytöstä ja paljon muuta. Jotkin näistä vaihtoehdoista, kuten levyn käyttö, sisältävät myös "Laajenna" -painiketta, joka tuo lisää yksityiskohtia.

Voit tarkastella järjestelmän tietoja Chrome-käyttöjärjestelmässä sovelluksen avulla
Vaikka edellä mainitut vaihtoehdot näyttävät järjestelmän tiedot, ne eivät ole kaikkein virtaviivaisimpia tapoja ja jos haluat tarkastella kaikkia järjestelmän tietoja yhdestä paikasta, kokeile kolmannen osapuolen Chrome-sovellusta. On pari sovellusta, jotka tekevät työtä parhaiten, Cog ja System. Molemmat sovellukset tuovat järjestelmän tiedot yhteen käyttöliittymään.
Cog näyttää yksityiskohtia, kuten Chrome-versio, CPU ja sen reaaliaikainen käyttö, RAM, verkko, akku, näyttö ja kielet. Mikä toimii Cogille, on se, että se pakkautuu kauniiseen käyttöliittymään, jossa esitetään kaikki järjestelmän tiedot.

Toisaalta, järjestelmä on melko yksinkertainen sovellus, joka tuo tietoja CPU: sta, RAM: sta ja sen nykyisestä käytöstä, tallennuksesta, näytöstä, verkosta ja nykyisestä sijainnista.

Käytä näitä tapoja tarkistaaksesi järjestelmän tiedot Chromebookissa
Haluamme varmasti käyttää sovellusta tarkistaaksesi järjestelmän tiedot Chromebookissa, eikä mene eri sovelluksiin ja asetuksiin tarkistaaksesi saman. No, nyt sinun on päätettävä, mutta älä unohda kertoa meille, jos tarkistat järjestelmän tiedot luontevasti Chrome-käyttöjärjestelmässä tai kolmannen osapuolen sovelluksen kautta. Ääni poistuu alla olevista kommenteista.