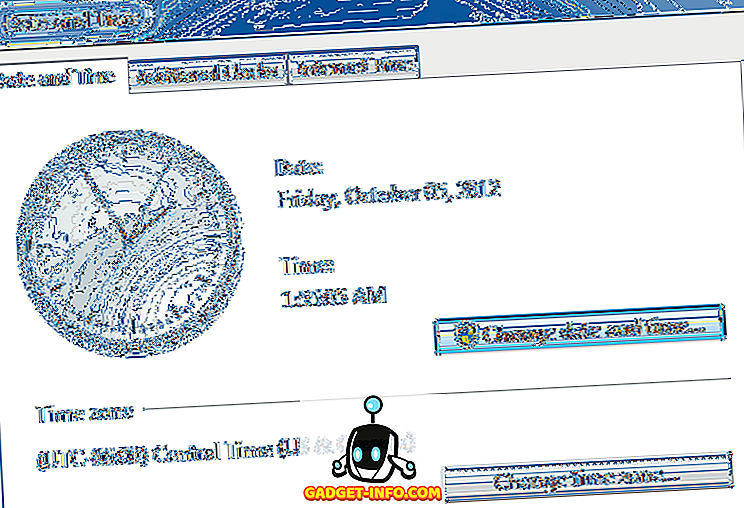Google Chromecast on loistava median suoratoistolaite, ja vaikka Google-mediasovellukset, kuten YouTube, tukevat laitetta, mediakeskusohjelmat kuten Kodi eivät. Joten, jos rakastat katsella sisältöä Kodissa ja haluaisit virrata Kodia Chromecastiin, ei ole natiivia tapaa. Et kuitenkaan ole täysin onnea, sillä on olemassa tapoja, joilla Kodi voi virrata Chromecastilla. Voit tehdä sen Android-älypuhelimen tai tabletin tai jopa PC: n tai Macin kautta. Voit siirtää Kodin kolmeen tapaan Chromecastiin, ja luetellaan kaikki tavat, joten voit valita mitä sopii sinulle parhaiten . Joten, ilman mitään muuta mainetta, täällä on tapoja:
Paras tapa: käyttää Kodi-taustalla olevaa Android-laitetta
Tämä on paras tapa virrata Kodin sisältöä Chromecastiin, koska sen valo on Android-laitteen akussa. Tässä menetelmässä suoratoistovideo toistetaan Chromecast-laitteessasi, vaikka laite on lukittu, toisin kuin muut alla luetellut menetelmät. Lisäksi Chromecastiin liitettyyn televisioon suoritetun videon suoratoisto on virheetön tässä menetelmässä. Joten, miten se tehdään:
1. Ensinnäkin sinun on asennettava muutama sovellus Android-laitteeseesi: Kodi, LocalCast ja ES File Explorer (tai mikä tahansa tiedostojenhallintaohjelma, jonka avulla voit katsella piilotettuja tiedostoja).
2. Kun olet asentanut kaikki nämä sovellukset, lataa tämä .xml-tiedosto, jonka nimi on PlayerFactoryCore . Kun olet ladannut, avaa ES File Explorer ja siirry sen hampurilaislaatikkoon ja napauta Asetukset. Ota " Näytä piilotetut tiedostot " kohdassa " Näyttöasetukset ".

3. Siirry sitten " Downloads " -kansioon ja etsi ja kopioi lataamasi PlayerFactoryCore.xml-tiedosto . Liitä tiedosto Android-> Data-> org.xbmc.kodi-> files ->. Kodi-> userdata-kansioon .

4. Kun olet liittänyt tiedoston, avaa Kodi-sovellus ja toista kaikki videot . Jos käytössäsi on enemmän valutusohjelmia, Android pyytää sinua valitsemaan sovelluksen, valitse ”LocalCast” . Jos sinulla ei ole mitään muuta sovellusta kuin LocalCast, se latautuu automaattisesti valitsemallesi Kodi-videolle.

5. Valitse sitten Chromecast-laite ja osoita sitten Play-painiketta, jonka pitäisi toistaa Kodi-videosi Chromecastin kytketyssä televisiossa.

Huomautus : Jos haluat lisätä videoita toistoluetteloon, käytä vain Lisää jonoon -vaihtoehtoa.

Tämän jälkeen voit helposti minimoida LocalCast-sovelluksen ja lukita Android-laitteen katsellessasi videota helposti Chromecast-laitteellasi. Melko helppoa, eikö?
Tapa 2: Chromecast-sovelluksen käyttäminen Android-laitteessa
Toinen erittäin helppo tapa siirtää Kodi Chromecastiin on käyttämällä Google Cast -sovelluksen näytön peiliominaisuutta Android-älypuhelimessasi. Voit tehdä sen seuraavasti:
1. Sinun on asennettava Kodi ja virallinen Google Cast -sovellus Android-laitteeseesi tähän tapaan.
2. Avaa Google Cast -sovellus ja napauta vasemmassa yläkulmassa olevaa hampurilaisvalikkoa ja paina " Cast screen / audio " -vaihtoehtoa. Sitten sinun pitäisi saada kehote, jossa sanotaan: "Näytön valu ei ole optimoitu tähän laitteeseen; kokemuksesi voivat vaihdella ”. Ohita se ja valitse ” OK ”.

3. Tämän jälkeen sovellus etsii Chromecast-laitteita, valitse Chromecast-laite ja laitteen käyttöliittymä tulee peilata Chromecastin yhteydessä olevaan televisioon.
4. Avaa nyt Kodi ja toista haluamasi video . Videon pitäisi alkaa toistaa sekä Android-laitteessa että televisiossa.
Huomautus: Vaikka tämä menetelmä toimii ja voit virrata Kodia Chromecastiin, se ei ole todella mahdollista, koska et voi lukita puhelinta tai ottaa puheluja tai tehdä mitään asiasta Android-laitteellasi. Myös testauksessamme videon toisto oli täysin sileä Android-laitteessamme, mutta Chromecastiin lähetetty virta oli melko hiljainen.
Tapa 3: Chromecast-sovelluksen käyttäminen tietokoneessa tai Macissa
Tämä menetelmä on hyvin samanlainen kuin edellisessä menetelmässä, sillä voit käyttää Chrome-näytön Google Cast -laajennusta peilata tietokoneen koko näytön Chromecastiin liitettyyn televisioon tai näyttöön. Niinpä, miten virtaa Kodi Chromecastiin tietokoneella:
1. Asenna Kodi-asiakas tietokoneeseen tai Maciin. Varmista myös, että asennat Chromen Google Cast Chromen laajennuksen kanssa.
Huomautus : Windows-käyttäjien on ehkä asennettava Chromecastin asennusasiakas, jos liität Chromecastiin ensimmäistä kertaa.
2. Sitten sammuta Chrome ja napsauta Google Cast -laajennusta, ja sinun pitäisi nähdä vaihtoehto, joka on kopioitu ”Luo tämä välilehti…”. Näet hyvin pienen avattavan painikkeen, napsauta sitä. Napsauta valikossa vaihtoehtoa ” Cast screen / window (kokeellinen) ”.

3. Saat sitten vaihtoehdot, joilla voit jakaa koko näytön tai eri välilehdet, jotka avautuvat Chromessa. Valitse Koko näyttö.

4. Avaa nyt vain Kodi ja toista haluamaasi videota, ja sen pitäisi pelata sekä tietokoneessa että Chromecastissa yhdistetyssä televisiossa.
Edellisen menetelmän tapaan sinun pitää pitää Kodi-asiakas käynnissä etualalla tietokoneessa. Et voi myöskään sammuttaa tai lukita tietokonettasi tai Maciasi. Joten, ei paras tapa, mutta se toimii, jos sinun täytyy esitellä esitys tai jotain muuta suuremmalle yleisölle.

Kaikki asetettu lähettämään suosikkivideoitasi Kodista Chromecastiin?
Vaikka kaikki edellä mainitut menetelmät toimivat, suosittelemme ensimmäistä menetelmää, jos haluat siirtää Android-laitteesta, koska se on sellainen, jossa toisto on virheetön ja voit monitoimitella Android-laitteessasi. Joten kokeile sitä ja kerro meille, jos sinulla on ongelmia edellä mainituissa menetelmissä, autamme mielellämme! Lisäksi, jos sinulla on Amazon Fire Stick, tutustu postiin siitä, miten Kodi asennetaan Amazon Fire Stickiin.