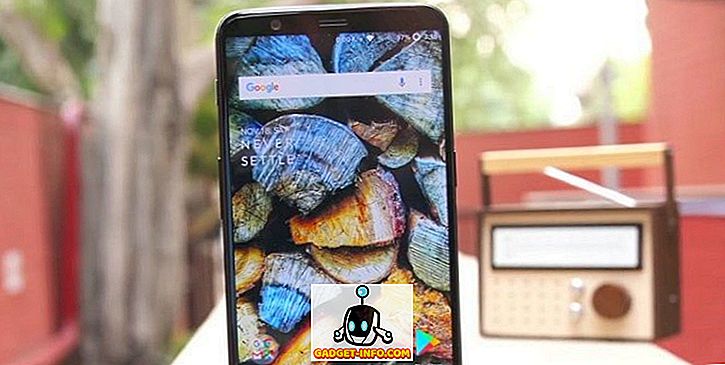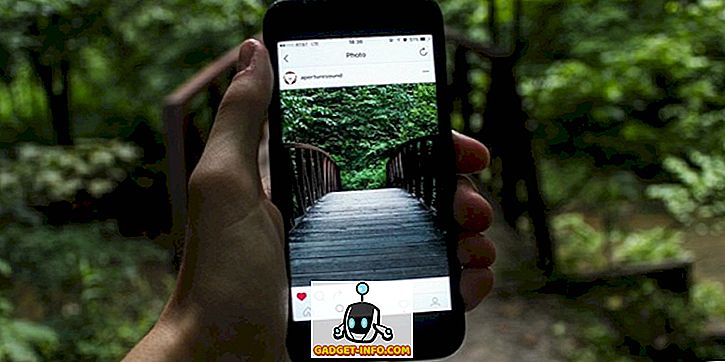Olen hiljattain törmännyt ongelmaan jossakin Windows-koneistani, jossa en voinut muuttaa päivämäärää ja kellonaikaa. Joka kerta, kun napsautin alla olevaa Muutospäivämäärä ja kellonaika -valintaikkunaa, sain virheilmoituksen.
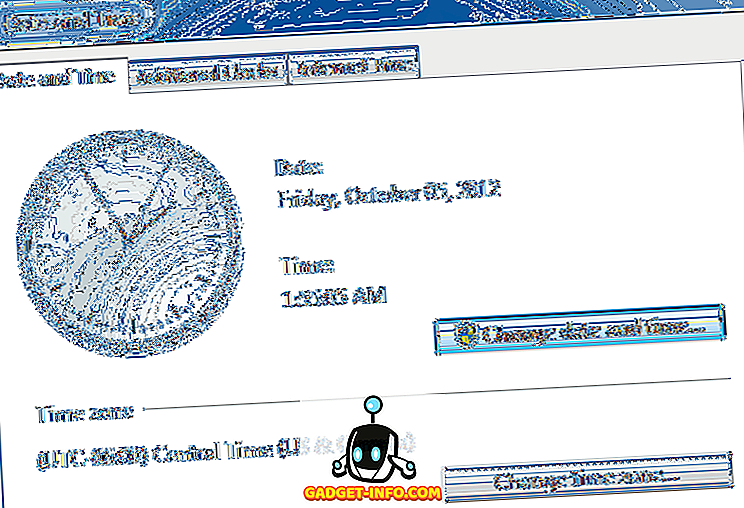
Viesti, joka ponnahtaa esiin, oli:
Ei voi jatkaa. Sinulla ei ole lupaa suorittaa tätä tehtävää.
Minulla oli aiemmin ollut ongelmia tämän koneen kanssa ja ajattelin, että se saattaa olla yhteydessä toisiinsa. Lopulta minun piti kokeilla muutamia erilaisia ratkaisuja, ennen kuin lopetin virhesanoman saamisen siitä, että en saanut lupaa. Toivottavasti yksi ratkaisu toimii sinulle.
Tapa 1 - Vikasietotila
Voit yrittää muuttaa päivämäärää ja kellonaikaa vikasietotilassa. Jos voit muuttaa sitä täällä, tiedät, että se on ongelma joko käynnistyksen tai Windows-palvelun kanssa. Tämän jälkeen voit suorittaa Windowsin puhtaan käynnistyksen ongelman kaventamiseksi.
Voit tarkistaa tämän Microsoftin artikkelin, jossa kerrotaan, miten puhdas käynnistys suoritetaan Windowsissa:
//support.microsoft.com/kb/929135
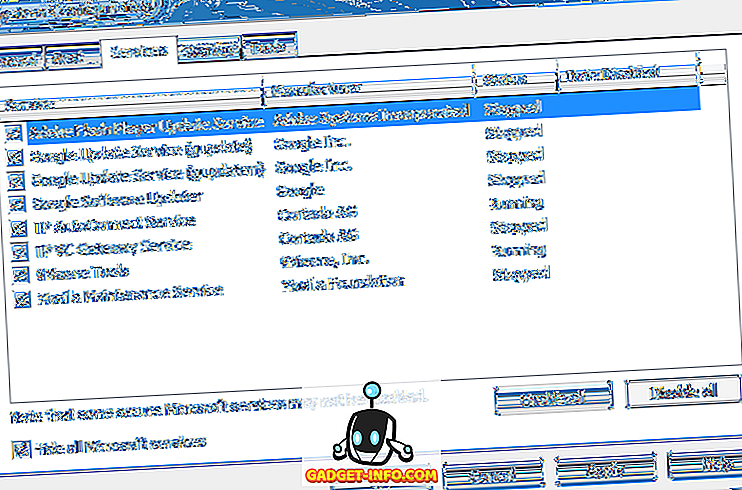
Tarkista myös artikkelini eri tavoin, miten pääset vikasietotilaan Windowsissa.
Tapa 2 - Järjestelmän tiedostotarkistus
Seuraava asia, jonka voit yrittää, on suorittaa järjestelmän tiedostotarkistin. Jos sinulla on outoja lupakysymyksiä Windowsissa, se on luultavasti jonkinlainen järjestelmätiedostojen ja asetusten korruptio. Voit suorittaa SFC: n avaamalla komentokehotteen ja kirjoittamalla seuraavan komennon:
sfc / scannow
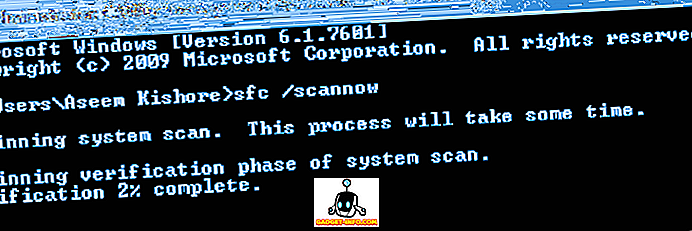
Järjestelmän tiedostotarkistin tarkistaa kaikki järjestelmätiedostot ja korvaa vioittuneet, muutetut tai vahingoittuneet tiedostot.
Tapa 3 - Komentorivi
Voit myös muuttaa päivämäärää ja kellonaikaa Windowsissa komentorivillä. Avaa komentokehote ja kirjoita sanan päivämäärä ja paina enter-näppäintä. Sinua pyydetään antamaan uusi päivämäärä.
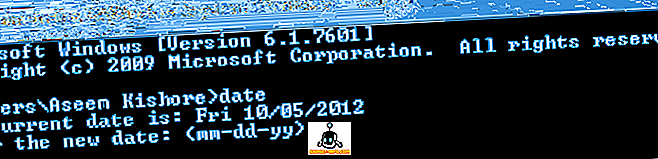
Entä aika? Melko helppoa. Kirjoita vain sana-aika ja voit myös muuttaa aikaa:
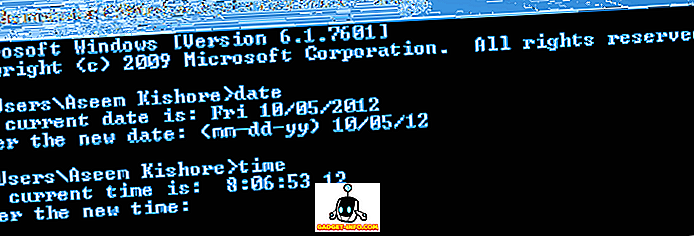
Huomaa, että aika on 24 tunnin muodossa ja voit määrittää sen aina millisekuntiin saakka. Sinun pitäisi pystyä muuttamaan aikaa avaamatta korotettua komentoriviä. Jos saat kuitenkin virheen, yritä käyttää komentoriviä järjestelmänvalvojana.
Tapa 4 - Paikallinen turvallisuuspolitiikka
Jos saat virhesanoman, kuten "Asiakkaan tarvitsema etuoikeus ei ole", kun yrität käyttää komentokehotetta, siirry Ohjauspaneeli, Hallintatyökalut, Paikallinen tietoturvapolitiikka ja siirry paikallisten käytäntöjen käyttöoikeuksiin ja varmista, että Järjestelmän ajan muuttaminen ja Muuta aikavyöhyke- oikeuksia annetaan järjestelmänvalvojille .
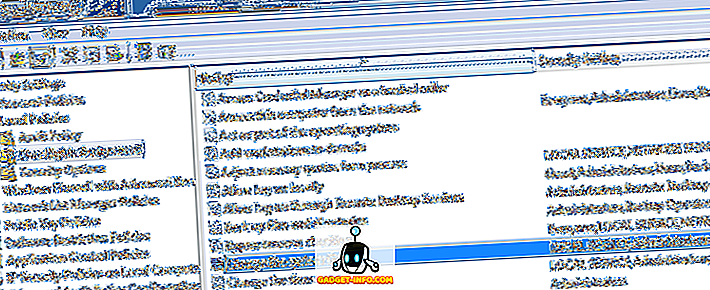
Huomaa, että jos olet verkkotunnuksessa, yrityksesi asettama ryhmäpolitiikka on yksinkertaisesti rajoitettu. Jos et ole verkkotunnuksessa ja järjestelmänvalvojilla ei ole yllä mainittuja kahta oikeutta, ryhmän lisääminen suojausasetukseen korjaa ongelman.
Tapa 5 - Windows-aikapalvelu
Jos sinulla on edelleen ongelmia päivämäärän ja kellonajan muuttamisessa Windowsissa, siirry ohjauspaneeliin, hallintatyökaluihin ja valitse Palvelut . Selaa alas Windows-ajan ja napsauta hiiren kakkospainikkeella ja valitse Ominaisuudet . Napsauta Kirjaudu sisään -välilehteä ja varmista, että se on asetettu Tämä tili - Paikallinen palvelu .
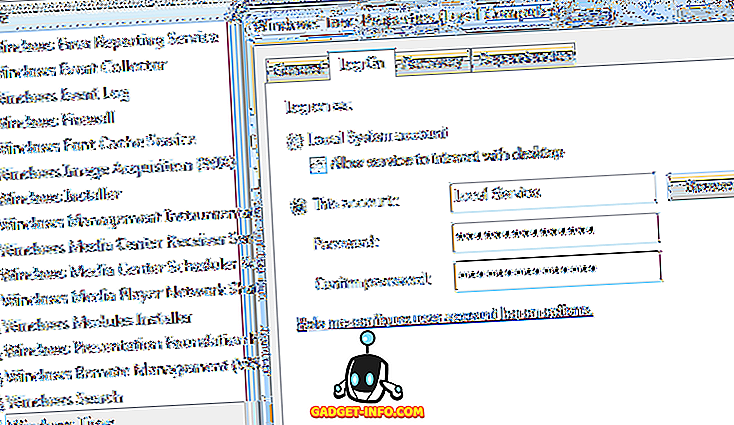
Salasana-kentät täytetään automaattisesti, joten salasanoja ei tarvitse kirjoittaa. Siirry päähän ja käynnistä tietokone uudelleen ja katso, mitä tapahtuu.
Tapa 6 - Poista kolmannen osapuolen kellosovellukset
Jos sinulla on kolmannen osapuolen kellonhallinta tai aikaohjelmat, mene eteenpäin ja poista ne ja katso, jos se ratkaisee ongelmasi muuttamalla Windowsin päivämäärää ja kellonaikaa. Joskus voi syntyä ristiriita ja kolmannen osapuolen ohjelma saattaa estää ajan vaihtamisen.
Toivottavasti yksi edellä mainituista ratkaisuista korjaa ongelmasi. Jos ei, lähetä kommentti tähän ja yritän auttaa. Nauttia!