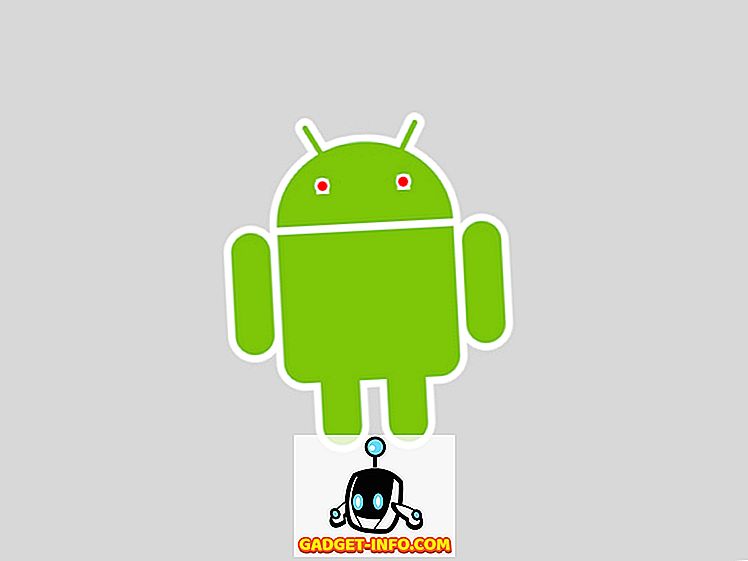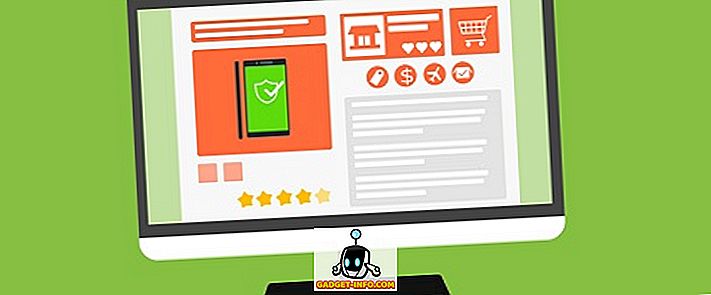Ubuntu on yksi suosituimmista Linux-jakeluista, mikä johtuu todennäköisesti siitä, että sitä on helppo käyttää ja että se on tarpeeksi ystävällinen ihmisille, jotka ovat uusia Linuxissa. Jos kuitenkin haluat oppia nopeasti navigoimaan Ubuntu-koneesi ympärille, näppäimistön pikanäppäinten oppiminen on yksi asia, joka sinun täytyy tehdä. Joten tässä on 12 Ubuntu-pikanäppäintä, jotka helpottavat elämääsi:
1. Näytä tiedoston tiedot (Ominaisuudet) nopeasti
Jos haluat tarkastella tiedoston tai kansion ominaisuuksia, napsautat todennäköisesti hiiren oikealla painikkeella tiedostoa ja napsautat " Ominaisuudet ". Tämä on kuitenkin paljon helpompaa (ja nopeampaa). Valitse vain tiedosto, jota haluat tarkastella, ja paina “ Ctrl + I ”. Tämä avaa suoraan tiedoston tai kansion ominaisuudet-paneelin ilman, että sinun täytyy ottaa kädet pois näppäimistöstä.

2. Näytä kansion sisältö uudessa välilehdessä
Kappaleiden selaaminen on hyvä, ja voit avata kansioita uusissa välilehdissä Ubuntu-tiedostonhallinnassa. Tämä on ehdottomasti hieno ominaisuus, ja se auttaa sinua paljon. Kansion avaaminen uudessa välilehdessä voidaan kuitenkin tehdä kahdella tavalla: joko napsauttamalla kansiota hiiren kakkospainikkeella ja napsauttamalla " Avaa uudessa välilehdessä " tai käytät " Shift + Ctrl + T " -pikanäppäintä. On kuitenkin helpompi tapa tehdä se.
Valitse vain kansio, jonka haluat avata uudessa välilehdessä, ja paina “ Shift + Enter / Return ”, ja kansio avautuu uuteen välilehteen.

3. Näytä / piilota piilotetut tiedostot tiedostonhallinnassa
Toinen todella kätevä pikakuvake, varsinkin jos löydät itsesi muokattavaksi konfigurointitiedostoja liian usein, on piilotettujen tiedostojen näyttäminen / piilottaminen tiedostonhallinnassa. Voit tehdä tämän helposti näppäimistön pikanäppäimellä. Yksinkertaisesti käynnistää tiedostonhallinnan ja paina “ Ctrl + H ”. Tämä vaihtaa piilotettuja tiedostoja näkyvän / piilotetun tilan välillä. Voit siis etsiä etsimäsi tiedoston nopeasti ja piilottaa ne takaisin.

4. Sulje sovelluksen kaikki ikkunat
Tämä pikakuvake voi olla kätevä tilanteissa, joissa sinun tarvitsee nopeasti sulkea kaikki sovelluksen ikkunat. Sano, että sinulla on useita terminaaleja auki, ja sinun täytyy lopettaa ne kaikki. Voit tehdä tämän helposti näppäimistön pikanäppäimellä. Paina vain “ Ctrl + Q ”, ja kaikki avaamasi ikkunat suljetaan välittömästi. Jos sinun tarvitsee vain sulkea yksi ikkuna, paina “ Ctrl + W ”.
5. Avaa roskakoriin nopeasti
Jos poistat useita tiedostoja ja haluat vain varmistaa, että et vahingossa poista tärkeitä tiedostoja, paras tapa tehdä se on avata roskakoriin ja tarkistaa. Tämän tekeminen hiirellä voi kuitenkin olla aikaa vievää, varsinkin jos olet näppäimistön painava käyttäjä. Onneksi voit myös käynnistää roskakorin nopeasti pikanäppäimellä. Paina vain Super + T, ja Ubuntu avaa roskakorin sinulle.
Huomautus : ”Super” -näppäin on yleensä Windows-näppäimistön Windows-näppäin ja Mac-näppäimistön ”Command” -näppäin.
6. Selaa helposti valikkorivin kohtia Ubuntuissa
Sano, että työskentelet, ja sinun täytyy käyttää sovelluksen valikkoa saadaksesi tietyn työn. Sen sijaan, että ottaisit kädet pois näppäimistöstä ja hiirellä navigoit valikoissa, voit käyttää myös pikanäppäintä. Paina vain “ Alt + F10 ” siirtyäksesi valikkoriville . Tässä voit käyttää kohdistinpainikkeita eri valikkovaihtoehtojen välillä. Tämä säästää varmasti paljon aikaa pitkällä aikavälillä.

7. Avaa viiva ja siirry objektiivien välillä
Dash on se, josta löydät kaikki asennetut sovellukset. Se on paljon kuin MacOSin Launchpad. Kojelaudan käynnistäminen edellyttää kuitenkin, että napsautat käynnistyslaitteen kuvaketta. Sen sijaan voit yksinkertaisesti painaa "Super" -näppäintä (ikkunat / komento) avataksesi Dashin.

Kun Dash on auki, voit vaihtaa eri objektiivien, kuten "Application Lens", "File Lens" ja muiden välillä, käyttämällä " Ctrl + Tab " -toimintoa, jos haluat etsiä helposti löydettäviä asioita.
8. Levitä kaikki Windows
Jos olet käyttänyt Macia, sinun on tiedettävä App Exposé -ominaisuudesta . Se on erittäin kätevä ominaisuus, joka voi osoittautua erittäin hyödylliseksi, kun sinulla on paljon sovelluksia auki, ja sinun on saatava näkymä kaikista niistä. Voit tehdä tämän Ubuntu-ohjelmassa yksinkertaisesti painamalla “ Super + W ”, ja kaikki avoimet sovellusikkunat leviävät näytölle, joten voit nähdä kaiken, mitä tietokoneessa on auki.

9. Minimoi kaikki Windows
Jos tietokoneessasi on paljon ikkunoita ja sinun täytyy nopeasti siirtyä työpöydälle, voit nopeasti minimoida ne kaikki käyttämällä yksinkertaista näppäimistönäppäintä. Paina vain “ Ctrl + Super + D ”, ja kaikki avoimet ikkunat minimoivat välittömästi.
10. Poista kokonaiset sanat yhdellä liikkeellä
Pitkän sanan poistaminen painamalla toistuvasti poistonäppäintä voi olla hyvin turhauttavaa. On kuitenkin olemassa pikanäppäin, jonka avulla voit poistaa täydellisen sanan nopeasti. Aseta kohdistin poistettavan sanan vasemmalle puolelle ja poista sana kohdistimen oikealla puolella painamalla Ctrl + Delete .
Huomautus : Jos käytät Ubuntua Macissa, voit käyttää samaa tulosta käyttämällä “Control + Fn + Delete” -painiketta.
11. Vedä Windows helposti
Jos haluat vetää ikkunan toiseen paikkaan oletusarvoisesti, sinun täytyy napsauttaa ikkunan otsikkoriviä ja vetää se sitten uuteen paikkaan. Voit kuitenkin myös painaa “Alt” ja napsauttaa sitten mitä tahansa ikkunan kohtaa ja vetää sen uuteen paikkaan . Tämä voi olla erittäin hyödyllistä, koska sinun ei tarvitse sijoittaa kohdistinta tarkasti ikkunan otsikkopalkkiin siirtääkseen sen näytöllä.
12. Voit muuttaa Windowsin kokoa helposti
Ikkunoiden koon muuttaminen Ubuntuissa voi olla myös vaivaa, koska sinun täytyy sijoittaa kohdistin ikkunan reunaan, jotta koon kuvaketta voidaan avata. Voit kuitenkin yksinkertaisesti painaa “Alt” ja napsauttaa hiiren keskinäppäintä ja vetää sitä nopeasti, jos haluat muuttaa ikkunan kokoa nopeasti. Parasta on, että kohdistinta ei tarvitse sijoittaa aivan reunaan. Kohdistin voi olla missä tahansa ikkunan sisällä, ja tämä pikakuvake toimii.
Käytä näitä Ubuntu-näppäimistön pikavalintoja helpottaaksesi elämääsi
Ubuntuissa on paljon pikanäppäimiä, mutta nämä 12 ovat mielestäni varmasti tiedossa. Näiden pikakuvakkeiden käyttö helpottaa varmasti elämääsi, kun käytät Ubuntua, ja voit tehdä työsi nopeammin. Kuten aina, jos tiedät mitä tahansa muita Ubuntu-näppäimistön pikanäppäimiä, jotka mielestänne pitäisi olla tässä luettelossa, ilmoita meille alla olevista kommenteista.