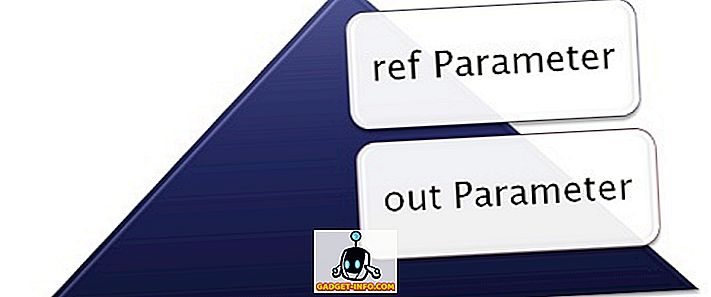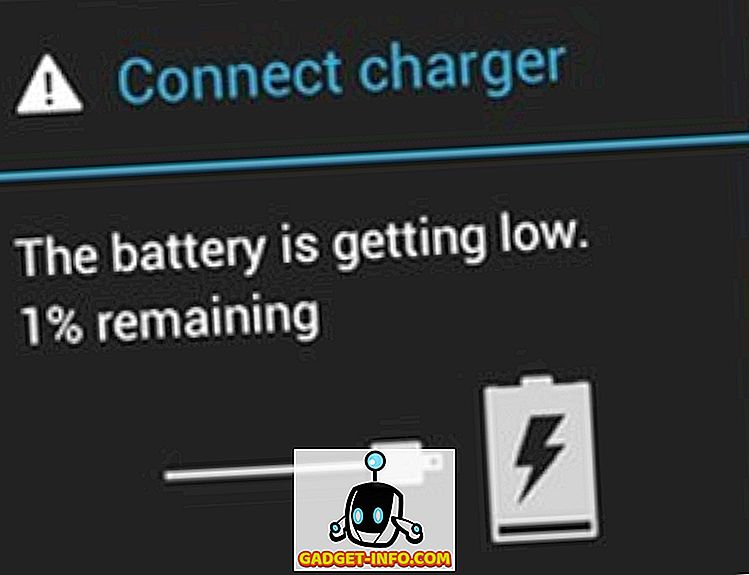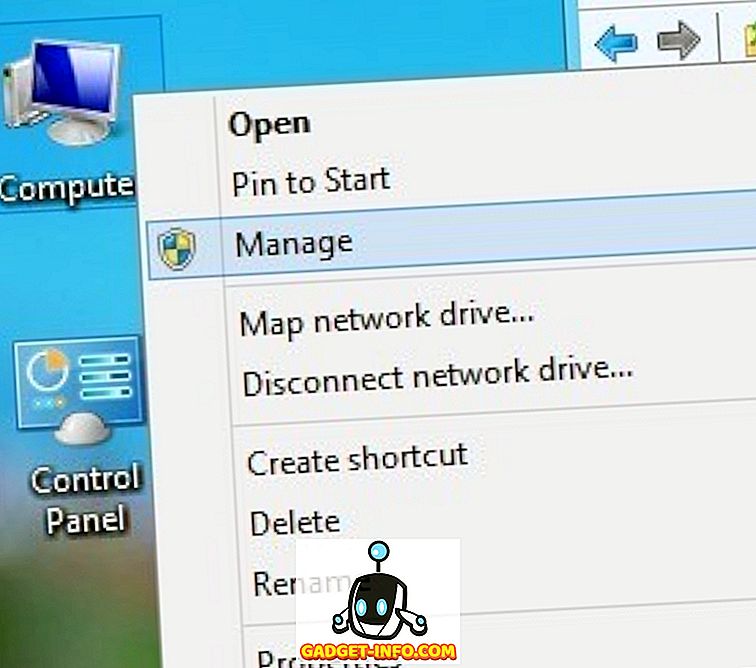Lähes kaikki työt, joita ihmiset tekevät toimistoissa, tehdään maagisen Microsoft Excel -ohjelman avulla, kun tarkastelet sitä ensin, se saattaa näyttää ohjelmalta, jossa on vain taulukoita ja aikavälejä tietojen syöttämiseksi, mutta tämä kuvaus ei riitä ohjelman todellinen kyky. Excel voi tehdä kaikkea toimiston tilien hallinnoinnista koko maan hallintaan tarvittavien tietojen hallintaan, sinun tarvitsee vain tietää, miten sitä käytetään. Tässä tässä artikkelissa mainitaan muutamia todella viileitä Excel-vinkkejä ja vihjeitä, jotka voivat auttaa monia käyttäjiä parantamaan tapaa, jolla he ovat käyttäneet Excel-päivämäärää.
1. Lisää pikakuvakkeet ylävalikkoon
On monia työkaluja, joita toivomme aina, että meillä olisi vain yksi napsautus, mutta useimmiten meidän täytyy tehdä enemmän kuin pari napsautusta ja myös vähän hakua päästäksesi työkaluun, jonka haluamme päästä käyttöön. Jos tarkastelemme Excel-ikkunan vasenta yläkulmaa, näemme pienen Excel-kuvakkeen, jonka varrella on 3 pientä kuvaketta, joista toinen edustaa Save-ohjelmaa ja toinen 2: n kumoa ja uudelleen.

Nämä ovat pikakuvakkeita, jotka excel tarjoaa helpotuksemme, toinen asia, jota Excel tarjoaa, on mahdollisuus lisätä pikavalintoja tähän paikkaan. Tätä varten sinun on napsautettava nuolta, joka on oikealla puolella undo ja redo, joka kertoo Customize Quick Access Toolbar, kun siirrät sen päälle.

Kun painat sitä, voit valita työkalun, jonka haluat lisätä pikavalintanäppäimistöpalkkiin (vasemmassa yläkulmassa oleva paikka, jossa tallennus, peruuttaminen ja uudelleentarkastelu ovat läsnä). Jos esimerkiksi napsautamme "Uusi" -vaihtoehtoa, luomme kuvakkeen luoda uusi tiedosto työkalurivillämme.

2. Diagonaalisten viivojen lisääminen
Voimme lisätä soluihin diagonaaliviivoja yksinkertaisella muotoilumenetelmällä, jonka excel sallii. Tätä varten meidän on vain valittava solu, johon haluamme lisätä diagonaalilinjan, kun valitset solun, meidän on avattava vaihtoehdot napsauttamalla hiirtä hiiren oikealla painikkeella. Vaihtoehdoissa meidän pitäisi napsauttaa vaihtoehtoa Format Cells.

Kun napsautamme Muotoile soluja -vaihtoehtoa, näemme valintaikkunan, jossa meidän on napsautettava yläreunassa punaisella korostetulla rajavalinnalla. Sitten voimme napsauttaa muuta korostettua vaihtoehtoa, joka näyttää solun diagonaaliviivan muodon, valintaikkunassa on toinen, jonka voit löytää omasta.

Kun painat ok- näppäintä sen jälkeen, kun olet valinnut diagonaaliviivan rajatyyliksi, luodaan soluun diagonaaliviiva, johon aiomme laittaa diagonaaliviivan sisään. Jos haluat lisätä tekstin diagonaaliviivan ylä- ja alapuolelle, meidän on syötettävä jotain soluun ja paina sitten Alt + Enter siirtääksesi sen seuraavalle riville ja kirjoita sitten jotain muuta toisessa rivissä, joka meidän on oltava diagonaalilinjan alapuolella. Yksi saalis on, että meidän on huolehdittava siitä, että tekstimme kohdistetaan diagonaaliviivan ylä- ja alapuolelle välilyöntiä käyttäen.


Aina kun kirjoitamme jotain soluun solussa, voimme aina leikata sen yhdestä paikasta toiseen napsauttamalla ensin solua ja painamalla leikkausta ja liittämällä sen sitten johonkin toiseen soluun. Toinen tehokas tapa tehdä sama on käyttämällä vetämisen ja pudottamisen menetelmää. Sinun tarvitsee vain tehdä tämä, siirry soluun, jonka haluat siirtää, ja sijoita kohdistin kyseisen solun reunaan, mikä aiheuttaa symbolin, jossa on 4 nuolia kaikkiin suuntiin nousemaan (tämä symboli merkitsee, että voit nyt valita solun ja siirtää sen missä tahansa).
Jos napsautat nyt tätä symbolia ja otat kohdistimen toiseen soluun samalla kun painat sitä, näet, että kohdistimen mukana tulee jotain. Lopuksi, jos siirryt toiseen soluun ja irrotat kohdistimen, näet, että solujen sisältö olisi siirtynyt uuteen paikkaan.

Tähän asti keskustelimme siitä, miten voimme siirtää tietoja solusta toiseen, toinen toiminto, jota käytämme melko paljon, on kopiointitoiminto. Voimme edes tehdä kopion käyttämällä tätä veto- ja pudotusmenetelmää, mutta meidän on painettava Ctrl-näppäintä, ennen kuin napsautat symbolia, josta puhuimme yllä olevassa tekstissä. Tästä seuraa uusi symboli, kuten alla olevassa kuvassa näkyy. Tämän jälkeen voit pitää Ctrl-näppäimen painettuna ja yrittää sitten vetää ja pudottaa solun muualle, näet, että tämä menetelmä kopioi solun sisällön sen siirtämisen sijaan.

4. Tulon rajoittaminen
Mitä tapahtuu, jos halusimme vain tietynlaiset arvot arkillamme, ja tietyn arvon arvo, joka on tulossa aiotun alueen ulkopuolelta? Se on ongelma monta kertaa, kun työskentelet hankkeissa, ja tämä aiheuttaa ongelmia lopputuloksilla, joita aiomme saada. Jotta varmistetaan, että vain tiettyjä arvoja on lisätty, otamme käyttöön tietojen validoinnin. Se on, että se antaa meille mahdollisuuden rajoittaa järjestelmäämme syötteenä käytettävää tietoa ja tyyppiä.
Tietojen validointitoiminnon käyttämiseksi on valittava solut, joissa rajoitus on tarkoitus toteuttaa, sitten ylimmässä kaistassa meidän pitäisi napsauttaa dataa.

Kun napsautat tietoja, meidän on napsautettava Data validation -toimintoa kuvan mukaisesti. Tämä vie meidät valintaikkunaan, jossa voimme asettaa arvot, joita haluamme järjestelmäämme. Tämän jälkeen meidän on valittava syöttötyyppi, jonka haluaisimme sallia valituissa soluissa, napsauttamalla valintaikkunan sallintiasetusta.


Jos esimerkiksi valitsemme kokonaisia numeroita, pyydetään valitsemaan koko numeroiden määrä, jonka haluaisimme sallia. Tämän avulla voisimme syöttää vain tietoja, jotka olemme maininneet. Esimerkkinä pidämme vaihteluväliä 12 ja 111 välillä.

Otetussa esimerkissä voit nähdä, että kun syötetään arvo tämän alueen ulkopuolella, eli 222, saamme virheen, jonka arvo on virheellinen, ja käyttäjä on asettanut rajoituksen syötettäviin arvoihin tässä solussa.
5. Lisää tilastotietoja alareunassa olevasta palkista
Aina kun käytämme Exceliä syöttääksesi tietoja taulukoihimme numeroiden muodossa, alla olevassa tilapalkissa on tiettyjä tilastoja tai jonkinlaisia yhteenvetoja, yleensä se sisältää niiden tietojen keskiarvon, määrän ja summan, jotka valitsemme millä tahansa annetulla ajankohtana.
Excel antaa meille tiettyjä enemmän vaihtoehtoja tilarivin saamalle yhteenvedolle, jotta se voidaan hyödyntää mahdollisimman hyvin, napsauttamalla sitä hiiren kakkospainikkeella missä tahansa tilapalkissa, kun napsautat tilapalkkia hiiren kakkospainikkeella. paljon vaihtoehtoja, joista yksi olisi ylimääräisiä vaihtoehtoja, jotka tarjoavat meille yhteenvedon valituista tiedoista. Voimme valita keskiarvon, laskennan, numeerisen laskennan, minimi-, maksimi- ja summan. Kuvassa voimme nähdä, miten tilapalkki näyttää, kun valitsemme nähdäksemme suurimman osan käytettävissä olevista vaihtoehdoista.

6. Tekstin muokkaaminen (isot kirjaimet, pienet kirjaimet)
On pieni toiminto, jonka avulla voimme muokata tekstiä, toiminto on melko helppo käyttää, sillä sinun tarvitsee vain kirjoittaa " UPPER (text / cell) " suurille kirjaimille, ' Alempi (teksti / solu) ' pienille kirjaimille ja lopuksi ' Oikea (teksti / solu) ' sanan pääoman ensimmäisen kirjaimen tekemiseen. Sen käyttö on nähtävissä alla olevissa kuvissa, ja solut osoittavat ylä-, ala- ja oikean käytön sekä lopullisen tuotoksen, jonka ne saavuttavat siitä.



7. Järjestä teksti eri soluista käyttämällä & amp;
Voimme lisätä tekstiä eri soluista yhdelle solulle yksinkertaisesti käyttämällä '&', sillä kaikki tämä on tehtävä, kun kirjoitamme solussa '=' ja napsauta sitten soluja yksitellen, jotka meidän on lisättävä meidän uusi solu, meidän olisi myös lisättävä '&' sen jälkeen, kun napsautamme jokaista lisättävää solua, sillä se lisää sen solun nimen, jonka olemme napsauttaneet. Joten se näyttää jotain alla olevasta kuvasta.


8. Useiden rivien tai sarakkeiden lisääminen kerralla
Me kaikki tiedämme, miten voit lisätä rivin tai sarakkeen Excel-asiakirjaamme, mutta meidän on myös ymmärrettävä, että kuinka voimme todella lisätä useita rivejä tai sarakkeita kerralla eikä lisätä saraketta tai riviä kerrallaan ja sitten toista prosessi uudestaan ja uudestaan.
Tätä varten meidän on ensin valittava rivien määrä, jonka haluaisimme lisätä, esimerkiksi jos joudumme lisäämään 4 uutta riviä jo olemassa olevaan taulukkoon, niin valitsemme 4 riviä (alle / yli meidän on lisättävä rivit) ja napsauta sitten hiiren kakkospainikkeella ja napsauta lisää. Se avaa pienen valintaikkunan, jonka avulla voimme valita, mitä tarkkaa toimintaa meidän on suoritettava valituilla riveillä / sarakkeilla.

Jos painamme koko riviä valintaikkunassa, saamme taulukossa 3 riviä. Voit toistaa lisäikkunan avulla, mitä muita vaihtoehtoja sinulla on.

9. Automaattinen korjaus
Jos sinulla on tapana käyttää tekstiviestejä tai toisin sanoen lyhyellä kädellä käytettävää kieltä kaikkialla, johon kirjoitat, tai jos sinulla on huono historia kirjoitusvirheiden tekemisestä tietyille sanoille, voit käyttää MS Excelin automaattista korjaustoimintoa sopivuus. Käyttöä varten sinun täytyy ensin siirtyä Tiedosto> Valinnat> Proofing> Automaattikorjausasetukset . Tässä näet valintaikkunan, jonka avulla voit kirjoittaa tekstin, jonka haluat korvata tekstillä, jonka haluat korvata. Voit lisätä kaikki sanat, joita kirjoitat väärin, esimerkiksi voin laittaa sanan "frnz" korvattavaksi sanalla "ystävät", ja joka kerta, kun käytän väärää oikeinkirjoitusta (frnz), automaattinen korjaus korjaa minut (asettamalla kaverit paikallaan).

10. Verkkosivun tietojen poisto datasta> Internetistä
Oletko koskaan miettinyt, kuinka tuntuu poimia tietoja suoraan verkkosivustolta, sanotaanpa, että näet verkkosivuston ja haluat analysoida tietyn asian kyseisestä verkkosivulta tulevista tiedoista. Esimerkiksi jos otamme verkkosivuston, jossa on joitakin tiedekuntien nimiä, ja siirrymme tämän verkkosivun suoraan Excel-tietoihin tämänkaltaisen online-työkalun avulla, mitä me saamme, on taulukko muutetuilla tiedoilla ja lopulta voimme ladata sen .csv-tiedostona, jota tarkastellaan Excelissä, alla olevassa kuvassa olevissa tiedoissa voimme tarkastella kaikkia tietoja, jotka meillä oli sivustolla hyvin organisoidussa ja taulukoidussa muodossa.
Tätä tekniikkaa voidaan käyttää myös sivuilla, joissa on valtavia tietomääriä, joita voidaan sitten analysoida helposti Excelissä.
11. Tietojen histogrammin luominen käyttäen Data Analysis -vaihtoehtoa
Histogrammin luomiseksi meidän on ensin lisättävä apuohjelma Exceliin. Tätä varten sinun täytyy ensin siirtyä Tiedosto> Valinnat> Lisäosat . Kun näemme apuohjelmat-ikkunan / -valinnat, meidän on varmistettava, että Excel-lisäosat on valittu Hallinnoi-vaihtoehdosta lähellä valintaikkunan alareunaa. Kun olemme valinneet Excel-apuohjelmat, meidän on valittava mennä, jolloin saat valintaikkunan Add-Insille. Tässä valintaikkunassa täytyy tarkistaa Analysis ToolPak ja napsauta OK.


Kun olemme suorittaneet edellä mainitut edellytykset, meidän on siirryttävä Data Analysis -toimintoon kohdassa Data . Kun napsautat sitä, avaat pienen valintaikkunan, jonka nimi on Data Analysis. Tässä valintaikkunassa täytyy valita histogrammi ja napsauta OK. Sen jälkeen pyydämme meitä asettamaan tietolähteen, jonka perusteella haluamme luoda histogrammin. Voimme sitten valita sopivat vaihtoehdot luoda histogrammi, jonka haluamme luoda.



12. Ehdollinen muotoilu
Ehdollinen muotoilu on tehokas työkalu, johon excel sisältää, kuten nimestä voi päätellä, ehdolliset muotoilumuodot soluihin tietyin edellytyksin, esimerkiksi jos meidän olisi korostettava ne opiskelijat, jotka ovat epäonnistuneet luokassa olevaan tenttiin punaisella, sitten käytämme ehdollista muotoilua.

Sen tekemiseksi meidän on valittava alustettavat solut, ja sitten napsautamme ehdollisen muotoilun vaihtoehtoa ja sitten voimme napsauttaa uutta sääntöä, jotta uusi sääntö toteutetaan tietojemme mukaan. Alla olevassa esimerkissä kaikki rullanumerot, joiden merkit ovat välillä 0 - 40, on merkitty punaisella.

13. Täyttökahvan käyttäminen muotoilun kopioimiseen (edistynyt muotoilu)
Täyttökahva on työkalu, joka osoittaa, kuinka hienosti Excel-niminen ohjelmisto on tehty, se on yksi Excelin helppokäyttöisimmistä työkaluista; silti sellainen työ, jota se tekee, on paljon enemmän kuin monia monimutkaisia työkaluja, joita meillä on. Kuvittele vain, miten sinusta tuntuu, jos sinulle kerrotaan, että sinun tarvitsee vain alustaa yksi tai kaksi solua, ja kaikki muut solut hoidetaan vain napsautuksella ja vetämällä. Se on, että se etsii soluista mallia ja sitten kun vedät sitä, se täyttää sen arvot, jotka se tuntuu sopivilta.

Täyttökahvaa käytettäessä sinun täytyy mennä solun oikeassa alakulmassa tai valituissa soluissa, ja näet kiinteän '+'. Jos pidät sitä ja vedät sitä, näet magian tapahtuvan.
Seuraavassa selostetaan useita täyttökahvan muotoiluun sallittuja vaihtoehtoja.
Alla olevissa kuvissa näet vaihtoehdot, joita saat, kun täytät tietyt solut täyttökahvan avulla; vaihtoehtoja ovat Kopioi solut, Täytä sarja, Täytä muotoilu ja Täytä ilman muotoilua. Näet, mitä viimeksi mainitut 3 vaihtoehtoa tekevät tämän pisteen mukana tulevista kuvista.



14. Taulukon live-kopioidun kopion ottaminen
Tiedämme, miten saat siirretyn kopion tiedoistamme, jos jotkut teistä eivät huolehdi siitä, mitä tarvitset kopioimalla siirrettävät tiedot, ja sitten liitä sitten liitäntävaihtoehtoja ja napsauttamalla sitten transponointia. saat siirrettyä versiota. Tämä on eräänlainen normaali kopiointi- ja liittämistoiminto luo vain kiinteän siirretyn version alkuperäisestä taulukosta.

Jotta voit siirtää tietosi live-versiossa, sinun täytyy tehdä hieman enemmän kuin vain kopioida ja liittää. Ensinnäkin sinun täytyy nähdä, kuinka monta riviä ja saraketta sinulla on, ja valitse sitten siirretty versio näistä monista sarakkeista ja riveistä. Esimerkiksi alla olevissa kuvissa kopioitavissa tiedoissa on 9 riviä ja 2 saraketta ja alue, jonka valitsemme sen jälkeen 9 saraketta ja 2 riviä.

Kun valitset nämä uudet sarakkeet ja rivit, sinun on kirjoitettava = Siirrä (tietokennojen vasemman yläkulman koordinaatit: 'Tietokennojen oikean alakulman koordinaatit') alla olevissa kuvissa, sattuu olemaan a1 ja b9, joten syötettävä yhtälö muuttuu "= Transponoi (A1: B9)", kun syötät tämän yhtälön sinun täytyy painaa " Vaihto + Ctrl + Enter ", ja näet magian tapahtuvan .

Näin luodaan uusi siirretty taulukko, mutta se on alkuperäinen kopio alkuperäisestä, eli jos teet muutoksia alkuperäiseen, tulee myös muutoksia tähän taulukkoon . Kuten alla olevista kuvista näkyy, kun B6: n tietoja muutetaan, L10: n tiedot muuttuvat automaattisesti. Pieni kompromissi on se, että et voi kopioida alkuperäisessä taulukossa olevien tietojen muotoa, ja on selvää, että kaksi keltaista solua eivät kantaneet keltaista väriä eläviin siirrettyihin kopioihin.

15. Sparkline Microchartsiin siirtyminen
Sparkline microcharts ovat pieniä kaavioita tai kaavioita, jotka voit sijoittaa soluun. Ne otettiin käyttöön MS Word 2010: ssä ja ne voivat parantaa huomattavasti Excel-tietojemme näkyvyyttä. Voit tehdä sen valitsemalla ensin tiedot, joista haluat luoda kimalluslinjan, ja siirry sitten Inset> Line .

Siellä sinua pyydetään syöttämään sparkline-kaavion kohdepaikka. Kun olet syöttänyt määränpäähän, sinulla on kaunis sparkline-kaavio, joka odottaa sinua.


Toivomme, että tämä artikkeli auttoi sinua oppimaan joitakin todella hienoja Excel-temppuja, joita et tiennyt. Jos sinulla on kysyttävää, voit kysyä kommenttien osiosta.