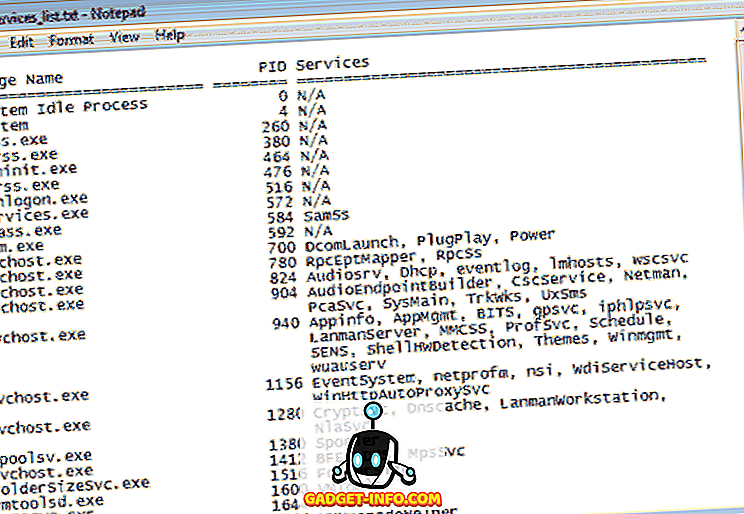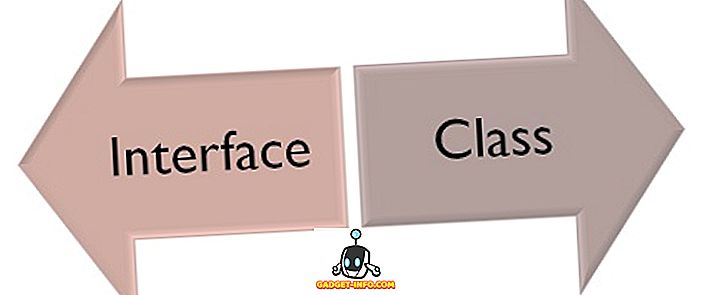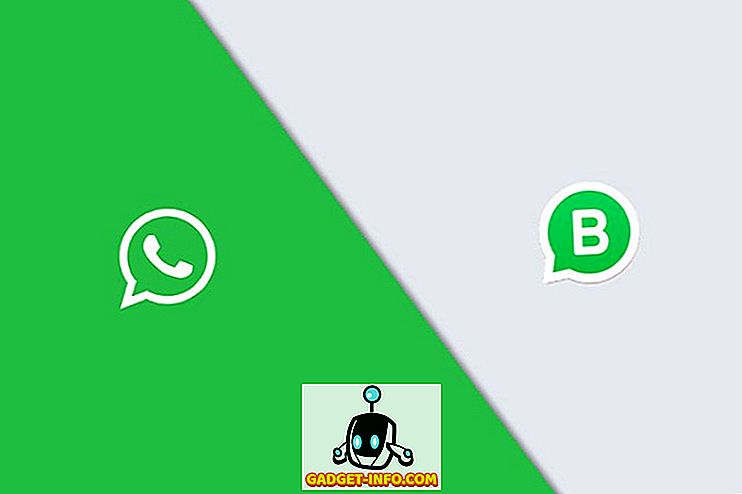Kuuden kuukauden kiusaamisen jälkeen nimi Oreo paljastettiin lopulta Android 8.0: n vakaan julkaisun rinnalla. Android Oreon kehittäjä-betat ovat olleet jo pitkään, mikä tuo mukanaan uusia ominaisuuksia ja parannuksia. Google on myös aloittanut virallisesti Pixelin, Pixelin XL, Nexus 5X: n, Nexus 6P: n, Pixel C-tabletin ja Nexus-soittimen digisovittimen Android Oreo -stabiilien rakentamisen. Vaikka useimmat Android O: n ominaisuudet ovat helposti saatavilla, on joitakin hienoja piilotettuja ominaisuuksia, joita et ehkä tiedä. Joten, jos sinulla on Android Oreo älypuhelimessasi ja ihmettelet, miten voit hyödyntää laitteestasi mahdollisimman paljon, lue, kun tuomme sinulle 12 hienoa Android 8, 0 Oreo-temppua, jotka sinun pitäisi tietää:
1. Ota käyttöön ja käytä Picture-in-Picture -tilaa
Yksi Android Oreon suurimmista osallisuuksista on se, että se tukee Picture-In-Picture -tilaa. Tämä tarkoittaa lähinnä sitä, että voit soittaa jonkun videon tai katsella videota YouTubessa, kun tarkistat sähköpostisi tai teet muita töitä taustalla. Vaikka PiP-tila on jo ollut siellä Android TV: ssä Marshmallowin jälkeen, se on nyt vihdoin päässyt myös Android Oreoon. Voit ottaa kuvan kuvassa -tilan käyttöön seuraavasti:
- Siirry Android-asetuksiin ja napauta ”Sovellukset ja ilmoitukset” . Kun olet siellä, napauta ”Lisäasetukset” paljastaaksesi lisää vaihtoehtoja.

- Napauta nyt "Erikoissovelluksen käyttö" -vaihtoehtoa. Siellä avautuu uusi luettelo eri sovellusten käytettävissä olevista erityisistä pääsykontrolleista. Valitse luettelosta kuva-in-picture .

- Sinulle näytetään nyt luettelo kaikista sovelluksista, jotka tukevat kuvaa kuvassa. Kosketa vain haluamaasi sovellusta ja ota käyttöön "Salli kuva kuvassa" -vaihtoehto .

Nyt voit käyttää Picture-in-picture -tilaa haluamaasi sovellukseen. Esimerkiksi videopuhelu, joka joku WhatsAppissa avaa, avaa koko näytön videopuhelun ikkunan. Nyt voit vain napauttaa "viesti" -kuvaketta avataksesi chat-valikon, ja lisäksi tehdä tehtäviä taustalla ja jättää videopuhelun ponnahdusikkunan ruudulle yhdellä kulmalla. Nifty, eikö?

2. Käytä automaattisen täytön sovelluksia
Toinen suuri ominaisuus Android Oreo on sisällyttäminen Autofill API. Saatat olla jo perehtynyt Google Smart Lockiin, joka tallentaa salasanat, kun kirjaudut sisään ensimmäistä kertaa verkkosivustoon. Sitten se esittelee sinulle samat käyttöoikeudet seuraavan kerran, kun haluat kirjautua verkkosivustoon. Android Oreossa tämä ominaisuus on laajennettu toimimaan myös sovelluksissa. Google tallentaa periaatteessa salasanat ja tarjoaa ne helposti syöttämällä ne suoraan seuraavan kerran, kun yrität kirjautua sovellukseen.
Kun kirjaudut ensimmäistä kertaa sovellukseen, Google tarjoaa sinulle tallennetut tilitiedot. Voit tehdä tämän valitsemalla "Tallenna automaattiseen täyttöön Googlessa" -kohdassa "Tallenna" .

Nyt kun seuraavan kerran yrität kirjautua tilillesi, Google näyttää sinulle automaattisesti luettelon tallennetuista tunnistetiedoista . Kosketa vain haluamaasi tunnusta ja Google täyttää tietosi automaattisesti.

Google on myös antanut kolmannen osapuolen sovelluksille, kuten LastPassille ja Dashlaneille, mahdollisuuden työskennellä myös sovellusten sisällä, mikä yksinkertaistaa salasanan hallintaprosessia. Voit tehdä tämän seuraavasti:
- Tässä näytän, miten LastPass Password Manageria käytetään Twitterissä. Menetelmä pysyy samana kaikille salasananhallinnoille ja kaikille muille sovelluksille. Aluksi voit ladata ja asentaa LastPassin ja siirtyä "Accessibility" -osioon. Kun olet siellä, napauta ”LastPass” kohdassa ”Ladatut palvelut” ja ota se käyttöön.

- Seuraavaksi avaa LastPass ja kirjaudu sisään LastPass-tililläsi, jossa on kaikki tallennetut salasanat. Jos sinulla ei ole vielä salasanoja, voit lisätä ne Floating Action -painikkeen avulla.
- Avaa nyt sovellus, johon haluat kirjautua. Kun olet Google-automaattisen täyttöpalvelun tavoin, saat ehdotuksen tallennetuista tunnistetiedoista . Napauta sitä vain kirjautuaksesi tallennettuun tiliisi. Ja se on niin. LastPass syöttää nyt kirjautumissivulle automaattisesti sisäänkirjautuneet käyttäjätunnukset .

Lopuksi, jos haluat vaihtaa salasananhallinnan välillä, voit tehdä sen siirtymällä kohtaan Asetukset -> Järjestelmä -> Kielet ja syöttö -> Lisäasetukset -> Automaattinen täyttöpalvelu . Täällä voit valita useiden automaattisten täyttöpalvelujen, kuten Google Autofill, LastPass tai minkä tahansa muun automaattisen täyttöpalvelun, jonka olet asentanut. Vaihtoehtoisesti, jos et pidä tätä ominaisuutta, voit asettaa sen myös "Ei mitään" -kohtaan.

3. Tee enemmän Ilmoitusmerkkien avulla
Ilmoitusmerkit on toinen uusi ominaisuus, joka toimitetaan Android Oreon mukana. Vaikka voit aina katsella ilmoituksia ilmoitusten paneelista, siinä tapauksessa, että sinulla on tonnia ilmoituksia, voi olla melko ikävää vierittää luetteloon etsimäsi ilmoituksen. Ilmoitusmerkkien ansiosta koko prosessi on yksinkertaistettu. Pikselikäynnistimessä (tai muussa tuetussa käynnistyslaitteessa), kun sovellus saa ilmoituksen, niistä tulee ilmoituspiste. Yksinkertaisesti painettaessa tätä kuvaketta paljastetaan kyseisen sovelluksen ilmoitusmerkki, jonka avulla käyttäjä voi tarkastella kyseisen sovelluksen ilmoitusta kätevästi.

Lisäksi ilmoitusmerkkien alla on myös luettelo eri sovellusten pikakuvakkeista, joiden avulla voit suorittaa erilaisia sovellukseen liittyviä tehtäviä, jotka muuten edellyttävät sovelluksen avaamista. Lopuksi, jos valittua sovellusta varten on käytettävissä widget, se näkyy myös ilmoitusmerkissä. Voit lisätä widgetin suoraan aloitusnäyttöön tällä painikkeella.

4. Ohjaa taustalla toimivien sovellusten hallintaa
Kaikille mobiilikäyttäjille akun optimointi on tärkeä osa mitä tahansa käyttöjärjestelmää. Vaikka Android Oreossa on tonnia akun optimointia, se myös antaa käyttäjälle mahdollisuuden hallita, mitä sovelluksia pitäisi käyttää taustalla. Periaatteessa Android Oreo näyttää käyttäjälle, mitä sovelluksia taustalla on, ja antaa hänelle mahdollisuuden sulkea ne tehokkaasti. Toimenpiteet ovat melko yksinkertaisia ja seuraavat:
- Avaa ilmoituspaneeli paljastaaksesi Android-järjestelmän ilmoituksen kaikista taustalla toimivista sovelluksista. Napauta sitä siirtyäksesi sovelluksen tietosivulle.

- Kun olet siellä, napauta "Force Stop" -painiketta, jotta sovellus ei käynnisty taustalla.

5. Suodata sovellusilmoitukset käyttämällä ilmoituskanavia
Android Oreon mukana tulee uusi ominaisuus, joka on ilmoituskanavat. Aiemmin sovelluskehittäjä asetti kaikenlaiset ilmoitukset yhtenä kollektiivisarjana, ja käyttäjällä oli mahdollisuus joko poistaa ne kokonaan tai kantaa ne kokonaan. Android Oreon ansiosta ilmoitukset jaetaan nyt luokkiin niiden prioriteetin tai toiminnan perusteella. Käyttäjä voi nyt poistaa käytöstä yhden sovellusluokka-ilmoituksen käytöstä samalla, kun toinen on käytössä. Voit tehdä tämän seuraavasti:
- Esimerkissä käytämme YouTubea. Avaa Android- asetukset ja napauta ”Sovellukset ja ilmoitukset” . Kun olet siellä, valitse ”App info” .

- Nyt näyttöön tulee luettelo kaikista järjestelmään asennetuista sovelluksista. Selaa alareunaan ja valitse "YouTube" . Näet nyt YouTubeen liittyvät eri asetukset. Valitse tästä ruudusta ”App-ilmoitukset” .

- Tässä esitellään nyt YouTube-sovelluksen ilmoitusten eri luokkia . Nyt voit valita ladattavien ilmoitusten, yleisten ilmoitusten jne. Joukosta. Voit ottaa ne käyttöön ja poistaa ne haluamallasi tavalla.

Jos esimerkiksi haluat poistaa "Lataa ilmoitukset" käytöstä, et näe mitään ilmoituksia ladatuista videoista YouTubesta. Näin ollen kaikki muut ilmoitukset, kuten ilmoitukset uusista videoista tilatuista kanavista, näkyisivät edelleen.
6. Smart-tekstin valinta
Vuosien mittaan Android on kehittänyt paljon, tuonut uusia ominaisuuksia, jotka auttavat käyttäjää käyttämään laitteitaan helposti. Jotta sisältöä etsitään helpommin, Google on ottanut käyttöön älykkään tekstin valinnan Android Oreolla. Tämän ominaisuuden avulla voit valita tärkeän tekstin yksinkertaisesti kaksoisnapauttamalla sitä. Nämä tiedot voivat olla puhelinnumero tai osoite tai mikä tahansa asia, joka vaikuttaa asianmukaiselta.
Esimerkiksi, kuten alla on esitetty, jonkin tekstin kaksoisnapauttaminen valitsee automaattisesti asiaankuuluvat tiedot, tässä tapauksessa henkilön osoitteen. Lisäksi Google näyttää myös tähän tekstiin liittyviä toimia ja sovelluksia . Esimerkiksi jonkun osoitteen osalta järjestelmä näyttää ehdotuksia osoitteen löytämiseksi Google Mapsissa.

7. Hae parempaa uudella Android-asetuksella
Android-asetukset on tullut paljon kiillotetuiksi viimeisten parien versioiden aikana. Vaikka Android Nougatin Asetukset-sivupalkki on kadonnut (RIP), “ Ehdotukset” -ominaisuus on edelleen olemassa. Lisäksi Android-asetuksissa on nyt syvempi integroitu hakutoiminto, jonka avulla voit etsiä mitä tahansa vaihtoehtoa, joka voi olla piilotettu pari valikoimaa valikoita. Android-asetusten hakutoiminnolla voit tarkastella vaihtoehtoja, joita on vaikea löytää. Lisäksi on, että näiden asetusten ohella haku näyttää myös kyseisen asetuksen polun alatekstinä, mikä helpottaa sen etsimistä seuraavalla kerralla.

Jos esimerkiksi etsit sanaa "google" Android Nougatissa, haku palauttaa vain kaksi tulosta Google-äänitulostukseen ja Google-indikaattorinäppäimistöön. Toisaalta pelkkä google-haku Android Oreossa palauttaa useita tuloksia, joihin kuuluu useita asetuksia. Se sisältää myös sovelluksiin liittyvät asetukset, joissa on niissä sana "Google", esimerkiksi Google Now Launcher ja Google+.

8. Muuta kuvakkeiden muotoa
Mukautettavuus on aina ollut yksi vahvimmista Android-pisteistä. Vaikka Pixel Launcher on arvostettu Android-Oreon kanssa, sitä pidetään myös Android-käynnistyslaitteena, ja sen avulla käyttäjä voi myös muuttaa sovelluksen kuvakkeiden yleistä ulkoasua. Voit tehdä tämän seuraavasti:
- Avaa aloitusnäyttö ja pidä tyhjää tilaa avataksesi käynnistysohjelman mukautettavuusvalikon. Valitse "Asetukset" näytön alareunassa olevista vaihtoehdoista.

- Seuraavaksi Pixel Launcherin asetukset avautuvat. Paina "Muuta kuvakkeen muotoa" jatkaaksesi. Näyttöön tulee nyt luettelo, josta voit valita Järjestelmän oletus, Neliö, Pyöreä neliö, Squircle ja Teardrop . Valitse haluamasi mukaan yksinkertaisesti napauttamalla sitä.

9. Ota kehittäjän pika-asetukset käyttöön
Pika-asetukset Androidissa mahdollistavat helpon vaihtamisen ja / tai pääsyn järjestelmän eri toimintoihin. Valitettavasti ominaisuudet, joita jokainen kehittäjä haluaa käyttää, kuten ulkoasurajojen näyttäminen, profiilin GPU-renderoinnin mahdollistaminen jne., Ovat aina piilotettu Developer Settings -valikossa Android-asetuksissa. Se voi olla melko kiireinen tehtävä kääntää ne päälle ja pois joka kerta, kun tarvitset niitä. Onneksi Android Oreo helpottaa kehittäjiä luomalla kehittäjäkohtaisia pikavalintoja. Voit ottaa ne käyttöön seuraavasti:
- Avaa Android- asetukset ja siirry System- osioon. Kun olet siellä, napauta ”Kehittäjäasetukset” .

- Siirry nyt alaspäin ja valitse ”Pika-asetusten kehittäjälaatat” . Nyt voit ottaa käyttöön tai poistaa käytöstä erilaisia kehitystyyppisiä laattoja, kuten “Näytä asettelujen rajat, Profiilin GPU-renderointi, Force RTL -asettelun suunta ja ikkunan animaatioaste” .

- Kun ne on otettu käyttöön, nämä ilmoitukset näkyvät nyt pikavalinnoissa. Voit lisätä ne napauttamalla Pikavalinnat-sivun alareunassa olevaa Muokkaa- painiketta. Vedä kehittäjälaatat yksinkertaisesti Pika-asetukset -sivulle.

10. Torkkuilmoitukset
Android-ilmoitukset ovat erinomaisia, jotta käyttäjä voi tietää, mitä on olemassa, mutta on aikoja, että se saattaa tulla tälle, mitä teet tällä hetkellä. Ehkä teet jotain tärkeää ja et halua tietyn ilmoituksen häiritsevän sinua. Mutta samaan aikaan olet huolissasi siitä, että jos pyyhkäisit sen, unohdat sen kokonaan. Silloin Android Oreon Torkkuilmoitukset-ominaisuus tulee sisään. Voit yksinkertaisesti siirtää ilmoituksesi 15 minuutiksi ja jatkaa työtäsi. Kun ajastin on loppunut, näyttöön tulee sama ilmoitus. Jos 15 min ei toimi, voit asettaa ajastimen 30 minuuttiin, 1 tuntiin tai älä viivyttele. Jos haluat siirtää ilmoituksesi,
- Kun ilmoitus on saapunut, liu'uta ilmoitus vain vähän. Uusi valikko tulee näkyviin kellon kuvakkeella ja asetuskuvakkeella. Napauta ”Kello-kuvaketta” .

- Näyttöön tulee nyt ajastin . Valitse vain aika, jonka haluat peruuttaa, ja sulje sitten ilmoituspalkki. Ilmoituksenne pitäisi nyt jäädä pois, ja se tulee uudelleen näkyviin, kun ajastin loppuu.

11. Ota Wi-Fi käyttöön automaattisesti
Android Oreon mukana tulee myös WiFi, kun olet kotona tai toimistossa, jossa on tarjolla korkealaatuinen verkko. Se on hieno pieni ominaisuus, joka säästää akkua samalla, kun voit siirtyä automaattisesti suurnopeusverkoihin. Voit ottaa tämän ominaisuuden käyttöön seuraavasti:
- Avaa Android- asetukset ja siirry kohtaan Verkko ja Internet . Kun olet siellä, napauta Wi-Fi, avataksesi WiFi-asetukset.

- Näkyviin tulee luettelo kaikista Wi-Fi-verkkoistasi. Selaa alaspäin ja valitse ”Wi-Fi-asetukset” . Näyttöön tulee nyt uusi näyttö. Kytke vain päälle "Ota Wi-Fi automaattisesti käyttöön " -vaihtoehto, ja sinun pitäisi olla hyvä mennä.

WiFi kytkeytyy nyt automaattisesti päälle, kun lähellä on korkealaatuisia tallennettuja verkkoja, kuten kotiverkko.
12. Ota ilmoituspisteet käyttöön tai poista ne käytöstä
Toinen uusi Oreon Android-ominaisuus on ilmoituspisteet. Nämä pisteet osoittavat, että sovelluksessa on jotain uutta, jonka käyttäjän pitäisi tarkistaa. Vaikka jotkut käyttäjät saattavat huomata, että se on erittäin hyödyllinen ominaisuus (mukaan lukien minulle), jotkut saattavat vain löytää sen tavalla. Joko niin, Android ei ota valinnanvaraa pois käyttäjältä, ja antaa käyttäjälle mahdollisuuden ottaa käyttöön tai poistaa käytöstä ilmoituspisteet niiden mieltymyksen mukaan. Lisäksi voit myös poistaa nämä ilmoituspisteet maailmanlaajuisesti tai sovelluksesta.
Poista kaikkien sovellusten ilmoituspisteet käytöstä
- Avaa Pixel Launcher -asetukset napauttamalla tyhjää tilaa aloitusnäytössä ja valitsemalla sitten Asetukset . Kun olet siellä, napauta ”Icon Badging”.

- Uusi ilmoitusikkunoiden näyttö avautuu nyt. Ota käyttöön tai poista ilmoituspisteet käytöstä yksinkertaisesti ottamalla käyttöön tai pois käytöstä "Salli ilmoituspisteet" -kohdan vieressä.

Poista ilmoituspisteet käytöstä tietylle sovellukselle
- Vaihtoehtoisesti, jos haluat yksinkertaisesti poistaa tietyn sovelluksen ilmoituspisteet, yksinkertaisesti siirry kohtaan Asetukset -> Sovellukset ja ilmoitukset -> Sovelluksen tiedot. Napauta nyt sovellusta, jonka haluat poistaa ilmoituspisteet käytöstä, ja avaa avautuvassa uudessa näytössä "Salli ilmoituspisteen" vieressä oleva painike.

Bonus: Octopus Easter Egg
Samoin kuin aiemmat Android-julkaisut, Google on piilottanut hauskan pääsiäismunan Android Oreon julkaisussaan. Voit löytää sen valitsemalla Asetukset -> Järjestelmä -> Tietoja puhelimesta . Napauta pari kertaa “Android-versio 8.0.0”, kunnes näet suuren keltaisen Android O -merkin, joka avautuu näytölle. Napauta sitä muutaman kerran ja paina sitten pitkään, kunnes laite tärisee. Näytössä näkyy nyt animoitu mustekala, jota voit venyttää ja vetää. Vaikka se ei välttämättä ole yhtä hauskaa kuin Androidin Flappy Bird -versio, se on edelleen hauskaa pikku asiaa laitteessasi.

Tee parhaat laitteet laitteestasi käyttämällä näitä Android Oreo Tricks -tuotteita
Android Oreo on Googlen uusin julkaisu ja varmasti askel oikeaan suuntaan. Vaikka yleinen käyttäjä ei aina ole tietoinen kaikista muutoksista, jotka tapahtuvat kulissien takana, ja toiminnot, jotka lisätään niiden helppouden takia. Tällöin meidän Android Oreo -laitteen vihjeitä ja vinkkejä käsittelevän artikkelimme pitäisi olla kätevä. Katso tätä tilaa lisää Oreon Android-temppuja ja varmista, että kommentoit kommentteja, jotka löytyvät alla olevista kommenteista.