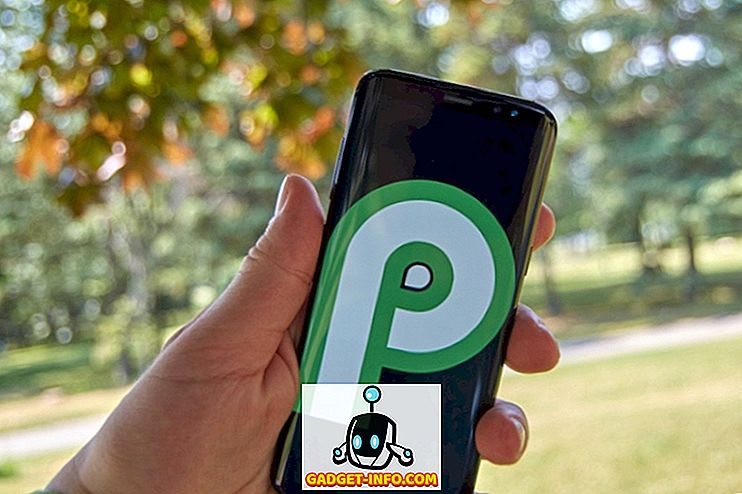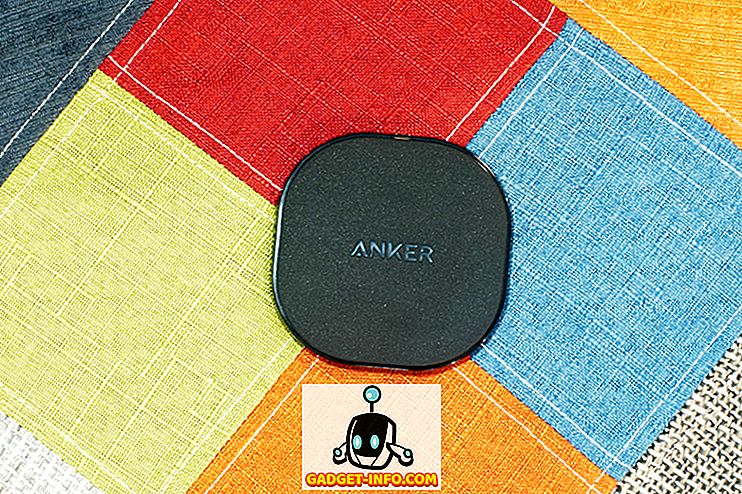Windows-tietokoneessa on lukemattomia asioita, joita voit tehdä. Itse asiassa, jos olet valmis kaivamaan syvemmälle Windowsin asetuksiin, voit muokata tietokonettasi mielikuvituksenne laajuuteen. Yksi perusasioista, joita voit tehdä, on oletusfontin muuttaminen. Vaikka et ole koskaan ajatellut sitä, mieti sitä nyt. Haluatko tehdä tietokoneesi yksilöllisemmäksi valitsemasi fontin avulla? No, jos olet valmis tekemään niin, tässä on, miten voit muuttaa oletusfonttia Windows 10: ssä:
Muuta Windows 10: n oletusfonttia rekisterieditorilla
Oletusfontti, jonka saat Windows 10: ssä, on "Segoe UI". Koska tämä on ollut oletusfontti, koska monet Windowsin aiemmat versiot, en ole yllättynyt, jos olet jo kyllästynyt siihen. Jos haluat muuttaa sitä, tee se rekisterieditorin kautta. Tutustu alla mainittuihin vaiheisiin selvittääksesi, miten:
- Avaa Käynnistä-valikko ja etsi “Fontti” . Ehdotuksena on “Ohjauspaneeli” -kansio nimeltä ”Fontit” . Avaa se napsauttamalla sitä.

- Tämä avaa Fontit-kansion. Täältä löydät fontin, jota haluat käyttää, ja huomaa tarkasti, miten se on kirjoitettu, koska tämä on erittäin tärkeää.

- Avaa nyt tyhjä Notepad-tiedosto ja liitä siihen seuraavat rivit :
Windowsin rekisterieditorin versio 5.00
[HKEY_LOCAL_MACHINE OHJELMISTOT Microsoft Windows NT Nykyinen versio
”Segoe UI (TrueType)” = ””
”Segoe UI (TrueType)” = ””
"Segoe UI Black (TrueType)" = ""
“Segoe UI Black Italic (TrueType)” = ””
“Segoe UI Bold (TrueType)” = ””
”Segoe UI Bold Italic (TrueType)” = ””
”Segoe UI Historic (TrueType)” = ””
“Segoe UI kursivoitu (TrueType)” = ””
”Segoe UI -valo (TrueType)” = ””
”Segoe UI Light Italic (TrueType)” = ””
”Segoe UI Semibold (TrueType)” = ””
”Segoe UI Semibold Kursivoitu (TrueType)” = ””
"Segoe UI Semilight (TrueType)" = ""
”Segoe UI Semilight Italic (TrueType)” = ””
[HKEY_LOCAL_MACHINE OHJELMISTO Microsoft Windows NT Nykyinen muokkaus]
"Segoe UI" = "Arial"
Huomautus: Halusin muuttaa tietokoneen oletusfontin ”Arial”. Jos haluat jonkin muun fontin, vaihda fontti viimeisellä rivillä vastaavasti. Jos esimerkiksi valitsisit "Times New Roman", viimeinen olisi "Segoe UI" = "Times New Roman".
- Tallenna nyt Notepad-tiedosto painamalla näppäimistön Ctrl + S-näppäintä. Muuta Save As (Tallenna nimellä) -ikkunassa Save as type (Tallenna nimellä) -asetukseksi “All Files” .

- Nimeä sitten tiedosto haluamaasi tiedostoon ja tallenna se sitten . Tärkeää on muistaa, että se tallennetaan ".reg" -laajennuksella . Annoin sille nimen "ChangeFont.reg".

- Kaksoisnapsauta tätä tallennettua tiedostoa ja napsauta "Kyllä", kun pyydetään vahvistusta.

- Näet nyt viestin, joka kertoo, että rekisterimerkintä on lisätty. Klikkaa “OK” lopettaaksesi.

Nyt kun muutokset tulevat voimaan, sinun on käynnistettävä tietokone uudelleen. Jos haluat koskaan palauttaa Windowsin oletusfontin, avaa tiedosto Muistiossa uudelleen ja muuta viimeistä riviä seuraavaksi:
”Segoe UI” = -
Toista nyt samoja vaiheita tallentaaksesi tiedoston ja lisäämällä se rekisteriin ja käynnistä tietokone uudelleen tehdasasetusten palauttamiseksi.
Siirry eteenpäin ja muuta fonttia Windows 10: ssä
Nyt kun tiedät, miten Windows 10: n oletusfonttia muutetaan, voit mennä eteenpäin ja kokeilla eri fontteja. Tämä tekee tietokoneesta todella oman, koska se erottuu useimmista muista Windows-tietokoneista. Minkä fontin olet vaihtanut oletusasetukseksi? Haluaisin täällä teiltä alla olevissa kommenttien osassa.