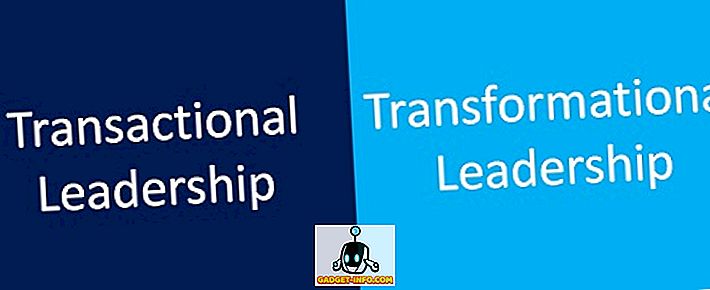Vaikka rakastamme sitä, että Windows 10 tarjoaa uuden Store-sovelluksen, jossa on yleiset sovellukset, hyväksyt, kun sanomme, että se ei ole Microsoftin sujuvin tarjous. Windows 10 Storesta (ja myös Windows 10: stä) liittyy lukuisia valituksia, joten olemme ottaneet sen itse ratkaisemaan Windows Storen ongelmat. Ensinnäkin tässä on muutamia ongelmia, joita saatat kohdata Windows 10 Storen kanssa:
- Lataukset ovat jumissa "työskentelyssä" (virhe 0x80248014)
- Ei Asenna-painiketta Windows Storen sovelluksissa
- Lataukset eivät käynnisty (virhe 0x800704C6 tai 0x80072EE2)
- Windows Store ei avaa tai kaatuu käynnistyksessä
Jos olet kohdannut jonkin näistä ongelmista, meillä on hyviä uutisia sinulle. Seuraavassa on muutamia vaiheita, joita sinun tarvitsee tehdä Windows 10 Storen ongelmien korjaamiseksi:
1. Sammuta Windowsin palomuuri
Jos Windows 10 Storen lataukset ovat jumissa "työ" -viestissä, Windowsin palomuurin sammuttaminen pitäisi korjata. Voit poistaa Windowsin palomuurin käytöstä seuraavasti:
- Valitse Käynnistä tai Cortana ja etsi "Palomuuri" ja napsauta sitten "Windowsin palomuuri" .

- Napsauta tässä vasemmalla olevalla palkilla "Ota palomuuri käyttöön tai poista se" -vaihtoehto.

- Sammuta tässä kohdassa Windowsin palomuuri sekä yksityisten että julkisten verkkojen asetuksissa.

Kun olet valmis, kokeile ja asenna sovellus Windows Storesta ja asiat tulisi tehdä hyvin. Jos sinulla on myös Windows Defender tai jokin kolmannen osapuolen virustorjuntaohjelma, joka on asennettu tietokoneeseen, niiden poistaminen käytöstä saattaa olla hyvä idea.
2. Vianmääritys Windows Update ja Windows Store

Älä näe "Install" -painiketta Windows Storessa Windows 10 -tietokoneessa? No, olemme olleet siellä! Sinun täytyy ratkaista ongelmia korjata asioita. Koska Microsoftin Windows-päivityspalvelu on integroitu Windows-myymälään, sen ongelmat voivat aiheuttaa ongelmia Storeen. Näin ollen sinun täytyy myös korjata Windows Update. Näin voit tehdä sen:
- Voit aloittaa vianmäärityksen siirtymällä Cortanaan ja etsimällä ”vianmääritys” ja napsauttamalla Ohjauspaneelin tulosta.

- Napsauta "Vianmääritys" -sivulla vasemmassa paneelissa vaihtoehtoa "Näytä kaikki", jossa luetellaan kaikki vianmäärityspaketit.

- Selaa alaspäin loppuun ja etsi Windows Update -vianmääritysohjelma sekä Windows Storen vianmääritysohjelma .

- Suorita molemmat ja valitse ”Yritä vianmääritys järjestelmänvalvojana”, kun kehote tulee esiin, ja vianmääritysohjelman pitäisi pystyä korjaamaan ongelmat, jotka ryöstävät Windows Storea.

Kun olet valmis, käynnistä tietokone uudelleen ja Windows Storen sovelluksissa tulisi olla asennuspainike.
3. Suorita puhdas käynnistys
Jos Windows Storen lataukset ovat jumissa "Käynnistys" -kohdassa Windows 10: ssä, Clean Boot -toiminnon tekeminen kerran korjaa ongelman. Clean boot käynnistää Windows 10: n, jossa ei ole käynnissä kolmannen osapuolen sovelluksia, joiden avulla voit selvittää, aiheuttavatko ongelmat kolmannen osapuolen palvelut tai käynnistyksen kohteet. Näin voit tehdä puhtaan käynnistyksen:
- Siirry Cortanaan tai Käynnistä ja etsi "msconfig" ja napsauta "Järjestelmän kokoonpano" -näppäintä.

- Siirry sitten Järjestelmäasetusten ”Palvelut” -välilehdelle ja valitse ”Piilota kaikki Microsoft-palvelut” -vaihtoehto. Paina sitten "Poista kaikki käytöstä" -painiketta.

- Kun olet valmis, siirry Startup-välilehteen ja avaa “Task Manager” . Siirry Task Managerissa Käynnistys-välilehteen ja poista kaikki käynnistyksen kohteet yksitellen.

- Kun olet valmis, valitse Järjestelmäasetukset- ikkunassa Ok ja käynnistä tietokone uudelleen.
Tietokone käynnistyy uudelleen puhtaassa käynnistyksessä ja voit sitten yrittää asentaa sovelluksia Windows Storesta. Jos sovellukset ladataan, saattaa olla joitakin kolmannen osapuolen palveluja tai käynnistyskohteita, jotka saattavat häiritä Windows Storea. Joten voit poistaa joitakin sovelluksia tai käynnistyskohteita pysyvästi, jotta ongelma ei nouse uudelleen.
Kuitenkin meille sovellukset alkoivat ladata vain tekemällä puhdas käynnistys kerran. Puhtaan käynnistyksen jälkeen voit tehdä normaalin käynnistyksen siirtymällä kohtaan "Järjestelmän kokoonpano" ja valitsemalla "Yleinen" -välilehdestä "Normaali käynnistys".

4. Windows 10 Store -sovelluksen välimuistin tyhjentäminen
Jos tietokoneesi Windows-kauppa on alttiina kaatuu tai se ei yksinkertaisesti käynnisty, voit tyhjentää myymälän välimuistin. Jos käytössäsi on yksi uusimmista Windows 10 -versioista (tai sisäpiirin esikatselu), voit tyhjentää Store-välimuistin Windows 10 -asetuksissa. Voit siirtyä kohtaan Asetukset-> Järjestelmä-> Sovellukset ja toiminnot sekä sovellusluettelossa vierittää alaspäin löytääksesi Store ja napsauttamalla sitä. Napsauta sitten "Lisäasetukset" -painiketta ja paina seuraavalla sivulla "Palauta" -painiketta, jonka pitäisi tyhjentää kaikki Store-tiedot.


Jos sinulla ei ole edellä mainittuja vaihtoehtoja Windows 10 -käyttöjärjestelmässä, on olemassa toinen tapa. Voit vain etsiä "wsreset" Cortanassa ja paina Enter suorittaaksesi komennon. Tämän pitäisi avata komentokehote-ikkuna ja avata Store uudelleen.

Korjaa Windows Store -ongelmat Windows 10: ssä näillä menetelmillä
Olemme kokeilleet ja testanneet kaikki edellä mainitut menetelmät, ja vaikka he työskentelivät meille, emme ole varmoja siitä, onko kyseessä kaikkien laitteiden lopullinen ratkaisu. Voit kuitenkin kokeilla niitä ja kertoa meille, jos he työskentelevät sinulle. Kerro myös meille, jos sinulla on jokin muu ratkaisu Windows 10 -kauppakysymykseen. Jos sinulla on kuitenkin epäilyksiä tai sinulla on toinen ongelma Windows 10 Storen kanssa, ota meihin yhteyttä alla olevien kommenttien kautta.