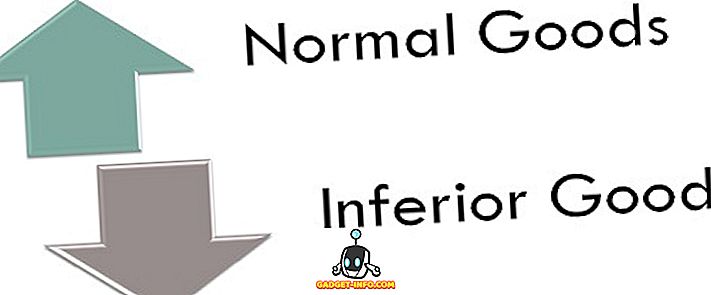Google Chrome on ylivoimaisesti planeetan suosituin selain. Tarkoitan, että selain on ottanut yli 65% markkinaosuudesta, mikä on jotain aivan ilmiömäistä. Vaikka selain toimii kuin viehätys suoraan laatikosta, on tiettyjä piilotettuja asetuksia ja ominaisuuksia, jotka voivat parantaa kokemustasi. Tässä artikkelissa tarkastelemme kaikkia niitä piilotettuja asetuksia, jotka sinun pitäisi vaihtaa, jotta Chrome olisi parempi sinulle. Tässä on siis 15 Chrome-asetusta, joita sinun pitäisi muuttaa:
Chrome-asetukset, joita sinun pitäisi muuttaa
Koska Google Chrome on käytettävissä sekä työpöydällä että mobiilina selaimena, olemme jakaneet tämän artikkelin kahteen osaan helpottamaan sinua.
- Chrome Desktopin asetukset
- Chrome Mobilen asetukset
Chrome Desktop -asetukset, joita sinun pitäisi muuttaa
1. Määritä pikanäppäinten pikavalinnat
Yksi suurimmista syistä Chromeen on suosittu laajennustuki, jonka avulla käyttäjät voivat muokata Chromea ja myöntää sille enemmän virtaa. Google Chrome tekee oletusarvoisesti erittäin helpon käyttää laajennusgalleriaasi, jos haluat tehdä prosessista vieläkin vähemmän kitkaa, voit määrittää suosikkilaajennuksille pikanäppäimet . Jos esimerkiksi käytät “Pocket” -tekstiä lukemalla sitä myöhemmin, voit määrittää pikanäppäimen, joka voi tallentaa artikkeleita Pocketiin.

Tämä on vain yksi esimerkki näyttääksesi, mitä voit tehdä näppäimistön pikanäppäimillä. Voit määrittää Chrome-laajennusten pikanäppäimet ensin siirtymällä pikakuvakkeiden sivulle (chrome: // -laajennukset / pikakuvakkeet) ja kirjoittamalla pikavalinnat eri laajennuksiin. Tämä asetus on tehnyt elämästäni paljon helpompaa Chromen kanssa, ja mielestäni aiot nauttia myös tästä.
2. Salli laajennukset Incognitossa
Vaikka puhumme laajennuksista, on olemassa toinen asetus, josta sinun pitäisi tietää. Oletko koskaan käynyt verkossa inkognito-tilassa ja miettinyt, missä kaikki laajennuksesi ovat? Oletusarvon mukaan Chrome ei salli laajennusten toimimista incognitossa, koska et halua mitään palvelua seuraamaan sinua kyseisessä tilassa. Jos laajennusta ei kuitenkaan voi käyttää ilman Chrome-sovellusta, laajennuksia voidaan sallia inkognito-tilassa.

Voit tehdä sen avaamalla laajennusten hallinta-sivun ("chrome: // extensions /") ja napsauttamalla sitten laajennuksen "Tiedot" -painiketta, jota haluat käyttää inkognitossa . Etsi nyt "Salli inkognito" -vaihtoehto ja ota se käyttöön napsauttamalla liukusäädintä.

3. Pysäytä Chrome käynnissä olevista sovelluksista, kun se on suljettu
Monet eivät tiedä tätä, mutta oletuksena Chrome käyttää kaikkia sen sovelluksia taustalla. Tämä ei ole hyväksyttävää, koska en halua Chromen suorittavan mitään, kun suljet sovelluksen. Onneksi on olemassa asetus, jonka voit poistaa käytöstä estääkseen tämän tapahtumasta. Voit tehdä tämän avaamalla Chromen ja siirtymällä sitten Asetukset -> Lisäasetukset -vaihtoehdon ja poistamalla "Jatka taustan sovellusten käyttöä, kun Google Chrome on suljettu" -vaihtoehto . Tämä säästää sekä akun että järjestelmän resursseja, kun et käytä Chromea.

4. Poista Adobe Flash käytöstä
Adobe Flash on arkaainen ohjelmisto, jonka olisi pitänyt olla kuollut, mutta tuhansien sivustojen ansiosta, jotka käyttävät sitä edelleen, se on edelleen elossa ja harppaamassa. Google on ryhtynyt toimiin, koska Chrome-selain kysyy sinulta ennen Flashin käyttämistä oletusarvoisesti, mutta se ei kuitenkaan vielä riitä. Flash-tietoturvaan liittyy suuri turvallisuusriski, ja jos arvostat tietojasi ja online-tietoturvaa, sinun on poistettava se pysyvästi käytöstä . Jos haluat poistaa Flash-toiminnon käytöstä Chrome-selaimessasi, siirry Flash-asetussivulle (chrome: // settings / content / flash) ja poista se käytöstä kytkemällä kytkin pois päältä.

5. Lisää tai poista maksutavat
Aina kun käytät luotto- tai maksukorttia ostamaan verkossa Google Chromen selaimella, se pyytää sinua tallentamaan nämä tiedot, jotta ensi kerralla voit tehdä helpommin tarkistaa. No, useimmat meistä ovat tietoisesti tai tietämättään samaa mieltä siitä, että tallennat nämä tiedot Chromeen, mikä on ongelma, jos joku muu kuin sinäkin käyttää laitettasi. Vaikka olisit vain laitteen ainoa käyttäjä, sinun on pidettävä silmällä, mitä Chromen käytössäsi on maksutietoja, ja poista ne, joita Chrome ei halua.

Päinvastoin, voit myös lisätä maksutapoja, jos haluat helpottaa tulevia verkkokauppoja. Haluatko lisätä tai poistaa maksutietoja, sinun on tiedettävä tästä asetuksesta. Jos haluat hallita maksutapojasi, siirry Chromen maksusivulle (“chrome: // settings / payment”) ja tarkista kaikki tallennetut tiedot. Voit napsauttaa Lisää-painiketta, jos haluat lisätä uusia maksutapoja tai poistaa "Tallenna ja täytä maksutavat" -asetuksen käytöstä, jos haluat poistaa sen käytöstä.
6. Hallitse osoitteita
Samoin kuin maksutiedot, Chrome tallentaa myös muita automaattisen täytön tietoja, jotta lomakkeiden täyttäminen on helpompaa tulevaisuudessa. Tallennetut tiedot sisältävät osoitteet, puhelinnumerot ja paljon muuta. Chrome kuitenkin täyttää epätäydelliset tai virheelliset osoitteet. Jos haluat korjata tämän, voit yksinkertaisesti siirtyä "chrome: // -asetuksiin / automaattiseen täyttöön" ja poistaa epätäydelliset tai virheelliset osoitteet lisäämällä oikeat ja täydelliset osoitteet, jotta Chrome täyttää oikean osoitteen seuraavan kerran täyttämällä lomake.

7. Ota vierasprofiili käyttöön selaamalla Webiä yksityisemmin
Jos selaat Internetiä yleisön tai ystävän tietokoneella ja haluat säilyttää online-yksityisyyden menettämättä mitään ominaisuutta, vierasprofiilin luominen on loistava vaihtoehto. Kun selaat Internetiä vierasprofiilin avulla, katsomasi sivut eivät näy selaimen historiassa, eivätkä ne jätä muita jälkiä, kuten evästeitä, tietokoneeseen sen jälkeen, kun kaikki avoimet vierasikkunat on suljettu. Vierasprofiilit eivät myöskään pääse käsiksi henkilökohtaisiin tietoihin, joten Vierailuprofiililla käyvät sivustot eivät pääse käyttämään mitään henkilötietojasi, mikä on lisäbonus.
Voit selata Chromen vieras-tilassa napsauttamalla oikeassa yläkulmassa olevaa profiilikuvaketta ja napsauttamalla "Avaa vierasikkuna". Kun olet tehnyt Internetin selaamisen, sulje kaikki Vieras-ikkunat ja selaustiedot poistetaan.

8. Poista kaikkien sivustojen ilmoitukset käytöstä häiritsevien ponnahdusikkunoiden estämiseksi
Yksi Internetin selaamisen pahimmista asioista on se, että useimmat sivustot haluavat lähettää sinulle ilmoituksia ja pyytää sinua ponnahdusikkunassa aina, kun vierailet. Se on erittäin ärsyttävää ja siitä tulee todellinen ongelma, kun sallit virheellisesti verkkosivuston lähettää sinulle ilmoituksia. Tämä asetus ei ainoastaan estä sivustoja lähettämästä sinulle mitään ilmoitusta, mutta se estää myös tulevia ponnahdusikkunoita, jotka pyytävät lupaa ilmoituksen sallimiseksi.

Jos haluat estää kaikkien sivustojen ilmoittamisen estääkseen häiritsevät ponnahdusikkunat, siirry Chrome-ilmoitussivulle ("chrome: // settings / content / notifications") ja poista sitten "Kysy ennen lähettämistä (suositeltava)" -vaihtoehdon vieressä oleva vaihto .
Chrome-mobiiliasetukset, joita sinun pitäisi muuttaa
1. Hallitse sivuston käyttöoikeuksia
Mobiililaitteissamme on paljon henkilökohtaisia tietoja, kuten sijaintimme, mikrofonin ja kameran käyttömahdollisuudet ja paljon muuta, ja mahdollisuudet eivät halua, että puhelin jakaa näitä tietoja verkkosivustojen kanssa. Siksi on tärkeää, että hallinnoit eri sivustoille annettuja käyttöoikeuksia ja peruutat pääsyn asioihin, joita et ole miellyttävä jakamalla verkkosivustoja. Voit hallita sivuston käyttöoikeuksia napsauttamalla kolmipistevalikkoa ja valitsemalla sitten Asetukset -> Sivuston asetukset ja napsauttamalla yksittäisiä vaihtoehtoja nähdäksesi ja kieltämällä käyttöoikeuksien myöntämisen asioille, joita et halua verkkosivustojen käyttävän.

2. Ota käyttöön turvallinen selaus
Internet on täynnä haittaohjelmia ja et voi koskaan olla liian varovainen, kun selaat Internetiä. Onneksi Chromeilla on sisäänrakennettu turvallinen selausvaihtoehto, jonka avulla se voi estää verkkosivustot, joita se pitää vaarallisina. Jokaisen pitäisi ottaa tämä asetus käyttöön, jos he haluavat nauttia internetistä ilman, että he pelkäävät haittaohjelmia. Voit ottaa tämän asetuksen käyttöön valitsemalla Asetukset -> Tietosuoja ja ottamalla käyttöön “Selaaminen” -toiminnon.

3. Poista käytöstä raportin jakaminen käytöstä
Oletusarvon mukaan Chrome lähettää käyttöraporttisi Googlelle, jotta selain paranisi tulevaisuudessa. Ja vaikka tiedot on nimettömiä yksityisyytesi suojaamiseksi, voit poistaa kaikki jakamisen käytöstä, jos haluat olla vieläkin varovaisempia, mitä tietoja Google voi kerätä teiltä. Voit poistaa käytöstä raportin jakamisen Googlen kanssa valitsemalla Asetukset -> Tietosuoja -> Käyttö ja kaatumisraportit ja sammuttamalla sen.

4. Lisää verkkosivut aloitusnäyttöön
Tämä on enemmänkin temppu kuin Chrome-asetus, jota on muutettava, mutta se on erittäin hyödyllinen, joten en voinut estää itseäni sisällyttämästä sitä luetteloon. Jos sivustossa tai verkkosivustojen luettelossa haluat käydä säännöllisesti, Chrome voi käyttää niitä heti luomalla aloitusnäytön pikavalinnat. Voit luoda nämä pikakuvakkeet ensin käymällä verkkosivustolla, jonka haluat luoda pikakuvakkeen, ja napauta sitten kolmipistevalikosta. Napauta "Lisää aloitusnäyttöön" -vaihtoehtoa luoda pikakuvake. Toista tämä jokaisella verkkosivustolla, jonka haluat lisätä aloitusnäyttöön.

5. Muuta oletushakukone
Vaikka Google on tällä hetkellä markkinoiden paras hakukone, on ihmisiä, jotka haluavat käyttää vaihtoehtoisia hakukoneita henkilökohtaisista syistä. Jos olet yksi niistä, voit tehdä sen avaamalla Chrome mobiililaitteellesi ja menemällä sitten Asetukset -> Hakukoneeseen ja valitsemalla sitten käytettävissä olevien vaihtoehtojen luettelosta.

6. Kytke automaattinen täyttö päälle / pois
Toinen Chrome-mobiiliasetus, jota kannattaa tarkastella, on automaattinen täyttöasetus, jonka avulla Chrome voi täyttää automaattisesti salasanoja, osoitteita, maksutietoja ja paljon muuta. Haluatko, että Chrome käyttää kaikkia näitä tietoja, on sinun valintasi, ja sinun pitäisi ehdottomasti tarkistaa asetukset. Voit tarkastella automaattisen täytön asetuksia valitsemalla Asetukset ja ”Perusteet” -kohdassa "Salasanat", "Maksutavat" ja "Osoitteet ja enemmän". Täältä löydät tallennetut tiedot sekä vaihdon tietojen automaattiseen täyttämiseen verkkosivuilla. Voit kytkeä tämän vaihtoehdon pois päältä, jos haluat poistaa automaattisen täytön käytöstä Chrome-mobiililaitteessa.

7. Käynnistä Data Saving
Suurin osa meistä on mobiililaitteillamme rajoitetussa tietosuunnitelmassa ja siksi on välttämätöntä tallentaa tietoja missä tahansa. Onneksi Chromeilla on tietojen tallennusasetus, joka ottaa käyttöön 60% pienemmän tiedonkulutuksen. Voit ottaa tämän asetuksen käyttöön valitsemalla Asetukset -> Tietojen tallennus ja kytkemällä kytkin päälle.

Bonus
Vaikka edellä mainitut viisitoista ovat tärkeimpiä Chrome-asetuksia, joita haluamme tarkastella, on pari ylimääräistä asetusta, jotka sinun pitäisi myös kiinnittää huomiota:
1. Luo pikakuvakkeet usein vieraileville verkkosivuille
Chrome Desktop -selaimen avulla voit luoda pikakuvakkeita sivustoille, joita haluat käydä. Esimerkiksi, kun kirjoitan pikakuvakkeen "xb" Chrome-selaimessani ja painan Enter-näppäintä, se avaa oman verkkosivustomme. Voit luoda ja tallentaa näitä pikavalintoja vain hakukoneen asetussivulle Chrome-sivustossa (chrome: // settings / searchEngines) ja napsauttamalla ”Lisää” -painiketta ”Muu hakukone” -valikon vieressä. Syötä täällä verkkosivuston nimi ensimmäiseen kenttään, pikakuvake, jota haluat käyttää toisessa kentässä, ja kolmannen kentän verkkosivuston URL-osoite . Kun olet lisännyt kaikki tiedot, napsauta Lisää-painiketta lisätäksesi pikakuvakkeen.

2. Etsi sähköpostiosoitteesi suoraan osoitepalkista
Edellä mainitun prosessin avulla voit myös luoda mukautetun haun Gmail-tilille, jonka avulla sähköpostit voidaan hakea suoraan selaimen URL-osoitepalkista. Jos haluat lisätä tämän mukautetun hakupalkin, kuten aiemmin, siirry lisäyssivulle ja kirjoita nimi (käytä Gmailia luodessasi Gmail-haun) ensimmäisessä kentässä ja pikakuvakkeen toisessa kentässä. Nyt, viimeisellä kentällä, sinun on lisättävä mukautettu Gmail-hakusivusto, joka on annettu alla.
//mail.google.com/mail/ca/u/0/#search/%s Lopuksi, napsauta Lisää-painiketta lisätäksesi tämän mukautetun haun. Nyt kun haluat etsiä sähköpostia, kirjoita mukautettu pikakuvake ja paina joko välilehteä tai välilyöntipainiketta. Kirjoita nyt hakukyselysi ja paina Enter uudelleen saadaksesi hakutulokset.

Ohjaa Google Chromen näitä Awesome-asetuksia
Tämä lopettaa artikkelimme tärkeimmistä Google Chromen asetuksista, jotka sinun pitäisi vaihtaa, jotta saat kaiken irti Chrome-selaimesta. Jos sinulla on ongelmia tässä sivulla mainittujen asetusten hallitsemisessa, kerro seuraavista kommenttien osiosta ja autan sinua ulos. Jos on olemassa tärkeä Chrome-asetus, jota olemme jättäneet käyttämättä ja haluat jakaa kanssamme, pudota se myös alaspäin.