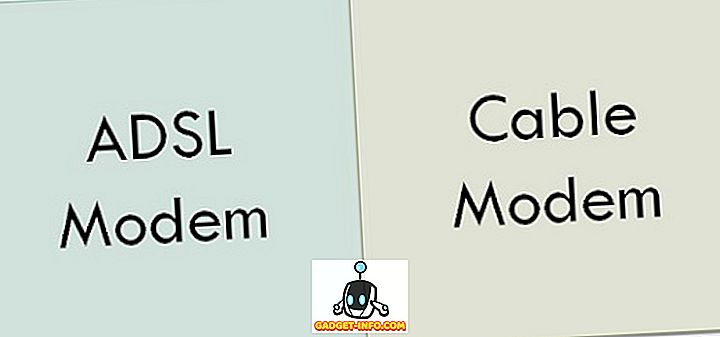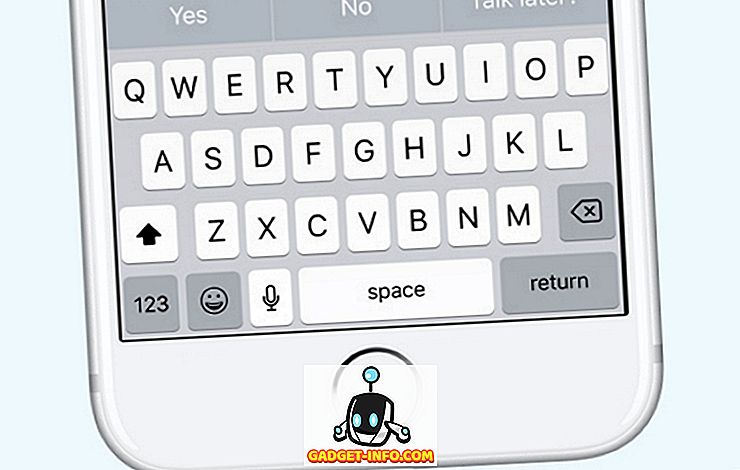Macin ohjauslevy on ehdottomasti kannettavan tietokoneen ohjauslevyjen kulta-standardi, ja se helpottaa Macin käyttöliittymää ja olla täysin rehellinen. Kuitenkin, kun olet töissä artikkelin tai minkä tahansa näppäimistöintensiivisen tehtävän kanssa, siirtyminen hiiren kohdistimeen voi olla kipu. Tarkoitan, juuri siksi otettiin käyttöön pikakuvakkeet kuten Cmd + B lihavoituna, Cmd + U alleviivata jne.. Kukaan ei halua valita tekstiä ja aloittaa sen napsauttamalla sitä, kun näppäimistöä käytetään paljon nopeammin. Joidenkin tärkeiden pikakuvakkeiden hallinta Macissa voi osoittautua suureksi aikaa säästäväksi ja tuottavuuden parantamiseksi pitkällä aikavälillä. Siksi luetellaan 15 näppäimistön pikanäppäintä, joita sinun pitäisi käyttää Macissa:
1. Automaattinen Google-haku Safarissa
Sano, että luet kirjaa iBooksista tai työtoverisi lähettämääsi PDF-tiedostoa, ja siellä on jotain kirjoitettua, että haluat suorittaa Google-haun. Miten aiot tehdä tämän? Useimmat ihmiset valitsisivat tekstin, käynnistävät Safarin, liittävät sen osoitepalkkiin ja osuvat Paluu. Vaikka tämä on täysin hyväksyttävä tapa tehdä tämä, haluan kertoa teille paljon helpommasta menetelmästä.
Valitse vain teksti, jonka haluat suorittaa Google-haulla, ja paina Command + Shift + L, ja Mac käynnistää Safarin automaattisesti ja etsii sen Googlessa. Kuinka siistiä?
2. Luo viesti nopeasti
Tämä pikakuvake toimii vain Mail-oletusohjelmassa, joka ei ole oikeastaan hyvä, mutta se voi silti osoittautua ajankäyttäjäksi tietyissä tilanteissa. Jos haluat lähettää nopean sähköpostiviestin, paina vain Command + Shift + I ja Mail-sovellus käynnistyy, kun kirjoitat postilaatikko sen sisällä. Voit aloittaa sähköpostisi kirjoittamisen suoraan sen sijaan, että sinun pitäisi kohdata postilaatikkoasi ensin.
3. Poista täydelliset sanat
On aikoja, jolloin saatat joutua poistamaan kokonaisia sanoja, ja lopulta painat näppäimistön poistonäppäintä ja poistat kirjaimia toistuvasti. Entä jos sana oli jotain hyvin pitkää kuin "pneumonoultramicroscopicsilicovolcanoconiosis" (se on todellinen sana. Google se). Jos painat ja pidät poissa tätä sanaa, se vie sinut pitkään, ja se varmasti saa ärsyttävää. Voit kuitenkin poistaa yhden sanan yhdellä napautuksella yksinkertaisesti painamalla Option + Delete, jolloin säästät etsimästä kuin idiootti kaikkien edessä.
4. Selaa alkuun / alareunaan
Tietysti ohjauslevy on tarpeeksi hyvä, että olet melko tyytyväinen monien, kahden nopean sormen pyyhkäisyn tekemiseen, jotta voit siirtää pitkän sivun ylös- tai alaspäin, mutta mitä jos olet lukenut 500 sivun arkiston ja tarvitsisi päästä pohjaan? Se on paljon pyyhkäistä. Onneksi voit siirtyä suoraan sivun ylä- tai alaosaan painamalla Command + Up / Down- näppäintä. Tämä säästää varmasti paljon aikaa, kun selaat häpeämättömän pitkän sivun verkkosivustoja.
5. Näyte äänitasosta äänenvoimakkuuden säätämisen aikana
Äänenvoimakkuuden säätäminen on onneksi mahdollista näppäimistön avulla. Kuitenkin, miten tiedät, kun olet optimaalisen äänenvoimakkuuden tasolla kivuttomaan kuulokokemukseen Macissa? No, MacOS antaa käyttäjille mahdollisuuden näyte äänestä, kun ne säätävät äänenvoimakkuuden säätöä. Tämä voidaan tehdä painamalla Shift-näppäintä ja lisäämällä tai pienentämällä äänenvoimakkuutta. Mac tekee pieniä blipsejä, kun lisäät tai pienennät äänenvoimakkuutta.

6. Suorita pikatoimintojen asetukset
Macin toimintonäppäimet vastaavat kaikkia nopeita toimintoja, kuten näytön kirkkauden tai äänenvoimakkuuden säätämistä jne. Tietysti tiesit sen, mutta tiesitkö, että jos painat Option + Toimintonäppäintä, se avaa asetuspaneelin Järjestelmän asetukset -kohdassa, jossa voit säätää käytettävissä olevia asetuksia. Tämä voi säästää arvokasta aikaa, joka muuten olisi käytetty System Preferences -ohjelmaa käynnistämällä, etsimällä asetusta ja säätämällä sitä.
7. Scrub YouTube -videoiden kautta
YouTube-videot ovat yleensä hauskoja katsella, kunnes perheenjäsenet pakottavat katsomaan äärimmäisen pitkää videota pienestä serkkustasi indeksoinnista. Onneksi YouTube-videoita voidaan puhdistaa 10%: n välein käyttämällä näppäimistön numeronäppäimiä. Paina vain 1, 2, 3 ja niin edelleen, jotta voit pestä videon 10%: n loppuun, 20%: n loppuun ja niin edelleen.
8. Poista suoraan kohteet siirtymättä roskakoriin
Yksi Windows Explorerin ominaisuuksista, joita en löytänyt paljon Finderissa, oli kyky poistaa tiedostot pysyvästi (käyttämällä Shift + Delete-tiedostoa) eikä tarvitse käsitellä roskakoria jokaista tiedostoa varten. Osoittautuu, että Finderilla on myös tämä ominaisuus, se on vain hieman monimutkaisempi kuin sen Windows-vastine. Voit poistaa Command + Option + Delete -toiminnon poistamalla tiedoston suoraan siirtämättä sitä Roskakoriin.

9. Siirrä taustan ikkuna ottamatta sitä tarkennukseen
Jos sinulla on useita ikkunoita auki Macissa, voit halutessasi siirtää joitakin taustan ikkunoita, jotta se näyttää organisoidulta, mutta heti kun napsautat ikkunan otsikkopalkkia, se tulee etualalle, jolloin päätyöikkuna katoaa sen takana. Se ei todellakaan ole viileä. On kuitenkin olemassa tapa, jolla voit muuttaa taustakuvia ilman, että siirrät niitä etualalle.
Tämä voidaan tehdä painamalla Komento ja vetämällä sitten taustan ikkunaa mihin tahansa haluat. Ikkuna sijoitetaan uudelleen ja sitä ei tuoda etualalle.

10. Tekstin automaattinen täydennys
Macilla on myös varsin tehokas tekstin täydennysominaisuus. Kun kirjoitat sanaa, paina vain Escape (tai F5), ja se tuo esiin tekstin täydennys-pudotusvalikon, jossa on luettelo kirjoitetuista oikeinkirjoituksista. Voit valita haluamasi sanan ja se syötetään automaattisesti tekstikenttään. Parasta on, että automaattinen täydennysominaisuus oppii kirjoittamaan tyyliäsi ja aikanaan näet sen, että se ehdottaa sanoja, jotka sen mielestä olet todennäköisesti kirjoittamassa lauseen yhteydessä. Hämmästyttävä, eikö olekin?

11. Spotlight: Selvitä valittu kohde Finderissa
Rakastan todella Spotlightia. Se on nopeaa, ja se voi löytää tiedostoni helposti. En kuitenkaan aina etsi tiedostoa vain sen avaamiseksi. Joskus etsin tiedostoa vain selvittääkseni, missä se sijaitsee, tai löytää polku siihen. Valitettavasti ainoa tapa, jolla voin tehdä tämän Spotlightissa, on selata Spotlightin tulosten alareunaan ja napsauttamalla Näytä kaikki tulokset Finderissa, joka käynnistää Finderin hakutulosten kanssa, ja minun on etsittävä tiedosto uudelleen .
Onneksi on olemassa tapa, jolla voit valita kohteen Spotlight-tuloksista ja tarkastella sitä suoraan Finderissa. Sinun tarvitsee vain painaa Command + Enter, kun kiinnostava kohde on valittu, ja se paljastuu Finderissa. Sieltä voit käyttää Command + Up Arrow -painiketta siirtyäksesi kansioihin ylöspäin tai vain käyttämällä Command + I: tä saadaksesi tietoa kohteesta, mukaan lukien sen polku ja paljon muuta tietoa.
12. Spotlight: Siirry sanakirjaan
Käytän Spotlightia paljon katsomassa outoja sanoja, joita en ole koskaan kuullut elämässäni, ja Spotlight ei oikeastaan onnistu minua; lukuun ottamatta sitä, että sinun täytyy vierittää alas sanakirjaan. Olisi parempi, jos voisin siirtyä suoraan heille, eikö olekin? Onneksi on mahdollista siirtyä suoraan Spotlight-haun sanakirjaan. Etsi vain sana, jonka haluat etsiä sanakirjasta, ja paina Komento + L ja Spotlight siirtyy suoraan sanan tuloksiin.

13. Vaihda nopeasti Älä häiritse tilaa Macissa
Kun saat niin monta ilmoitusta kuin minä, on välttämätöntä kytkeä Älä häiritse, vain voidaksesi työskennellä rauhassa. Tätä varten olen aina pitänyt pyyhkäyttää ohjauslevyäni, vetää ilmoitus keskuksen alas paljastaaksesi "Älä häiritse" -vaihtoehdon, ja napsauta sitä sitten kytkeäksesi sen päälle tai pois. Se ei ole kovin monimutkainen, mutta se vie jonkin aikaa.
On kuitenkin olemassa tapa, jolla voit vaihtaa Do Not Disturb -tilan Mac-tietokoneellasi vain yhdellä napsautuksella. Sinun tarvitsee vain painaa Option-näppäintä ja napsauttaa valikkorivin Ilmoituskeskuksen kuvaketta, ja Do Not Disturb -tilassa vaihdetaan.
14. Instant-koko näytön diaesitys
Ei jokainen kuva, jonka otan, menee valokuvakirjastoon, ja monet niistä tallennetaan vain Maciin, jotta ne eivät olisi uteliaita, tai vain valokuvia, joita en ole vielä selvittänyt. Näiden selaaminen Finderissa on helppoa Quick Lookin kautta, mutta se olisi vieläkin parempi, jos voisin vain katsella niitä diaesityksenä, eikö vain? No, se on täysin mahdollista.
Voit yksinkertaisesti valita haluamasi kuvat nopeasti diaesityksessä ja paina Command + Option + Y ja viola! Kuvasi toistetaan nyt diaesityksessä. Voit lopettaa tämän milloin tahansa ja siirtyä myös eteenpäin, taaksepäin tai keskeyttää diaesityksen.
15. Siirrä kohteet Finderiin kopioinnin sijaan
Finderilla on hyvä tehdä mitä se tekee, mutta heti lepakolta, jokainen uusi Mac-käyttäjä huomaa Finderin, on se, että se ei voi leikata ja liittää tiedostoja kansioiden välillä. Varmista, että voit vetää tiedoston ja pudottaa sen toiseen kansioon, ja se siirtyy sinne, mutta se on helpompaa tehdä käyttämällä pikanäppäimiä kuten Ctrl + X, Ctrl + V Windowsissa. Vaikka Finder ei tarjoa mitään menetelmää tiedostojen leikkaamiseksi hakemistosta, se tarjoaa mahdollisuuden siirtää kopioidut tiedostot uusiin hakemistoihin, mikä on pohjimmiltaan sama asia.
Sinun tarvitsee vain kopioida tiedosto, jonka haluat siirtää käyttämällä "Command + C", siirry uuteen paikkaan, johon haluat siirtää tiedoston, ja sen sijaan, että käytät "Command + V": tä, liitä tiedosto. voit käyttää ” Command + Option + V ” siirtääksesi tiedoston uuteen paikkaan.
Tule Mac Maestroksi näillä MacOS-näppäimistön pikavalinnoilla
Jos et jo käytä näppäimistön pikanäppäimiä Mac-tietokoneen päivittäisessä käytössä, sinun on aloitettava ne juuri nyt. Se saattaa viedä jonkin aikaa tottua, mutta päivän päätteeksi nämä pikanäppäimet säästävät paljon aikaa ja helpottavat elämää. Kun alat käyttää näppäimistön pikanäppäimiä Macissa, huomaat, että on lähes aina helpompaa ja intuitiivisempaa käyttää näppäimistöä järjestelmän ympärille ja suorittaa tehtäviä sen sijaan, että käytät hiirtä samaan tapaan.
Kuten aina, haluaisimme tietää, mitä ajattelet näistä näppäimistön pikakuvakkeista, joita me kuratoimme ja jaimme kanssasi. Jos luulet, että meiltä jäi todella hienoja (se tapahtuu, on paljon!), Voit vapaasti osoittaa ne meille alla olevissa kommenttien osassa.