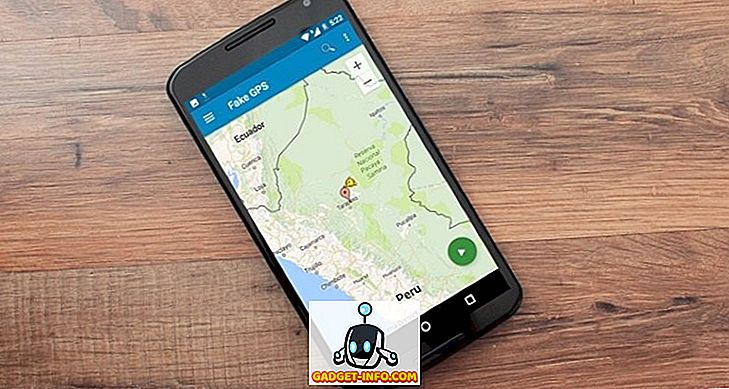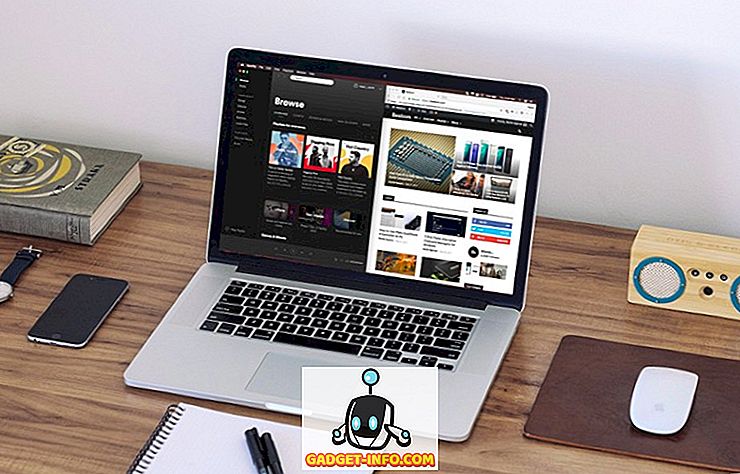Henkilökohtaisilla tietokoneilla / kannettavilla tietokoneilla ei ole loputtomaa elämää, ja aikaa sekä ohjelmisto että laitteisto kuluvat. Tämä johtaa hitaampaan tietokoneen suorituskykyyn ja yleiseen huonoon kokemukseen. Et välttämättä pysty saavuttamaan samaa tietokoneen suorituskykyä kuin silloin, kun ostit sen, mutta se ei tarkoita sitä, että et pysty saamaan merkittävää suorituskyvyn kasvua. Joillakin yksinkertaisilla tweaksilla voi olla joitakin päivityksiä.
Lisäksi, jos et ylläpitää tietokonettasi kunnolla, voi olla tonnia vanhentuneita tietoja, viruksia tai laitteistokysymyksiä, jotka saattavat hidastaa järjestelmää. Kaikki tämä voidaan helposti korjata, jos käytät vain aikaa tietokoneellesi ja noudata vinkkejä.
Alla on joitakin yksinkertaisia vinkkejä ja vinkkejä, joita voidaan helposti seurata, jotta suorituskyky kasvaisi merkittävästi. Noudata kaikkia vinkkejä, joita voit helposti seurata, ja näet varmasti joitakin myönteisiä tuloksia.
Tässä on kuinka nopeuttaa tietokonettasi / kannettavaa tietokonettasi
1. Käynnistä tietokone uudelleen
Ennen kuin aloitamme pelaamisen PC: n laitteiston tai ohjelmiston kanssa, on parasta antaa tietokoneellesi uusi alku. Kun tietokone on käynnissä, se kulkee läpi useita prosesseja, ja jotkut vain jatkavat työskentelyä taustalla, vaikka suljet ohjelman.
Tietokoneen uudelleenkäynnistys on hyvä tapa päästä eroon prosesseista ja aloittaa uusi toiminta. Kun tietokone käynnistyy, lisäprosessi ei ole käynnissä ennen kuin aloitat sovellusten avaamisen ja sulkemisen.
2. Jäähdytä se alas
Jos tietokone on suorassa käytössä viimeisten 3 päivän aikana (että MMORPG-viljely on tärkeää, mutta ei vaurioita), niin huono asia ansaitsee levätä. Tietokoneet hidastuvat, kun ne lämpenevät, kytke se kokonaan pois päältä 2-3 tunniksi ja käytä uudelleen.
Jos tietokone lämpenee melko nopeasti, varmista, että sen tuuletin on puhdas ja käytä kannettavan tietokoneen jäähdytyslevyä (tarvittaessa).
3. Säädä tietokoneen visuaalit parhaaseen suorituskykyyn
Oletusarvo on Windowsissa käyttää animaatioita ja houkuttelevia teemoja. Voit asettaa perusaiheen ja poistaa kaikki kuvitteellisten kuvien vaikutukset käytöstä saadaksesi paremman suorituskyvyn. Voit tehdä sen Windowsin " Mukauta " -vaihtoehdosta, jonka pitäisi olla pikavalikossa, kun hiiren kakkospainikkeella työpöydällä .
Voit joko mukauttaa sen manuaalisesti tai käyttää AVG PC Tune Up -toimintoa, jotta ohjelmisto voi valita sinulle parhaan mahdollisen suorituskyvyn asetukset.
4. Käytä yksinkertaista työpöydän taustaa
Jos tietokoneessa on suorituskykyongelma, älä koskaan käytä live-taustakuvia tai näytönsäästäjiä. Kaikkien visuaalisten tehosteiden osalta nämä taustakuvat käyttävät tietokoneesi resursseja. Windowsin oletus tausta on melko kevyt, käytä sitä vain.
5. Poista Windows 10 -päivityksen kaistanleveyden jakelu käytöstä (jos käytössä on Windows 10)
Oletuksena Windows 10 lataa kaikki tietokoneellesi ladatut Windows 10 -päivitykset muille Windows 10 -käyttäjille, jotka käyttävät kaistanleveyttä ja PC-resursseja, mikä johtaa hitaampaan nopeuteen ja selailuun. Onneksi sinulla on mahdollisuus sammuttaa tämä jakelu.
Jos haluat kytkeä kaistanleveyden jakamisen pois päältä, napsauta Käynnistä-valikosta Asetukset ja napsauta siellä " Päivitä ja suojaa ".


Napsauta " Lisäasetukset " kohdassa " Windows Update " ja napsauta " Valitse miten päivitykset toimitetaan " seuraavalla sivulla.


Napsauta vain sinistä liukusäädintä, kun haluat poistaa tämän toiminnon käytöstä.

6. Tarkista tietokoneesi haittaohjelmista ja viruksista

Jos tietokoneessasi on viruksia, haittaohjelmia, vakoiluohjelmia ja muita tällaisia huonoja ohjelmia, suorituskyky saattaa heikentyä. Ne voivat toimia piilossa taustalla vahingoittamaan tai paljastamaan tietosi, ja prosessissa he käyttävät myös tietokoneen arvokkaita resursseja.
Käytä hyvää virustorjunta- ja haittaohjelmien torjuntaohjelmaa varmistaaksesi, että tietokoneesi on puhdas. Tätä varten Avast Antivirus ja Malwarebytes (anti-malware) ovat hyviä työkaluja.
7. Puhdista rekisteri

Windows pitää kaikki järjestelmän ja sovelluksen muutokset rekisterissä, ja tietyt merkinnät saattavat ajan mittaan vanhentua ja hidastaa Windows-prosesseja. Onneksi on monia rekisterin puhdistusvälineitä, jotka puhdistavat rekisterin.
Yksinkertaisin ja vapaasti käytettävä työkalu on Wise Registry Cleaner. Se toimii yhdellä napsautuksella, ja se on erittäin kevyt ja tehokas työkalu.
8. Poista kovalevy

Kun lisäät tietoja tietokoneellesi, tiedot hajaantuvat kiintolevylle ja järjestelmän on vaikea etsiä tiedostoja. Voit tyhjentää kiintolevyn järjestämään tiedot järjestyksessä niin, että järjestelmä löytää helposti määritetyn tiedoston.
Windowsin mukana tulee tämä ominaisuus, kirjoita ” Disk Defragmenter ” aloitusvalikon hakuun ja löydät työkalun. Suorita se kaikilla asemillasi ja sinun pitäisi nähdä hieman sileä suorituskyky. Voit myös kokeilla kolmannen osapuolen eheytysvälineitä, jotka voivat myös tarjota joitakin lisäominaisuuksia. Tätä varten voit käyttää IObitin Smart Defragia, joka on monipuolinen ominaisuus.
9. Poista käynnistysohjelmat käytöstä
Käynnistysohjelmat voivat hidastaa tietokoneen käynnistysaikaa ja jättää prosessit taustalle, joka hidastaa tietokoneen suorituskykyä. Voit poistaa käynnistysohjelmat käytöstä painamalla Windows + R ja kirjoittamalla " msconfig " " Suorita " -valintaikkunaan.

Siirry nyt Startup- välilehteen ja löydät kaikki ohjelmat, jotka käynnistyvät tietokoneen kanssa. Poista kaikki ohjelmat, joita et halua aloittaa PC: llä, ja klikkaa OK, jos haluat tehdä muutoksia.

10. Puhdista selaindata

Selaamisen aikana selaimesi tallentaa kaikki tilapäiset tiedot tietokoneellasi, jotka eivät automaattisesti poistu. Se hidastaa tietokonettasi, selaamista ja ottaa tarpeettoman tilan kiintolevylle. Voit käyttää omaa työkalua tietokoneen ja selaimen puhdistamiseen, jotta saat jonkin verran tehokkuutta.
Tätä varten CCleaner on tunnettu työkalu, joka saa työnsä ilmaiseksi . Lataa työkalu ja etsi tietokoneesi etsimällä ja poistamalla kaikki tarpeettomat tiedot. Lisäksi, jos selaat selaamisen aikana hidasta nopeutta, sinun on myös poistettava kaikki ei-toivotut lisäosat ja laajennukset.
11. Älä käytä Google Chromea
Google Chrome on kuitenkin yksi parhaista selaimista, mutta se on myös erittäin voimakas nälkä. Tietokoneesi ei ehkä pysty käsittelemään Google Chromea, mikä johtaa hitaampaan selaamiseen. Onneksi on monia kevyitä Google Chrome -vaihtoehtoja, jotka ovat erittäin resurssitehokkaita ja tarjoavat samanlaisia ominaisuuksia kuin Chrome.
Voit käyttää selaimia, kuten Firefox, Opera tai Safari (jos olet Mac-käyttäjä), Chromeen sijaan.
12. Poista kaksoiskappaleet

Ajan myötä tietokone voi rakentaa päällekkäisiä tiedostoja, kuten mediatiedostoja, asiakirjoja tai jopa järjestelmätiedostoja, jotka johtuvat laitteen kopioinnista / liittämisestä tai muista samankaltaisista syistä. Nämä tiedostot ovat hyödyttömiä PC: lle, ja ne vievät tilaa ja pääsevät järjestelmään etsimällä muita tietoja.
Voit käyttää hyviä kolmannen osapuolen kopiointitiedostoja, jotta voit tarkastella ja päästä eroon kaikista päällekkäisistä tiedostoista. Hyvä työkalu tähän olisi Duplicate Cleaner, jonka avulla voit suodattaa ja poistaa päällekkäisiä tiedostoja. Tarkista kuitenkin jokainen tiedosto, jonka haluat poistaa, koska järjestelmä voi poistaa järjestelmän tarvitseman kaksoiskappaletiedoston.
13. Käytä PC: n suorituskykyä parantavaa ohjelmistoa

On monia PC-suorituskyvyn tehostustyökaluja, jotka ovat käytettävissä sekä maksuttomia että maksullisia, mikä optimoi tietokoneen parhaan suorituskyvyn saavuttamiseksi. Nämä työkalut eivät heiluta taikasauvaa suorituskyvyn lisäämiseksi, ne vain pääsevät eroon kaikista roskista ja säätävät järjestelmän asetukset optimaalisen suorituskyvyn saavuttamiseksi. Joten älä odota epärealistisia tuloksia, jos tietokoneesi on sekaisin, saatat saada valtavan suorituskyvyn ja päinvastoin.
Paras ilmainen työkalu tähän tarkoitukseen ovat IObit Advanced System Care Free ja Glary Utilities. Jos etsit maksullista työkalua, jossa on enemmän ominaisuuksia, voit kokeilla iolo System Mechanicia.
14. Päästä eroon tarpeettomista ohjelmista / ohjelmistoista

On mahdollista, että sinä tai jokin muu sovellus on asentanut erilaisia ohjelmia, joita et ehkä koskaan tarvitse. Nämä ohjelmat vievät arvokasta tilaa ja pääsevät myös järjestelmään, kun se etsii muita tietoja. Automaattista prosessia ei ole, sinun on tarkistettava manuaalisesti ohjelmat, joita et tarvitse ja poista ne.
Windowsissa kirjoita Käynnistä-valikon hakuun “ Poista ohjelmat ” ja valitse ” Poista ohjelmat ”. Näet kaikki tietokoneeseen asennetut ohjelmat, kaksoisnapsauta poistettavaa ohjelmaa.
Varmista lisäksi, että ” Roskakori ” on tyhjä, koska poistetut ohjelmat vievät tilaa vielä niin kauan kuin ne ovat ”Roskakorissa”.
15. Sammuta taustaprosessi
Jos on olemassa ohjelmia, jotka toimivat taustalla, kuten pilvivarasto (Dropbox, Google Drive, One Drive jne.), Päivitykset, lataajat ja seurantaohjelmat jne., Sammuta ne. Taustaprosessit syövät tietokoneen resursseja, kun työskentelet tärkeässä tehtävässä, joten on parempi poistaa ne käytöstä, kun et tarvitse niitä.
16. Päivitä uusimpaan käyttöjärjestelmään
Varmista, että käytössäsi on uusin käyttöjärjestelmän versio. Jos olet esimerkiksi Windows-käyttäjä, varmista, että päivität Windows 10 -käyttöjärjestelmään (joka on itse asiassa ilmainen). Uudet OS-versiot ovat vakaampia ja tarjoavat parempaa turvallisuutta, ominaisuuksia ja suorituskykyä.
Tarkasta tietyn käyttöjärjestelmän järjestelmävaatimukset ennen päivitystä. Jos tietokone ei pysty käsittelemään sitä, se voi heikentää suorituskykyä.
17. Päivitä RAM
Kaikki tietokoneen käynnissä olevat ohjelmat käyttävät tietokoneen RAM-muistia. Mitä enemmän ohjelmia haluat käyttää, sitä enemmän tarvitset RAM-muistia. Voit lisätä RAM-muistia ostamalla lisää RAM-muistia ja lisäämällä sen tietokoneeseen. Jos et kuitenkaan tiedä, mihin RAM-muistiin pääset ja miten se lisätään, siirry tietokoneesi lähelle ja anna heidän käsitellä sitä tai saada neuvoja.
18. Käytä ReadyBoostia
Voit myös saada lisää RAM-muistia jollakin USB-muistitikulta. Vapaa tila USB-muistitikussa (yhteensopiva) voidaan muuttaa tietokoneen muistiksi USB-asemien ReadyBoost- ominaisuuden avulla.
Aseta USB-asema johonkin tyhjään tilaan (vähintään 256 Mt) ja siirry sen ominaisuuksiin napsauttamalla sitä hiiren kakkospainikkeella. Jos USB on yhteensopiva, näet ominaisuuksien “ ReadyBoost ” -välilehden, siirry siihen. Valitse nyt vaihtoehto ” Käytä tätä laitetta ” ja määritä, kuinka paljon RAM-muistia haluat käyttää alla olevasta liukusäätimestä. Tietokoneesi hyväksyy sen välittömästi ja käyttää kaikkia määritettyä tilaa PC-RAM-muistina, mikä parantaa suorituskykyä.

19. Käytä suurempaa kiintolevyä tai SSD: tä
Jos tallennustilaa on vähän, saatat nähdä jonkin verran hidasta suorituskykyä. joko vapauttaa paljon tilaa poistamalla tietoja tai ostamalla isompi kiintolevy ja siirtämällä kaikki tiedot siihen. Jos sinulla on varaa ostaa SSD: n, se on paljon parempi vaihtoehto, kun kyseessä on nopeus.
SSD: t käyttävät siruja tietojen, ei fyysisten osien, tallentamiseen. Siksi ne ovat erittäin nopeita verrattuna tavallisiin kiintolevyihin. Mutta ne ovat lähes kaksinkertaiset kiintolevyn hintaan, joten tee päätöksesi vastaavasti.
20. Asenna Windows uudelleen
Jos luulet, että tietokoneesi on liian paljon paisunut ja täynnä huonoja ohjelmistoja, saatat haluta päästä eroon kaikesta ja aloittaa uudelleen. Windowsin uudelleenasentaminen poistaa kaikki sen sisällä olevat tiedot, joten varmista, että olet varmuuskopioinut kaikki tärkeät tiedot ennen uudelleen asentamista.
Voit asentaa Windowsin uudelleen Windowsin varmuuskopiointi- ja palautustoiminnosta . Tämä palauttaa tehdasasetukset Windowsin ja tekee sen samoin kuin se, kun se ostettiin.
21. Poista Bloatware
Bloatware ovat ohjelmistoyritysten lisäämiä ohjelmia, kun ostat tietokoneen. He ovat valmiita vähentämään ostamasi koneen kustannuksia voittamalla ohjelmistoyrityksistä. Nämä ohjelmistot vain käynnistävät tietokoneen ja pitävät syömässä resursseja taustalla ja vievät myös arvokasta tilaa.
Sinulla ei kuitenkaan ole velvollisuutta asentaa niitä tietokoneeseen, jotta voit käyttää Windowsia. Poista kaikki Bloatware-ohjelmat vain tavallisella poistoprosessilla, jos et tarvitse niitä tietenkin.
Jos tehdasasetukset palautetaan myöhemmin, kaikki Bloatware-ohjelmat asennetaan uudelleen. Siksi on suositeltavaa luoda mukautettu kuva poistettaessa kaikki Bloatware-ohjelmat.
johtopäätös
Useimmat edellä mainituista menetelmistä ovat täysin vapaita ja erittäin tehokkaita. Voit kuitenkin maksaa maksullisia vaihtoehtoja myös saadaksesi parhaat tulokset. Sinun pitäisi myös tietää tietokoneen rajat, kun noudatat edellä mainittuja vinkkejä. Jos tietokone ei ole tarpeeksi tehokas, se ei ehkä pysty käsittelemään tehtäviä, joita haluat tehdä.
Voit tarkistaa tietokoneen tekniset tiedot painamalla Windows + R- näppäimiä ja kirjoittamalla “ Dxdiag ” “ Suorita ” -valintaikkunaan. Tämä näyttää kaikki tietokoneen laitteisto- ja ohjelmisto-ominaisuudet, pidä ne mielessä, kun yrität käyttää useita tai resursseja nälkäisiä ohjelmia.
Huomautus: Onko käytössäsi Windows 10, 8.1, 8, 7 tai XP, nämä vinkit auttavat sinua nopeuttamaan hidasta tietokonettasi.