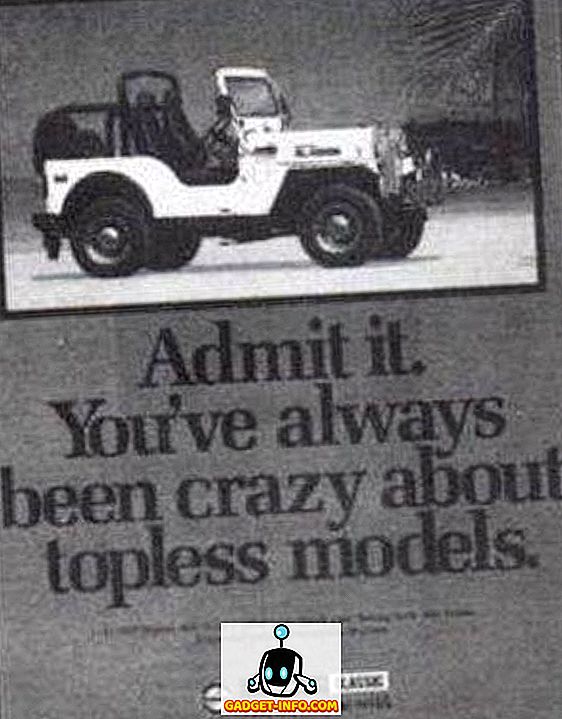Kun sinulla on niin houkutteleva käyttöliittymä, komentokehote voi tuntua vanhanaikaisena. Kun voit helposti navigoida sijaintiin tai käyttää tietokoneen eri asetuksia, voit muokata niitä, miksi mennä monimutkaisiin komentoihin ja tylsään käyttöliittymään? No, se ei ehkä ole niin paha kuin voisi ajatella. Komentorivi voi olla hieman monimutkainen, mutta se tekee käsikirjasta vain yhden komennon työn. Command Promptin nykyiset käyttäjät ymmärtävät, kuinka voimakas se on, minkä vuoksi he eivät pidä oppimasta muutamia temppuja tai komentoja huolehtimaan päivittäisestä työstä nopeasti. Joten ainakin komentorivin perusteiden oppiminen kannattaa säästää muutaman sekunnin ylimääräistä työtä päivittäin.
Olemme luoneet tämän luettelon komentorivi-komentoista ja temppuja, jotka voivat auttaa sinua toimimaan paremmin. Olitpa juuri aloittanut komentokehotteen tai olet säännöllinen käyttäjä, sinun pitäisi pystyä löytämään temppu helpottamaan asioita hieman.
Päivitys: Jos haluat uusimmat Command Prompt -vinkit, voit myös tarkistaa tuoreen viestimme viileissä Command Prompt-temppuja (osa 2).
Jotkut hyödylliset komentokehotteet
1. Saat apua lähes jokaiseen komentoon

Tämä on erityisen hyödyllistä aloittelijoille, mutta edistyneet käyttäjät voivat myös oppia muutamia asioita. Voit helposti saada tietoa lähes jokaisesta komentokehotteessa olevasta komennosta. Tiedot sisältävät täydelliset tiedot siitä, mitä komento tekee ja mitä prosessia käytetään, se voi myös näyttää joitakin esimerkkejä.
Jos haluat saada ohjeen, kirjoita “/?” Sen komennon loppuun, josta tarvitset tietoa. Voit esimerkiksi kirjoittaa “ ipconfig /? ”, Ja saat kaikki tiedot.
2. Käytä toimintonäppäimiä
Voit käyttää toimintonäppäimiä (F1, F2, F3 jne.) Suoraan komentokehotteeseen ja saada erilaisia tuloksia. Alla on komentokehotteessa olevien toimintojen näppäinten käyttötavat:
- F1: Viimeisin käytetyn komennon merkit
- F2: Liitä viimeksi käytetty komento vain määrättyyn komentomerkkiin
- F3: Liitä viimeksi käytetty komento
- F4: Poista komento vain määritetylle komentomerkille
- F5: Liitä viimeksi käytetty komento ilman pyöräilyä
- F6: Liitä ^ Z
- F7: Antaa luettelon jo käytetyistä komennoista (valittavissa)
- F: 8 Liittää sykloituvat käytetyt komennot
- F9: Voit liittää komennon äskettäin käytettyjen komentojen luettelosta
3. Tallenna komento tiedostoon

Jos haluat tallentaa käskyn tulokset .txt: lle myöhempää käyttöä varten, niin se on myös melko helppoa. Sinun tarvitsee vain lisätä " > (kohde / tiedoston nimi .txt-laajennuksella) " sen komennon lopussa, jonka aiot suorittaa.
Voit esimerkiksi kirjoittaa " ipconfig> c: Networkdetails.txt ", tämä komento luo .txt-tiedoston C-asemassa nimellä " Networkdetails ".
4. Kopioi tiedot komentokehotteesta

Tietojen kopioiminen komentokehotteesta ei ole vain Ctrl + C pois, prosessi on todella erilainen. Ei ole kovin vaikeaa, napsauta hiiren kakkospainikkeella missä tahansa ikkunassa ja klikkaa ” Mark ” valikosta. Sen jälkeen valitse vain kopioitava teksti ja kopioi se painamalla Enter-painiketta.
Tärkeä huomautus: Windows 10: ssä Ctrl + C- ja Ctrl + V-komennot kopioida / liittää on otettu käyttöön komentokehotteessa. Joten sinun ei tarvitse noudattaa edellä mainittua prosessia, jos käytät Windows 10. Myös Windows 10 -käyttöjärjestelmässä CMD: n pikanäppäimet ovat oletusarvoisesti käytössä, mikä ei ollut aiemman Windows-version tapauksessa.
5. Kierrä kansioita läpi
Tarkkojen hakemistojen määrittäminen voi olla hieman turhauttavaa, jos et ole kopioinut kohdetta. Jos kuitenkin tiedät, missä asemassa tai kansiossa haluttu kansio sijaitsee, voit selata kaikkia kansioita sen saavuttamiseksi. Voit tehdä tämän kirjoittamalla vain määritetyn aseman ja painamalla näppäimistön TAB-näppäintä, jos haluat selata kaikkia sen sisällä olevia kansioita.
6. Käytä QuickEdit-tilaa

Command Promptissa on QuickEdit-tila, jonka avulla voit kopioida ja liittää sisältöä nopeasti hiiren kakkospainikkeella. QuickEdit-tilassa voit korostaa sisältöä ja kopioida sen napsauttamalla hiiren kakkospainikkeella tai napsauttamalla tyhjää aluetta hiiren kakkospainikkeella, jos haluat liittää sisältöä leikepöydälle (jos sellainen on).
Voit ottaa QuickEdit-tilan käyttöön napsauttamalla hiiren kakkospainikkeella komentorivi -liitännän yläreunaa (jossa poistumispainike sijaitsee) ja valitse " Ominaisuudet ". Valitse ominaisuuksista valintaruutu " QuickEdit Mode " -kohdan vieressä ja ota se käyttöön (sinun täytyy poistaa se myöhemmin käytöstä).
7. Tarkista minkä tahansa sivuston IP-osoite

Voit nähdä minkä tahansa verkkosivuston IP-osoitteen vain syöttämällä ”nslookup” -komennon sekä sivuston nimen. Voit esimerkiksi kirjoittaa " nslookup beebom.com " löytääksesi sen IP-osoitteen.
8. Suorita useita komentoja

Voit helposti suorittaa yhden komennon toisensa jälkeen antamalla kaikki komennot ja asettamalla "&&" jokaisen komennon väliin (voi säästää jonkin aikaa). Voit esimerkiksi kirjoittaa “ ipconfig && dir ”, kun haluat suorittaa molemmat komennot toisensa jälkeen.
9. Tarkista oletusohjelmat

Voit tarkistaa, mitä sovelluksia käytetään tietyntyyppisten ohjelmien avaamiseen. Tätä varten kirjoita komentokehotteeseen “ Assoc ” ja paina Enter. Näet kaikki laajennukset ja niihin liittyvän ohjelman, joka avaa ne kirjoitettuna niiden vieressä.
10. Hanki PC-ajuriluettelo

Voit avata luettelon kaikista tietokoneeseen asennetuista ohjaimista vain yhdellä komennolla. Kirjoita vain komentokehotteeseen “ driverquery ” ja paina Enter. Lyhyen viiveen jälkeen näet kaikki tietokoneeseen asennetut ohjaimet, nimen, tyypin ja linkin päivämäärän.
11. Skannaa järjestelmän tiedostot

Järjestelmätiedostot voidaan myös skannata ja korjata komentokehotteesta. Kirjoita “ sfc / scannow ” ja paina enter, skannaus alkaa ja voi kestää jonkin aikaa riippuen tietokoneen nopeudesta (enintään tunti). Se korjaa tiedostot automaattisesti tai ilmoittaa, jos on ongelma, ja antaa sen tiedot.
12. Muuta komentorivi-väriä

Voit myös muuttaa komentorivin väriä, jotta se näyttää vähemmän tylsältä ja hieman silmissä. Voit tehdä tämän napsauttamalla hiiren kakkospainikkeella komentorivin yläkulmia ja valitsemalla valikosta ” Ominaisuudet ”. Siirry Ominaisuudet-kohdassa ” Värit ” -välilehdelle ja löydät kaikki vaihtoehdot, joilla voit muuttaa sekä tekstin että taustan väriä.
13. Luo poistamattomia kansioita

Voit luoda poistamattomia kansioita käyttämällä tiettyjä avainsanoja. Kirjoita komentokehotteessa sen aseman nimi, johon haluat luoda kansion (sen ei tarvitse olla asennettuna Windowsiin). Tämän jälkeen kirjoita jokin näistä avainsanoista “ md con” tai “md lpt1 ” ja paina Enter. Joten sen pitäisi näyttää tältä ” D: md con ”.
Tämä luo kansion, jolla on sama nimi, jota ei voitu poistaa tai nimetä uudelleen. Jos haluat poistaa kansion, korvaa “ md con ” sanalla ” rd con ” tai “ md lpt1 ” sanalla ” rd lpt1 ”.
14. Hanki verkon tiedot

Voit saada nopean verkon tiedot, kuten IP-osoitteen ja aliverkon peitteen tai oletusyhdyskäytävän yhdellä komennolla. Kirjoita “ ipconfig ” ja paina Enter, näet kaikki verkon tiedot.
15. Piilota tiedostot ja kansiot komentokehotteella

Voit piilottaa kansion komentokehotteella, jota ei voi käyttää käyttämällä perinteistä Windows-piilotusta. Voit tehdä tämän kirjoittamalla aseman nimen, johon kansio sijaitsee, ja kirjoita tämä komento “ Attrib + h + s + r ” ja anna sen jälkeen sen tiedoston / kansion nimi, jonka haluat piilottaa. Joten sen pitäisi näyttää tältä ” D: Attrib + h + s + r haider ”.
Jos kansio on toisen kansion sisällä, komennon on oltava ennen kansiota / tiedostoa, jonka haluat piilottaa, ei vain Drive-nimen jälkeen. Jos haluat nähdä kansion uudelleen, käytä samaa prosessia edellä, mutta muuta komento " Attrib-h -s -r " kohdasta " Attrib + h + s + r ".
16. Vertaa kahta tiedostoa

Voit myös verrata kahta komentokehotteista tekstitiedostoa ja nähdä eron. Tulokset eivät ole yhtä hyviä kuin kolmansien osapuolten saatavilla olevat tiedostojen vertailutyökalut, mutta on syytä ampua ja hauskaa!
Sinun tarvitsee vain kirjoittaa FC-komento ja syöttää sitten molempien tekstitiedostojen hakemistot (tiedostojen on oltava .txt-muodossa, jotta ne toimivat oikein). Esimerkiksi, voit kirjoittaa “ fc C: hider-näytteen1.txt C: hider-näytteen2.txt ” ja paina Enter-näppäintä saadaksesi vertailun molempiin tiedostoihin vastauksen kanssa, kuten tiedostot ovat erilaisia tai molemmat tiedostot ovat identtisiä.
Edellä olevassa esimerkissä "C:" on asema, jossa tekstitiedosto sijaitsee, "haider" on sen kansion nimi, jossa tekstitiedosto sijaitsee ja "Sample1.txt" on tekstitiedoston nimi. Molemmat tiedostot voidaan sijoittaa mihin tahansa tietokoneeseen, sinun tarvitsee vain antaa oikea hakemisto.
Jos molemmilla tiedostoilla on eri sisältö, niin tämän komennon suorittaminen näyttää eri sisällön ja jos molemmilla tiedostoilla on täsmälleen sama sisältö, komento palauttaa tämän viestin "ei eroa kohdattu".
17. Katso Star Wars Episode IV

Tämä on todella viileä temppu, vaikkakaan ei tuottavaa, mutta hauska tehdä. Voit itse katsella kuuluisaa Star Wars Episode IV: tä suoraan komentokehotteesi. Se on ASCII-versio, joten älä toivota HD-elokuvaa.
Prosessi on yksinkertainen, avaa komentokehote ja kirjoita tämä komento " telnet towel.blinkenlights.nl " ja paina Enter. Elokuva alkaa automaattisesti ilman viivytystä.
Huomautus: Varmista, että Telnet on otettu käyttöön tietokoneessa, voit saada tietoja Telnetin asentamisesta ja ottamisesta käyttöön Microsoftin verkkosivustolta.
18. Luo Wi-Fi-palvelupiste käyttämällä komentoriviä

Kolmansien osapuolten sovelluksia ei tarvitse luoda Wi-Fi-palvelupisteen jakamiseen tietokoneesi internetissä. Voit tehdä sen helposti komentoriviltä.
Anna komentokehotteessa seuraava komento, jos haluat ottaa Wi-Fi-hotspotin käyttöön.
" Netsh wlan set hostednetwork mode = salli ssid = Hotspotin nimi = salasana "
Kun se on otettu käyttöön, voit aloittaa Wi-Fi-hotspotin syöttämällä komennon " netsh wlan start hostednetwork " tai pysäyttämällä sen kirjoittamalla komennon " netsh wlan stop hostednetwork ".
Sinun on myös jaettava Internet-yhteys tähän hotspotiin, jotta jokainen voi käyttää sitä. Siirry " Ohjauspaneelista " " Verkko- ja jakamismahdollisuudet " -vaihtoehdosta ja napsauta sitten " Muuta sovittimen asetuksia " vasemmassa paneelissa.
Napsauta hiiren kakkospainikkeella Internet-yhteyttä, jota käytät, ja napsauta " Ominaisuudet ". Siirry Internet-yhteytesi ominaisuuksiin siirtymällä välilehteen ja valitsemalla vaihtoehto ” Salli muiden verkon käyttäjien muodostaa yhteys tämän tietokoneen internet-yhteyden kautta ”.
Huomautus: CMD : n järjestelmänvalvojan oikeuksien käyttäminen on tehtävä tämän komennon suorittamiseksi, muuten se näyttää virheen.
Nämä CMD-temput auttavat varmasti ymmärtämään komentokehotteen paremmin. Jos tiedät, että tiedät jotain muuta temppua, joka on maininnan arvoinen, kerro meille kommenttien osiosta.