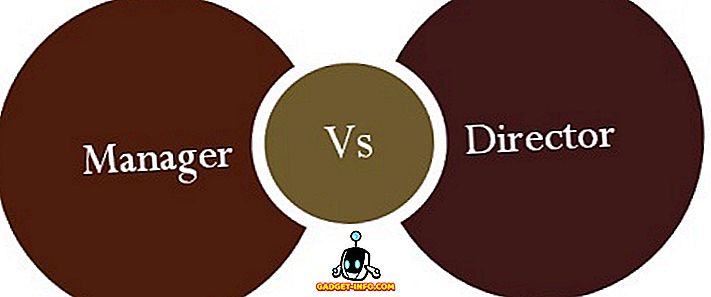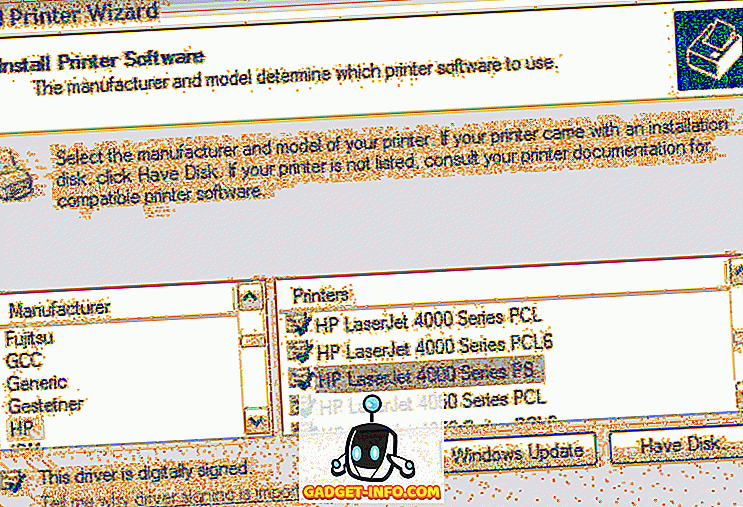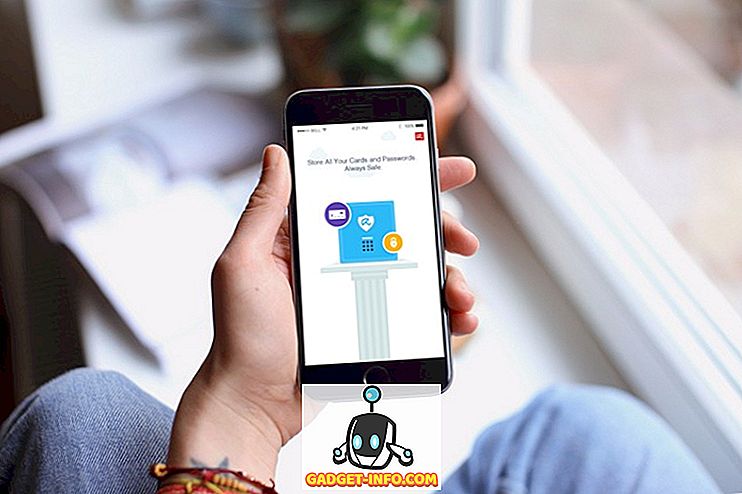Käyttäjätunnusta suojaava salasana on yleensä hyvä käytäntö. Se suojaa tilisi luvattomalta käytöltä ja suojaa henkilötietojasi. Jos kuitenkin lopulta unohdat salasanasi, kyseinen suojakerros voi nopeasti muuttua baneeksi. Saatat ajatella, että Macin täydellinen uudelleenmuotoilu on ainoa tapa päästä tällaiseen tilanteeseen, mutta onneksi on helppo tapa nollata Macin salasana. Paras osa? Tätä menetelmää voidaan käyttää myös admin-tilien salasanojen muuttamiseen. Jos olet unohtanut salasanasi tilillesi, voit nollata Mac-salasanan seuraavasti :
Huomautus : Osoitan tämän MacBook Airin MacOS Sierra 10.12.4 -kehittäjä beetalla. Tämä artikkeli on tarkoitettu pääasiassa Macille, joilla on MacOS Sierra -versiota.
Mac-salasanan palauttaminen: Nollaa salasana-apuohjelma
Jos olet unohtanut salasanasi tilillesi MacOS Sierrassa, voit nollata sen helposti seuraavasti:
- Käynnistä Mac uudelleen. Kun kuulet “boot up chime” -toiminnon, pidä ”command + R” -painiketta painettuna, kunnes näet Apple-logon. Tämä käynnistää Macin palautustilassa.
- Napsauta nyt " Apuohjelmat " ja valitse " Terminaali ".

- Kirjoita komento “resetpassword” Terminaliin ja paina Enter.

- Nollaa salasanan apuohjelma avautuu ja näyttää kaikki Macissa olevat tilit . Valitse tili, johon haluat vaihtaa salasanan, ja napsauta ” Seuraava ”.

- Mac kysyy sinulta uuden salasanan sekä salasanan vihjeen (suositeltava). Täytä tämä ja napsauta Seuraava .

- Nyt voit käynnistää Mac-tietokoneen uudelleen ja kirjautua käyttäjätilillesi uudella salasanalla.
Mac-salasanan palauttaminen: MacOSin vanhemmat versiot
Jos et käytä MacOS Sierra -ohjelmaa ja sinun on palautettava Mac-salasanasi, tiedät mielellään, että voit tehdä sen helposti. Noudata seuraavia ohjeita:
Huomaa : En ole kokeillut tätä menetelmää, mutta ei ole mitään syytä, miksi se ei toimi. Voit vapaasti antaa sille kuvan ja kerro tuloksista.
1. Poista applesetupdone-tiedosto
- Käynnistä Mac uudelleen, ja kun kuulet käynnistyssoittoäänen, pidä ” command + S ” -painiketta painettuna. Tämä vie yhden käyttäjän tilaan ja pääsee päätelaitteeseen.
- Kirjoita tähän komento " fsck -fy " ja paina Enter. Tämä tarkistaa pohjimmiltaan Macin tiedostojärjestelmän ja varmista, että kaikki on kunnossa, ennen kuin jatkamme.
- Kirjoita seuraava komento " mount -uw / ". Tämä komento asentaa pohjimmiltaan koko kiintolevyn ja tekee sen kirjoitettavaksi. Tämä varmistaa, että tekemäsi muutokset pysyvät käynnissä uudelleen .
- Kirjoita nyt komento “ rm /var/db/.applesetupdone ” ja paina Enter.
Huomautus : Tämä komento poistaa Mac-tietokoneesta "applesetupdone" -nimisen tiedoston, joka pohjimmiltaan huijaa Maciasi ajattelematta, että se ei ole vielä asettanut käyttäjiä.
2. Luo uusi käyttäjätili
Nyt voit käynnistää Macin uudelleen. Se vie sinut läpi kaikki vaiheet, jotka kulkevat läpi, kun luot uuden Macin.
- Luo vain uusi käyttäjätili ja varmista, että tilin nimi poikkeaa tilistä, johon haluat palauttaa salasanan.
- Kirjaudu sisään tällä käyttäjätunnuksella (joka on admin-tili).
- Sitten voit siirtyä Järjestelmäasetukset -> Käyttäjät ja ryhmät .

- Valitse tässä vain tili, jonka haluat palauttaa salasanan, ja klikkaa ” Nollaa salasana ”.

- Anna uusi salasana ja olet valmis. Nyt voit kirjautua alkuperäiseen tilillesi juuri luomasi uuden salasanan avulla.

Bonus: Tilisi suojaaminen
Tämän menetelmän helppokäyttöisyys on erittäin arvostettu. Tosiasia on kuitenkin, että tätä menetelmää voivat käyttää kuka tahansa (jolla on fyysinen pääsy Maciin) nollaamaan salasanasi. Se on vakava turvallisuusongelma. Joten, jos olet huolissasi siitä, että joku Mac-salasanasi nollautuu tietämättäsi, on olemassa muutamia asioita, joita voit tehdä, jotta tietosi olisi suojattu.
1. FileVault
FileVault on sisäänrakennettu salausapuohjelma, jota Apple toimittaa Macin kanssa. Se on erittäin tehokas työkalu, ja se voi salata nopeasti kaikki Macissa olevat tiedot ja sinetöidä sen salasanalla (ja palautusavulla). Aina kun kirjaudut tiliisi, sinun on avattava salattu kiintolevysi avaamalla FileVault-salasana.
Saatat ihmetellä, miten tämä auttaa. No, ajattele sitä tällä tavalla, vaikka joku palauttaa Macin salasanan, he tarvitsevat edelleen kiintolevyn lukituksen, ennen kuin he voivat tehdä mitään edes etäkäyttämättömästi Macissa. Tämän jälkeen voit käyttää palautustilaa kiintolevyn lukituksen avaamiseen ja salasanan palauttamiseen uudelleen. Niinkin yksinkertaista.
2. Laiteohjelmiston salasanat
Jos levyn salaus vain ei leikkaa sitä sinulle ja tarvitset todella korkean turvallisuustason, voit itse lukita Macin laiteohjelmistotasolla . Tätä varten sinun täytyy mennä palautustilaan ja valita apuohjelmat-valikosta ” Firmware Password Utility ”. Firmware-salasanoja ei tarvita kirjautumiseen Maciin perinteisellä tavalla. Jos joku yrittää käynnistää palautustilaan tai Single User Mode -tilaan tai yrittää käyttää Macia Target Disk Mode -tilassa tietojen siirtämiseen, Mac pyytää niitä Firmware-salasanaa varten.
Firmware-salasanan palauttaminen ei ole helppoa, ja siksi sitä pitäisi käyttää vain, jos se on ehdottoman välttämätöntä. Jos unohdat laiteohjelmiston salasanan, sinun on otettava yhteyttä Appleen ja he voivat yrittää selvittää sen. Tämä vahva tietoturvataso on kuitenkin se, että Firmware-salasanat ovat paras tapa mennä, jos olet korkean riskin ympäristössä, ja haluat säilyttää tietosi mahdollisimman turvallisena.
Käytä näitä menetelmiä palauttamaan Mac-salasanat helposti
Macin käynnistäminen palautustilaan ja Reset Password Utility -ohjelman käyttäminen on paras tapa palauttaa unohtunut salasana. Se on helppo suorittaa, ja se on tarpeeksi nopea, jotta voit palata töihin. Muistakaa, että ihmiset voivat käyttää tätä menetelmää vaihtamaan Mac-salasanasi tietämättäsi, mikä on varma, että et halua. Oletko koskaan unohtanut Macin salasanan? Mitä sinä teit? Jos tiedät myös toisen (mieluiten helpomman) Mac-salasanan palautusmenetelmän, ilmoita siitä seuraavassa kommenttien osassa.