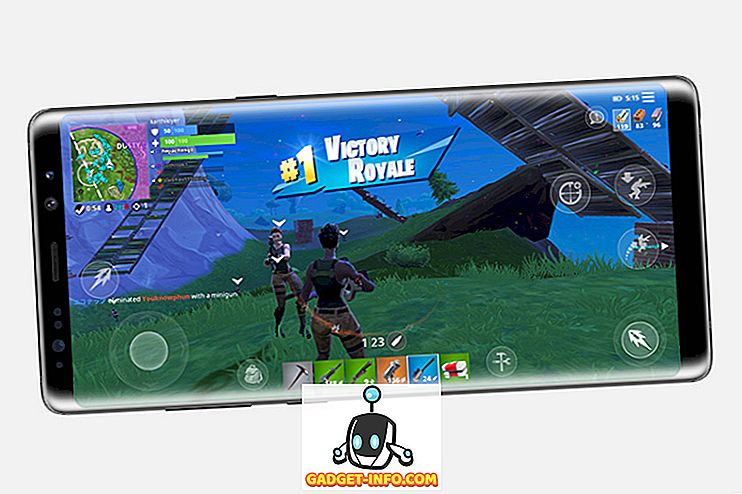Asennetaan Windows 10 ja nyt on ongelmia äänen kanssa? No, et ole yksin, koska monet käyttäjät kohtaavat saman ongelman Windows 10: n päivityksen jälkeen. Itse asiassa Windows 10: ssä on paljon uusia ohjaimia, jotka saattavat johtaa äänen toimintaan. Tämä ei kuitenkaan kaikki ole, sillä Windows 10: ssä ei ole ääntä kuulematta monia muita tekijöitä, joten tähän ongelmaan ei ole yhtä vastausta.
Yksinkertainen äänen vianmääritys voisi olla vastaus, tai sinun on ehkä poistettava ja asennettava uudelleen ääniohjaimet. On monia ratkaisuja, ja ratkaisu voisi ratkaista Windows 10: n ääniongelman, ja tässä artikkelissa yritämme keskustella yleisimmistä ja tehokkaimmista ongelmista.
1. Tarkista fyysiset yhteydet
Aloitetaan jotain ilmeistä, jotta et aloita syyttämistä Windows 10: stä ilman vahvistusta. Jos sinulla on ulkoisia kaiuttimia, on mahdollista, että kytkettyjä johtoja ei ole kytketty kunnolla. Varmista, että kaikki johdot on liitetty oikein sekä tietokoneen että kaiuttimen päähän. Pidä mielessä, että on kaksi liitintä, yksi äänituloon ja toinen lähtö. Varmista, että kytket kaiuttimet lähtöliitäntään eikä mikrofonille luotuun tuloon.
Jos sinulla on useita lähtöliittimiä, kokeile niitä kaikkia varmistaaksesi, että tietyssä liittimessä ei ole ongelmia.
2.Windows-audion vianmääritys
Jos yhteys on vakaa, aloitetaan ongelman ratkaiseminen itse Windows 10: ssä. Windowsissa on sisäänrakennettu vianmääritysohjelma ongelmien, kuten äänen tai verkon ongelmien, tunnistamiseksi ja ratkaisemiseksi. On mahdollista, että Windows 10 pystyy tunnistamaan ongelman ja ratkaisemaan sen; tai ainakin kerro, mitä tehdä.
Voit suorittaa vianmääritysohjelman napsauttamalla hiiren kakkospainikkeella tehtäväpalkin äänikuvaketta ja valitsemalla valikosta ” Ääniongelmien vianmääritys ”. Tämä suorittaa vianmääritysohjelman, joka etsii automaattisesti äänijärjestelmän etsimään virheitä.

Jos se löytää ongelmia, se ilmoittaa ja saattaa korjata sen automaattisesti . Jos se ei korjaa sitä automaattisesti, se kertoo, mikä ongelma on, ja sitten voit seurata ohjeita sen ratkaisemiseksi. Jos se ei havaitse mitään, se vain kertoo, että se ei löytänyt mitään ja tarjoaa enemmän vaihtoehtoja tutkittavaksi.
Lisäksi, jos vianmäärityslaite sanoo, että äänilaite on ” irrotettu ”, niin on hyvä mahdollisuus, että ongelma liittyy fyysiseen yhteyteen ja kaiuttimiin, joten tarkista yhteys kaksoisnapsauttamalla yllä olevan kärjen ohjeita varmistaaksesi, että kaikki on kunnossa . Toisaalta tämä voi johtua myös kuljettajan ongelmasta, jota olemme selittäneet myöhemmin tässä artikkelissa.
3. Muuta äänen oletusmuotoa
Jos Windows 10: n vianmääritys ei auttanut sinua ongelman ratkaisemisessa, on aika soveltaa joitakin korjauksia itse. Windowsin avulla voit muuttaa äänenlaatuun vaikuttavaa oletusäänen muotoa. Joskus väärä muoto voi johtaa siihen, että ääntä ei synny, ja se voi myös olla syy siihen, että ääni on huono. Napsauta äänikuvaketta hiiren kakkospainikkeella ja valitse valikosta ” Toistolaitteet ”.

Valitse tässä käytettävät kaiuttimet ja napsauta sen alla olevia ominaisuuksia .

Siirry Speakers Properties ( Kaiuttimet-ominaisuudet) -kohdassa Advanced (Lisäasetukset ) -välilehdelle ja valitse oletusmuoto- osion pudotusvalikosta muoto. Kokeile valita ” 24 bit, 44100 Hz ” tai “ 24 bit, 192000 Hz ” ja tarkista , korjaako se ongelman. Jos he molemmat eivät toimi, anna ” 16 bittiä, 44100 Hz ” kokeilla.

4. Poista äänen lisälaitteet käytöstä
Sinun pitäisi myös poistaa Windows 10: n sisäänrakennetut äänenparannukset, jotka saattavat häiritä kaiuttimien sisäänrakennettuja parannuksia. Tällainen häiriö voi johtaa sekä äänen että huonon äänenlaadun heikkenemiseen Windowsissa 10. Siirry samaan " Kaiutinominaisuudet " -valintaikkunaan kuten yllä olevassa menetelmässä ja siirry " Lisälaitteet " -välilehdelle. Täällä, valitse vaihtoehto ” Poista kaikki parannukset ”.

5. Päivitä ja korjaa ääniohjaimet
Virheelliset ohjaimet ovat yksi yleisimmistä syistä lähes kaikkiin laitteiston toimintahäiriöihin. Vanhentunut ääniohjain tai viallinen voi olla syy siihen, miksi et kuule mitään ääniä Windows 10. -käyttöjärjestelmässä. Laiteohjaimia voi käyttää ” Laitehallinnassa ”. Paina Windows + R -näppäinyhdistelmää avataksesi “ Suorita ” -valintaikkunan ja kirjoita ” devmgmt.msc ” avataksesi Laitehallinnan. Vaihtoehtoisesti voit myös kirjoittaa Cortana-hakupalkkiin “device manager”, kun haluat etsiä sen.
Kaksoisnapsauta Laitehallinnassa ” Ääni-, video- ja peliohjaimet ” -vaihtoehtoa laajentaaksesi sen, ja sinun pitäisi nähdä Windows 10: n ääniohjain yhdessä laitteen valmistajan ohjaimen kanssa (jos saatavilla).
Korjaa valmistajan laiteohjain
Sinun on päivitettävä valmistajan ajuri verkossa käyttämällä Windowsin sisäänrakennettua automaattista päivitystoimintoa. Napsauta ohjainta hiiren kakkospainikkeella ja valitse valikosta ” Päivitä ohjainohjelmisto ”. Valitse sitten " Etsi automaattisesti päivitetyn ohjainohjelmiston haku" seuraavalla näytöllä, jotta Windows etsii ja päivittää ajurin automaattisesti.
Windows ei kuitenkaan aina löydä oikeaa ohjainta. jos tämä ei korjaa ongelmaa, siirry laitteen valmistajan verkkosivustoon etsimällä oikea ohjain manuaalisesti ja asentamalla se noudattamalla annettuja ohjeita.
Korjaa Windowsin sisäänrakennettu ääniohjain
Useimmille ihmisille (mukaan lukien minulle) tämä oli tärkein syy siihen, ettei Windows 10 -käyttöjärjestelmässä ollut ääntä. Windows-ääniohjainta ei tarvitse päivittää verkossa, koska se on jo Windowsin sisällä. Sen uudelleenasentamisen pitäisi pystyä korjaamaan ongelma. Napsauta Laitehallinnassa hiiren kakkospainikkeella ” High Definition Audio Device ” -ohjainta ja valitse valikosta ” Update Driver Software ”.

Napsauta seuraavassa näytössä kohtaa ” Selaa tietokonettani ohjainohjelmistoa varten ” ja napsauta sitten ” Anna minun valita luettelosta tietokoneeni ajureita ”.


Tämän jälkeen napsauta ” High Definition Audio Device ” ja valitse sitten ” Next ”. Näyttöön tulee varoitus, klikkaa ” Kyllä ” ja ohjain päivitetään.

Käytä kolmannen osapuolen ohjainpäivitystä
Jos molemmat yllä olevat korjaukset eivät toimi, sinun pitäisi käyttää kolmannen osapuolen ohjaimen päivitysohjelmaa. Useimmat kolmannen osapuolen ohjainten päivitykset voivat päivittää ja korjata viallisia ohjaimia. Tätä tarkoitusta varten käytän henkilökohtaisesti ja suosittelen ilmaista ohjelmistoa IObit Driver Booster. Se on auttanut minua ratkaisemaan monia verkko- ja ääniohjainongelmia vanhemmissa Windows-versioissa, ja se on erityisesti määritetty korjaamaan ohjaimen ongelmat Windows 10: ssä päivityksen jälkeen. Jos Windows 10 ei kuulu ääniohjaukseen johtuen ajuriongelmasta, sen pitäisi pystyä korjaamaan se.
Asenna ja tarkista tietokoneesi vain Driver Boosterilla, ja se etsii ja korjaa viallisen ohjaimen automaattisesti ilman manuaalista väliintuloa.
6. Poista audiopalvelut käytöstä ja käynnistä se uudelleen
On mahdollista, että äänipalvelut poistetaan käytöstä Windows 10: ssä tietystä syystä. Äänipalveluiden poistaminen käytöstä itsestään ja sen mahdollistaminen uudelleen voi myös korjata ongelman. Voit avata Windows-palveluita painamalla Windows + R-näppäimiä avataksesi Suorita ja kirjoittamalla “ service.msc ” käynnistääksesi palvelut .

Selaa alaspäin kohtaan " Windows Audio " ja varmista, että sen tila on " Juoksu ". Jos näin ei ole, napsauta sitä hiiren kakkospainikkeella ja valitse ” Käynnistä ” valikosta aloittaaksesi palvelun.

On hyvät mahdollisuudet, että se on jo käynnissä, mutta sinun on käynnistettävä se uudelleen, jotta näet, korjaako se ongelman. Napsauta sitä hiiren kakkospainikkeella ja napsauta ”Stop” -painiketta, jos haluat poistaa palvelun käytöstä. Napsauta sen jälkeen hiiren kakkospainikkeella sitä uudelleen ja napsauta Käynnistä-painiketta, jos haluat ottaa palvelun käyttöön.

7. Päivitä Windows
Tämä on melko ilmeinen, mutta luultavasti tärkein. Windows-päivityksissä on uusimmat Windows-ongelmien korjaukset, ja Windows 10: n tiedetään olevan melko ongelmallinen - se on erittäin tärkeää pitää sitä ajan tasalla. Windows 10 -päivitys voi myös korjata äänen ongelman tai päivittää Windowsin sisäänrakennetun ääniohjaimen toimiakseen oikein.
Varmista, että Windows on päivitetty, valitse Asetukset-> Päivitys ja suojaus.


Napsauta tästä " Windows Update " ja napsauta sitten " Tarkista päivitykset " oikeassa paneelissa. Windows tarkistaa automaattisesti päivitykset ja päivittää järjestelmän.

Korjaa Windows 10: n ääniongelma näillä yksinkertaisilla tavoilla
Olemme luetelleet yleisimmät syyt sekä ratkaisut Windows 10: n ääniongelmaan. Ainakin yhden heistä pitäisi pystyä ratkaisemaan asioita. Suosittelen, että keskitymme kuljettajan ongelmien korjaamiseen, sillä useimmissa tapauksissa kuljettajat ovat näiden ongelmien syy. Jos onnistut korjaamaan edellä mainitun menetelmän tai muun menetelmän aiheuttaman äänen aiheuttaman ongelman, jaa kanssamme alla olevien kommenttien avulla auttaaksesi muita käyttäjiä.