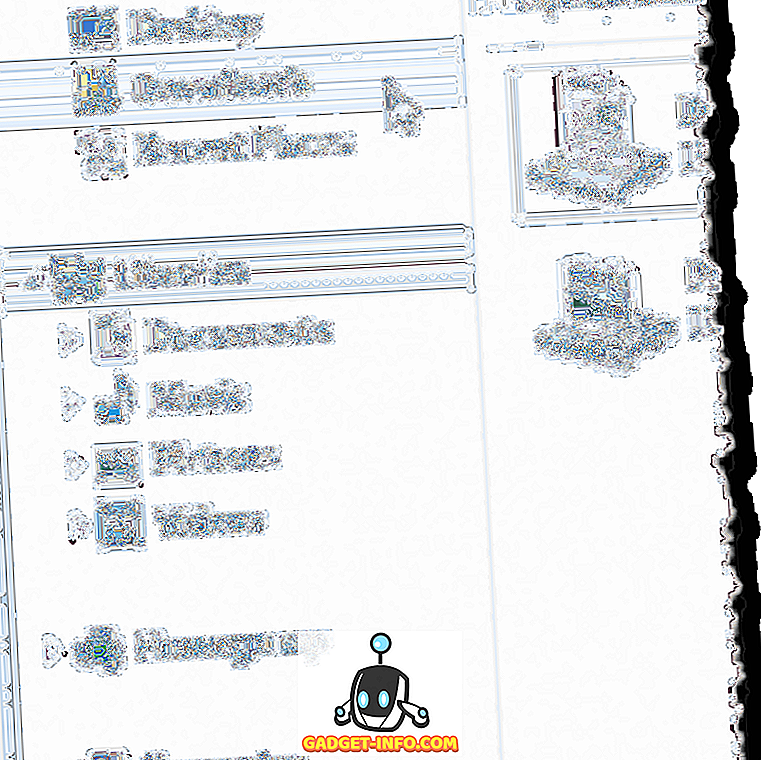Joten törmäsin ongelmaan toisena päivänä, kun jouduin kopioimaan tekstiä PDF-tiedostosta ja liittämään sen esitykseen, jonka tein. Ongelmana oli se, että en voinut kopioida tekstiä! Hmm, ajattelin, että minun on oltava jotain typerää, sillä olen melko varma, että olen kopioinut tekstin PDF-tiedostosta aiemmin.
Onneksi en ollut niin tyhmä, koska se päätyi siihen, että PDF-tiedostossa oli useita sivuja, jotka on skannattu bittikarttatiedostoihin, jotka oli lisätty PDF-tiedostoon. Joten se ei ollut todellinen teksti ensin. Toiseksi, jos todellista tekstiä voitiin kopioida, tällä PDF-tiedostolla oli jonkinlainen tietoturvaoikeudet, jotta sisällön kopiointi ei ollut sallittua! Grrrr!
Tarvitsin silti tätä tekstiä ja aion selvittää tavan saada se. Tässä artikkelissa kävelen läpi yksinkertaisen tavan kopioida tekstiä, joka toimii, jos asiakirjaa ei ole suojattu ja teksti ei ole skannattu kuva. Aion myös selata, mitä tehdä tricker-skenaariossa, jossa tekstin kopiointi ei ole sallittua. Se ei ole ihanteellinen ratkaisu, mutta se on parempi kuin mikään, varsinkin jos sinun täytyy kopioida paljon tekstiä. Vaikka voit säästää itsesi kirjoittamasta sitä 80% manuaalisesti, se on hienoa!
Tekstin valitseminen PDF-tiedostossa
Adobe Readerissa, jos teksti on kopioitava, valitse vain se ja napsauta hiiren kakkospainikkeella ja valitse Kopioi .
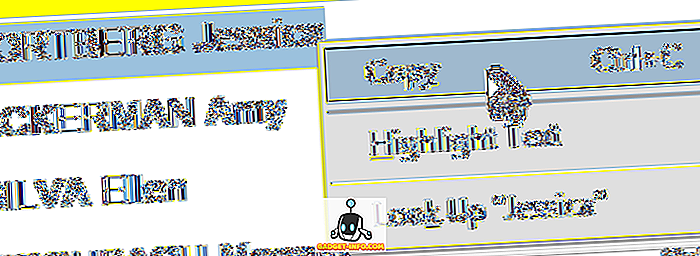
Muissa PDF-katseluohjelmissa, kuten Foxitissa, sinun täytyy napsauttaa Työkalut ja sitten Valitse teksti .
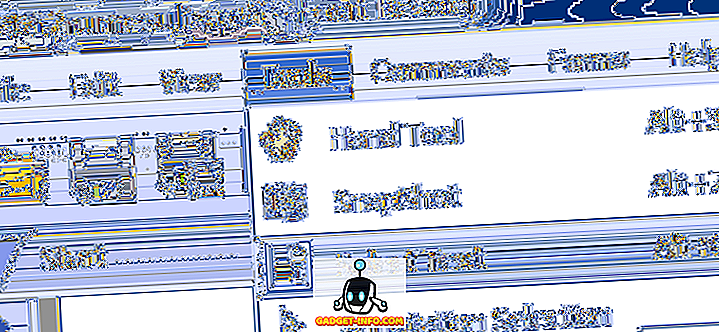
Ilmeisesti, jos pystyisit tekemään tämän, et lukisi tätä viestiä! Mutta vain siinä tapauksessa, että valitset tekstiä. Nyt on tiukempi kysymys tekstin kopioinnista kuvista tai suojatuista PDF-tiedostoista.
Käytä tekstintunnistusta PDF-tekstin kopioimiseen
Voit tarkistaa, onko PDF-tiedosto suojattu Adobe Readerissa etsimällä otsikkoriviltä ja etsimällä sanaa SECURED .

Näet tiettyjä oikeuksia napsauttamalla Muokkaa ja sitten Suojaus ja sitten Suojausominaisuudet .
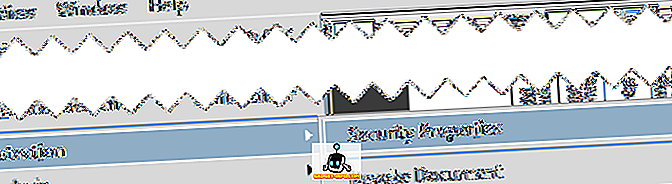
Adobe Readerin ja Acrobatin uudemmissa versioissa sinun täytyy napsauttaa oikeanpuoleisessa ruudussa Suojaa, jotta suojausasetukset näkyvät.
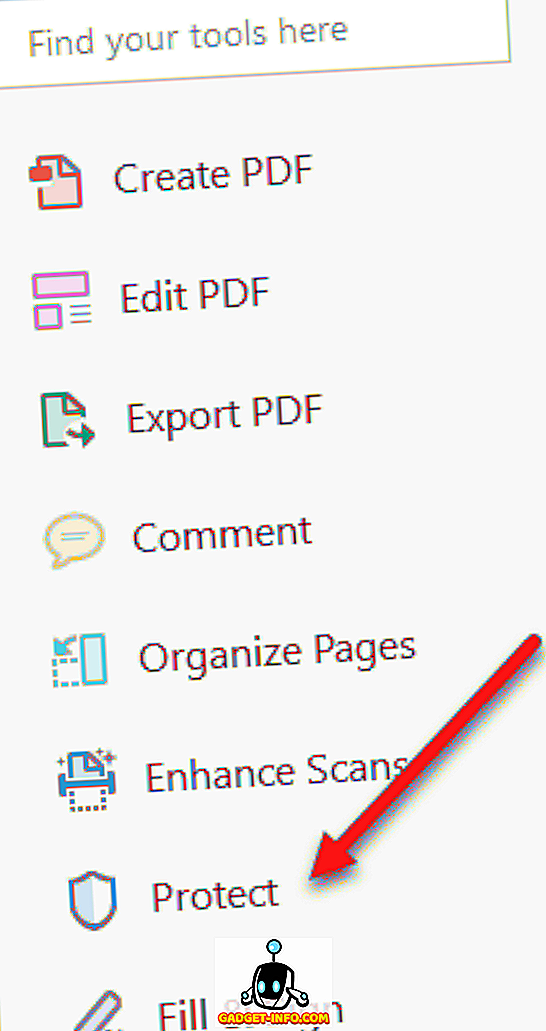
Valitse sitten Lisäasetukset ja näet Suojausominaisuudet.
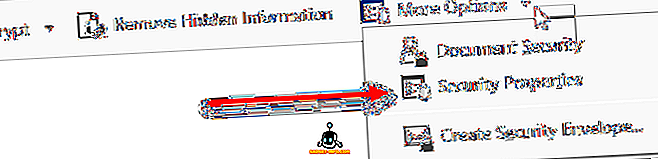
Kuten alla näet, sisällön kopiointi ei ole sallittua ja suojaus on suojattu salasanalla. Jos tiedät salasanan, voit poistaa suojauksen ja kopioida kaikki haluamasi.
Jos et ole hakkeri, salasanan rikkominen ei ole vaihtoehto. Ainoa muu asia, jonka voit tehdä, on ottaa kuvakaappaus tekstistä ja suorittaa se sitten tekstintunnistusohjelman kautta. Kuulostaa liian paljon työtä, mutta se ei todellakaan ole. Voit ottaa kuvakaappauksen Macissa tai PC: ssä ilman lisäohjelmistoja.
Mac - Paina vain näppäimistön Command + Shift + 4 -painiketta
Windows - Käytä vain Windows Snipping -työkalua
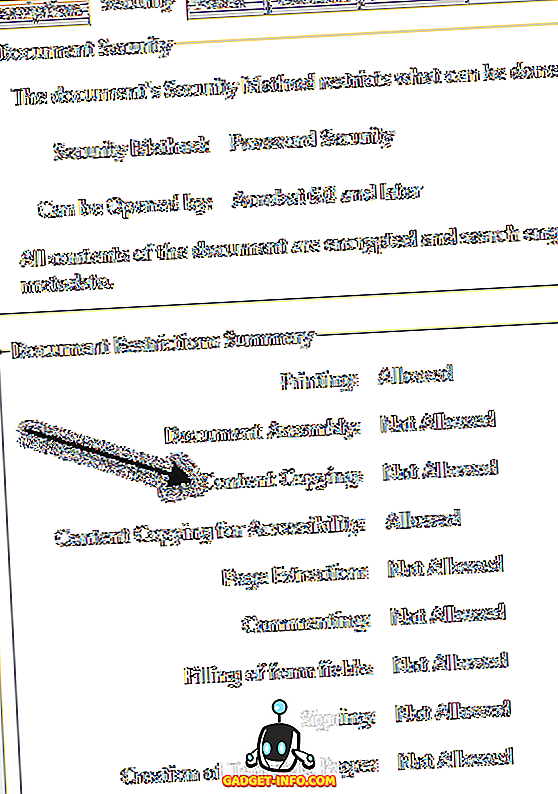
Jos sinulla on myös Adobe Acrobat, voit käyttää sitä tekstimuodon muuntamiseen automaattisesti muokattavaksi tekstiksi. Sinun tarvitsee vain avata PDF-tiedosto ja napsauttaa Muokkaa PDF -työkalua oikeassa ruudussa. Se skannaa automaattisesti koko asiakirjan tekstintunnistuksen avulla ja muuntaa sen täysin muokattavaksi asiakirjaksi.
Jos sinulla on teksti tekstillä, kopioi se leikepöydälle ja avaa sitten Adobe Acrobat ja valitse File - Create - PDF leikepöydältä.

Napsauta Muokkaa PDF-tiedostoa oikealla ruudulla ja se muuntaa kuvan muokattavaksi tekstiksi.
Tässä kuvakaappauksessa otin tekstiä, jota en voinut kopioida suojatusta PDF-tiedostosta:

Huomaa, että kun otat kuvakaappauksen, varmista, että asiakirjan zoomaus on 100%, jotta teksti on terävä ja selkeä. Kun sinulla on kuvakaappaus, lataa ilmainen OCR-ohjelma. On olemassa monia vaihtoehtoja, ja tulokset vaihtelevat hurjasti ohjelmien välillä, joten sinun täytyy kokeilla pari. Tässä on kaksi, joita olen käyttänyt aiemmin:
//download.cnet.com/FreeOCR/3000-10743_4-10717191.html
//www.simpleocr.com/OCR-Freeware
Huomaa, että voit käyttää myös Microsoft OneNotea, koska sillä on sisäänrakennettu OCR-toiminto. Ilmeisesti, jos sinulla on jo OCR-ohjelmisto, käytä vain tätä ohjelmaa.
FreeOCR-ohjelma toimii hyvin, sinun täytyy vain varmistaa, että kun asennat sen, et hyväksy mitään muuta ohjelmistopakettia, joka vain asentaa roskapostin tietokoneellesi. Mutta niin kauan kuin teet niin, ohjelmistolla ei ole vakoiluohjelmia tai mitään muuta sellaista. CNET on myös testannut sen varmistamiseksi.
Joka tapauksessa, kun olet asentanut ohjelman, napsauta suurta Open- painiketta ja valitse kuva.
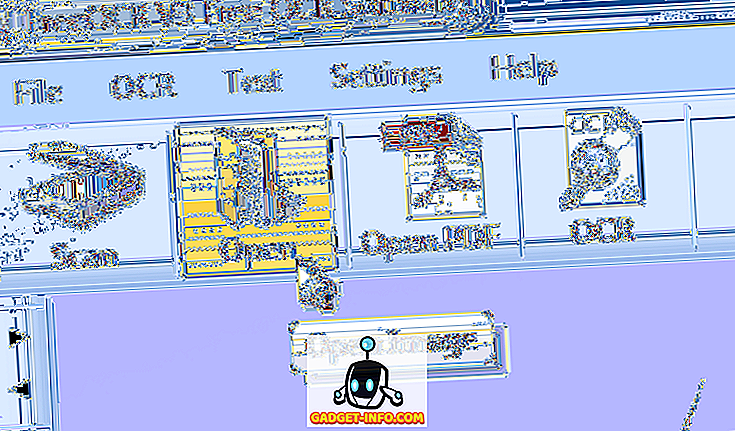
Se näyttää kuvan esikatselun vasemmanpuoleisessa ruudussa. Valitse sitten OCR ja käynnistä OCR-prosessi .
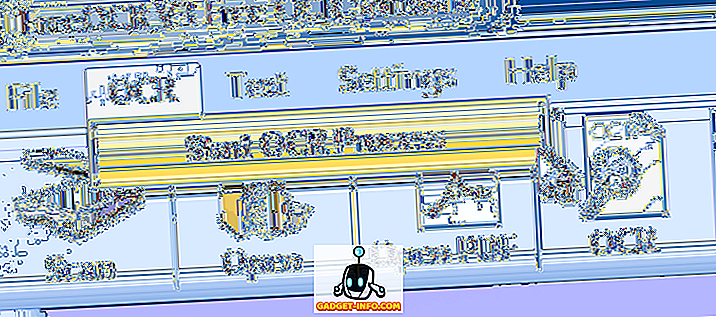
Se siitä! Teksti näkyy nyt oikealla puolella ja voit kopioida sen leikepöydälle tai viedä sen Microsoft Wordiin.
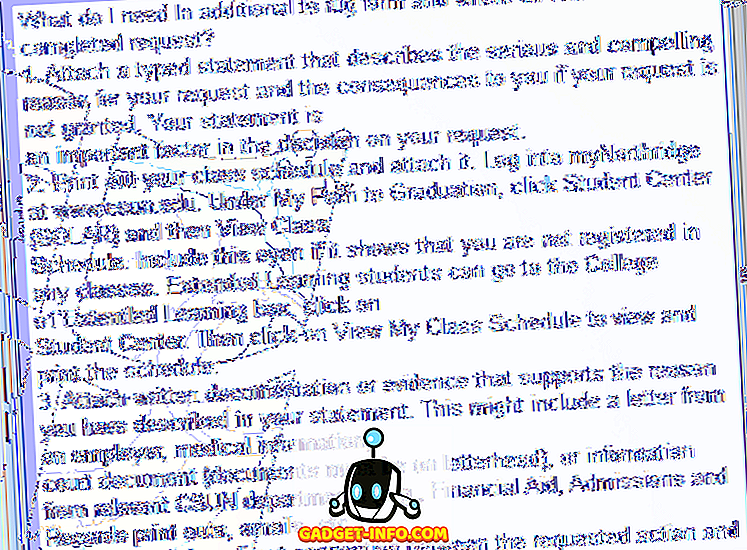
Kaiken kaikkiaan ohjelma teki erittäin hyvää työtä muutamalla pienellä virheellä täällä ja siellä. Se pelasti minulle paljon aikaa, vaikka minun ei tarvinnut kirjoittaa tätä tekstiä manuaalisesti. Toivottavasti tämä auttaa kopioimaan tarvitsemasi tekstin PDF-dokumentista. Lähetä kommentit tai kysymykset ja vastaan. Nauttia!