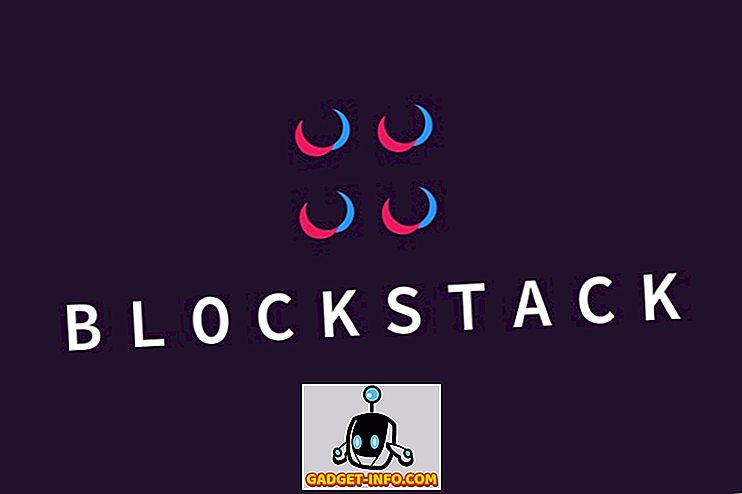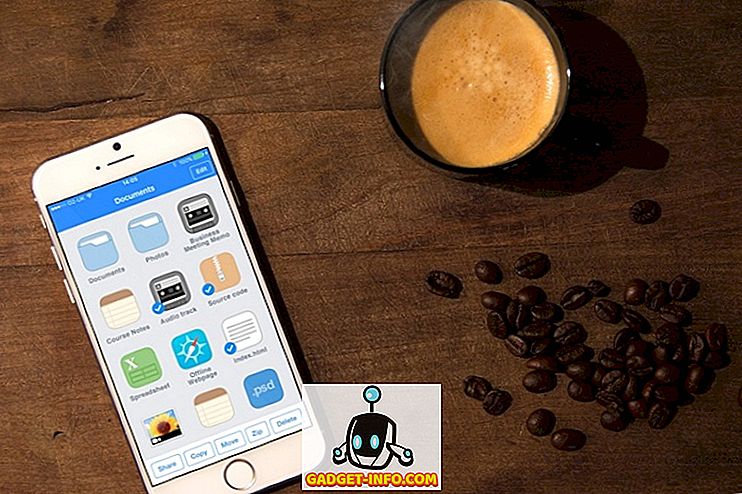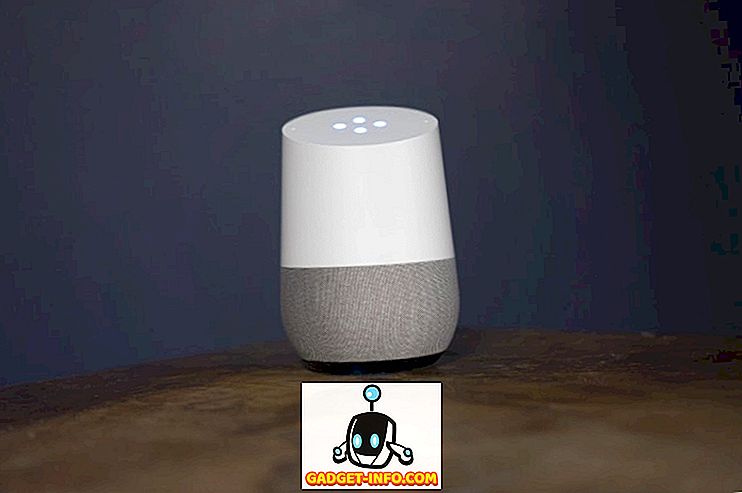Jos olet sivuston omistaja tai johtaja, tai sysadmin, tässä asiassa; sinun täytyy olla kuullut (ja luultavasti käytetty) PuTTY: tä ainakin kerran. Kun siirrytään Windowsista Maciin, se on enimmäkseen jännittävä ja positiivinen muutos, jos käytät PuTTY-ohjelmaa, huomaat pimeässä, koska Macissa ei ole PuTTY-tukea.
Itse en SSH: tä kotisivuilleni, joten en todellakaan pidä mielessä PuTTY: n puuttumista. Se aiheuttaa kuitenkin ongelmia monille henkilöille, jotka käyttävät PuTTY-laitetta ja ovat vasta hiljattain siirtyneet Maciin. Olemme laatineet luettelon 5 vapaasta PuTTY-vaihtoehdosta, joiden pitäisi antaa sinulle SSH: n etäpalvelimeen:
1. Terminaali
Terminal-sovellus on oletusarvoinen CLI, joka on liitetty Maciin ja on varsin tehokas työkalu, jos et tiedä. Voit käyttää terminaalia SSH: een etäpalvelimeen edellyttäen, että sinulla on tietysti kelvolliset kirjautumistiedot.
Tässä on lyhyt esimerkki siitä, miten voit käyttää terminaalia SSH: hen web-palvelimeksi. Käytän sivustoni hosting-palvelinta havainnollistamista varten. Sinun tarvitsee vain muuttaa palvelimen nimeä palvelimellesi ja käyttää kirjautumistietoja.
1. Käynnistä terminaali .
2. Käytä seuraavaa komentoa yhdistääksesi Web-palvelimeen SSH: n avulla:
ssh server_name -p port_number -l login_id
- Minun tapauksessani komento tulee:
ssh server208.web-hosting.com -p 21098 -l my_username

3. Sinua pyydetään antamaan salasana . Kirjoitus piilotetaan turvallisuussyistä.

4. Kun olet syöttänyt salasanan, paina Enter ja sinut yhdistetään SSH: n kautta. Nyt voit suorittaa shell-komentoja palvelimellasi.
2. iTerm2
iTerm2 on Macin päätelaite, jossa on lukuisia lisäominaisuuksia, joita oletusarvoinen Terminal-sovellus ei tarjoa. Merkittävä joukko iTerm2: n tarjoamia ominaisuuksia ovat:
- Jaettujen ikkunoiden tuki: Useita riippumattomia päätelaitteita samassa välilehdessä.
- Huomautusten tuki : Lisää muistiinpanoja ja kommentteja suoritettuihin kuorikäskyihin.
- Välitön toisto: Tämä ominaisuus toistaa kaiken, mitä olet tehnyt iTerm2: ssa, jos unohdit kopioida numeron tai jonkin yksityiskohdan vanhemmista komentoista.
- Parempi haku: iTerm2 : n etsiminen tuo esiin kaikki sanan ottelut, kuten Safari ja Chrome tekevät.
- Mouseless Copy: Sinun ei tarvitse käyttää hiirtä kopioimaan tai liittämään tekstiä enää!

ITerm2 tarjoaa paljon muita ominaisuuksia. Voit lukea niistä virallisella verkkosivustollaan. Prosessi SSH: ksi Web-palvelimeksi, jossa käytetään iTerm2: ta, on täsmälleen sama kuin terminaalin prosessi, paitsi että iTerm2 helpottaa elämääsi terminaalissa.
Lataa tästä
3. vSSH Lite
vSSH on premium-sovellus, mutta se tarjoaa myös Lite-version ilmaiseksi. vSSH on suunnattu SSH- tai Telnet-yhteyksiin tai Port Forwardingiin. Toisin kuin Terminal ja iTerm2, vSSH ei ole terminaalin vaihto. Se tarjoaa kuitenkin CLI: n, kun olet onnistunut yhdistämään verkkosivun SSH: n avulla. Sovellus tarjoaa lukuisia ominaisuuksia, mukaan lukien kyky joko käyttää käyttäjätunnusta ja salasanaa todentamiseen tai jopa julkisen tai yksityisen avaimen salausta. Jos käytät SSH-sovelluksia muissa laitteissa, kuten iPhonessa tai iPadissa, vSSH Lite voi luoda myös iCloud-yhteyksiä näihin sovelluksiin ja jopa jakaa makroja. Se tukee avain- ja portinsiirtoa sekä kirjautumista ja pseudografiaa.
Peruskäyttöä varten vSSH Lite riittää, mutta jos tarvitset useita vSSH-ikkunoita samanaikaisesti, sinun on ostettava sovelluksen maksullinen versio (4, 46 dollaria).

Lataa tästä
4. DTerm
DTerm on toinen terminaalin korvaava sovellus. Se on asiaankuuluva komentorivisovellus, joka voidaan käynnistää minkä tahansa ikkunan yli, jossa työskentelet, joten komentojen käyttö on helppoa GUI: ssa käytettävien tiedostojen kanssa ja suorittaa komentorivitoimintoja. Jos sinun täytyy käyttää täyttä pääteikkunaa tehtävien suorittamiseen, voit painaa vain Command + Return- painiketta ja DTerm käynnistää täydellisen Terminal-ikkunan, joka on jo määritetty oikeaan hakemistoon, ja voit aloittaa heti. Sovellus tukee myös tavallista komentorivin automaattista täydennysjärjestelmää, joten voit yksinkertaisesti painaa F5 komentokentässä saadaksesi automaattisen täydennysikkunan, jossa on ehdotuksia kirjoittamasi komennon mahdollisista automaattisen täydennyksen asetuksista.


Lataa tästä
5. Shuttle
Shuttle ei ole niin paljon sovellus, koska se on pikavalikko SSH-palvelimille . Tai ainakin se on mainostettu. Koska en käytä SSH: tä, ajattelin, että minulla ei olisi kovinkaan paljon hyötyä sille, mutta käy ilmi, että Shuttle voidaan konfiguroida suorittamaan komentoja tai komentosarjoja vain muutamalla napsautuksella.
Shuttle.json- tiedostolla voit muokata (käyttämällä haluamaasi tekstieditoria) lisätäksesi SSH-palvelimet ja kokoonpanot pikavalikkoon, jonka Shuttle lisää valikkopalkkiin, ja tässä json-tiedostossa voit itse lisätä minkä tahansa komennon merkintä, jota haluat käyttää, kun vastaavaa valikkokohtaa napsautetaan. Tämä on hienoa kamaa! Ei vain SSH: tä, voit periaatteessa lisätä komentoja, joilla voit suorittaa mukautettuja komentosarjoja yksinkertaisesti valikkoriviltä, ja avata ne uuteen pääteikkunaan tai uuteen välilehteen samassa pääteikkunassa.

Lataa tästä
Käytä suojattua kuormaa etänä käyttämällä näitä SSH-asiakkaita
Kuten käy ilmi, Mac-käyttäjät eivät todellakaan tarvitse erillistä asiakasta, kuten PuTTY SSH-tarkoituksiin. Terminal-sovelluksessa on jo se, mitä PuTTY antaa Windows-käyttäjille. Lisäominaisuuksia ja ylimääräistä väritukea varten voit kuitenkin kääntyä mihin tahansa yllä mainittuun sovellukseen. SSH: n käytön oppiminen voi olla kätevä, jos haluat koskaan käyttää omaa verkkosivustoa tai hallita järjestelmää etänä, turvallisella tavalla, joten aloita tänään.
Haluaisimme kuulla kokemuksesi SSH: n käytöstä Macissa ja ongelmista (jos sellaisia on), joita sinun oli kohdattava, koska puuttuva tuki MacOSille. Anna meille huuto alla olevissa kommenteissa.