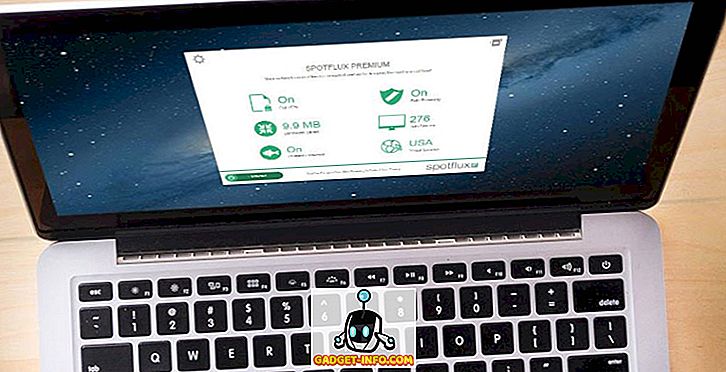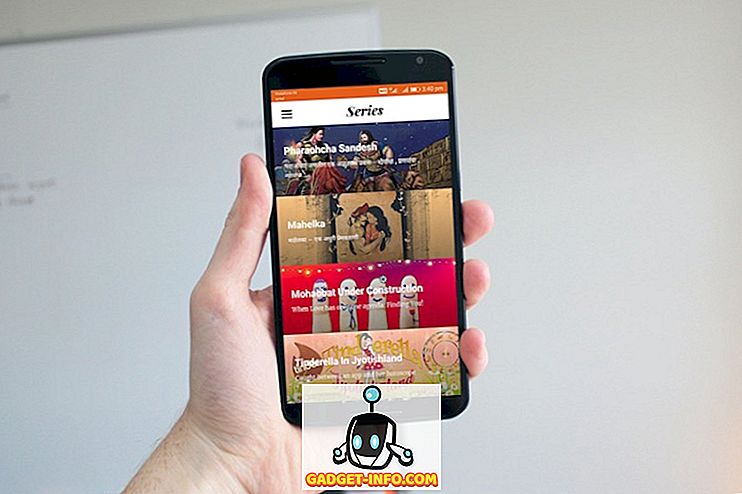Opetus- ja liiketoiminta-asetuksissa PowerPoint hallitsee korkeinta sähköistä diaesityksen sovellusta. Itse asiassa Microsoftin Office-ohjelmistosovellusta käyttävät niin usein ohjaajat, opiskelijat ja liikemiehet, että on yleistä nähdä samat ulkoasut toistuvasti esityksen ja esityksen välillä. Onneksi voit helposti muuttaa minkä tahansa diaesityksen ulkoasua PowerPoint-esityksessä vain muutamalla hiiren napsautuksella.
Vaihda PowerPoint-diaesityksen asettelua
Oletetaan, että sinulla on PowerPoint-dia, joka näyttää alla olevalta. Huomaa, että esityksessä ei ole vielä käytetty teemaa, ja dia sisältää vain otsikon ja tekstityksen.

Oletetaan, että haluat muokata diaa eri asettelua varten, mutta et halua siirtää kohteita manuaalisesti sivulla. Tämä voi kestää kauan, ennen kuin esineet on sijoitettu oikein. Napsauta Ribbon Home- välilehteä ja etsi liuskan osa Slides . Napsauta lopuksi Layout-kohtaa .

Huomaa, että koska tämä on ensimmäinen esitysesitys, PowerPoint käyttää otsikkorakennetta automaattisesti. Voit muuttaa dian ulkoasua napsauttamalla otsikkoa ja sisältöä .

Sinun tulisi huomata kaksi asiaa, kun vaihdat PowerPoint-dian ulkoasua nimikkeestä nimikkeeseen ja sisältöön . Ensinnäkin otsikon asettelussa oleva tekstitys alennetaan otsikko- ja sisältöasettelun Sisältöön .
Koska jälkimmäisessä asettelussa ei ole alaotsikkoa, PowerPoint muuttaa nimeämistään lähimpään nykyiseen asetteluun. Tämä on tärkeä näkökohta, koska se osoittaa, että PowerPoint ei poista mitään dian sisältöä vain siksi, että muutat asettelua. Se voi kuitenkin muuttaa sisällön nimityksiä.
Jos haluat, mene takaisin Asettelu-valikkoon ja toista se muuttamalla asettelua eri tyyppeihin. Koska PowerPoint antaa valikossa visuaalisen esityksen asettelusta, sinulla on aina yleinen käsitys siitä, mitä dia näyttää.
PowerPoint-ulkoasut ja teemat
Yllä oleva esimerkki osoitti, miten diaesityksen ulkoasua voit muuttaa välittömästi ilman, että siirrät esineitä itse. Ulkoasun muutokset kuitenkin todella loistavat PowerPointissa, kun olet ensin soveltanut teemaa. Napsauta Ribbon Design- välilehteä ja etsi nauha- alue, jonka otsikot ovat Teemat . Vain meidän tarkoituksiamme varten valitaan teema nimeltä Civic .

Huomaa, että PowerPoint muuttaa välittömästi nykyisen dian teemaa. Napsauta nyt Asettelu- painiketta takaisin Koti- välilehdessä ja valitse tällä kertaa Sisältö kuvatekstillä . Huomaa, että diaesityksen Civic- teema liitetään automaattisesti ulkoasuun. Teeman värit ja perusominaisuudet ovat kaikki läsnä diasta, vaikka olet muuttanut asettelua.

Sama pätee riippumatta valitsemastasi asettelusta. Teema pysyy aina paikkansa riippumatta siitä, minkä ulkoasun haluat käyttää nykyiseen diaan. Teeman ja eri asettelujen avulla voit tehdä esityksesi lyhyemmässä ajassa ja tehdä sen ulkoasusta näyttävämmän.
Toisinaan PowerPoint-esityksen ympärillä olevat kohteet voivat olla tylsiä, varsinkin kun yrität yhdistää kaiken, jotta se näyttää ammattimaiselta. Valitse teema ja käytä PowerPointin sisäänrakennettuja ulkoasuja sen sijaan, että kamppailisit esityksesi diojen kanssa.
Itse asiassa, käyttämällä sisäänrakennettuja asetteluja, huomaat, että esityksen luominen on nopeampaa ja jonka avulla voit viettää enemmän aikaa dian sisältöön ja vähemmän aikaa, jotta se näyttää oikealta.