Jos haluat muuntaa kuvan yhdestä muodosta toiseen, voit käyttää GIMP- toimintoa, mutta on helpompi tapa. Voit käyttää ImageMagickia, jonka avulla voit muuntaa kuvia komentorivillä.
ImageMagickin asentaminen
ImageMagick on jo asennettu. Voit tarkistaa Synaptic Package Manager -ohjelman . Valitse Hallinta | Synaptic Package Manager System- valikosta.
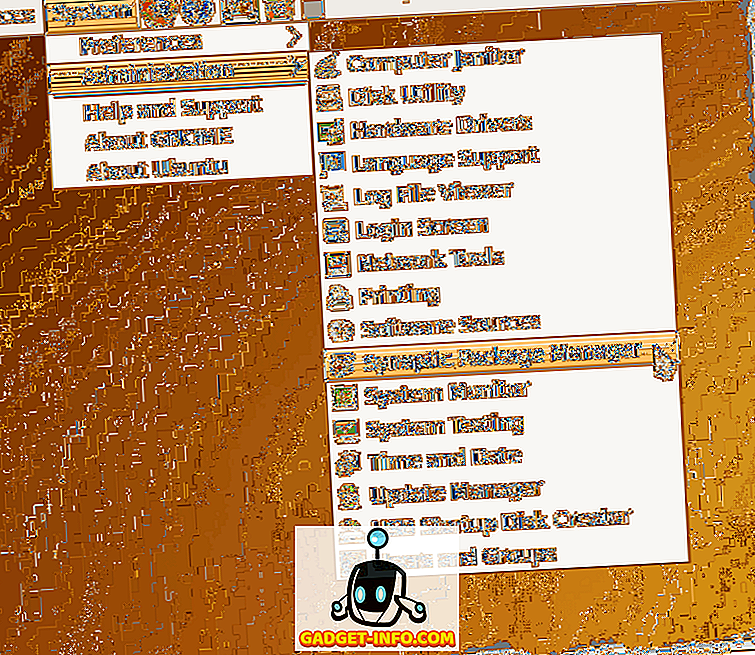
Kirjoita Synaptic Package Manager -ikkunan Pikahaku- muokkausruutuun imagemagick . Hakutulokset alkavat näkyä, kun kirjoitat hakutermisi. Jos ImageMagick on jo asennettu, ohjelman nimen vieressä oleva valintaruutu täytetään vihreänä, ja voit siirtyä kuvan muuntamiseen käyttämällä ImageMagick- osiota.
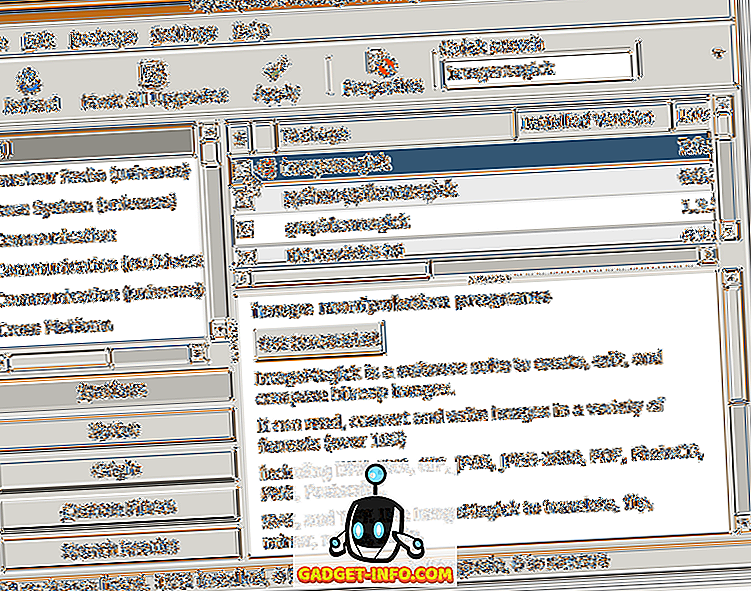
Jos ImageMagickia ei ole vielä asennettu, avaa ponnahdusvalikko napsauttamalla valintaruutua. Valitse valikosta Merkitse asennukseen .
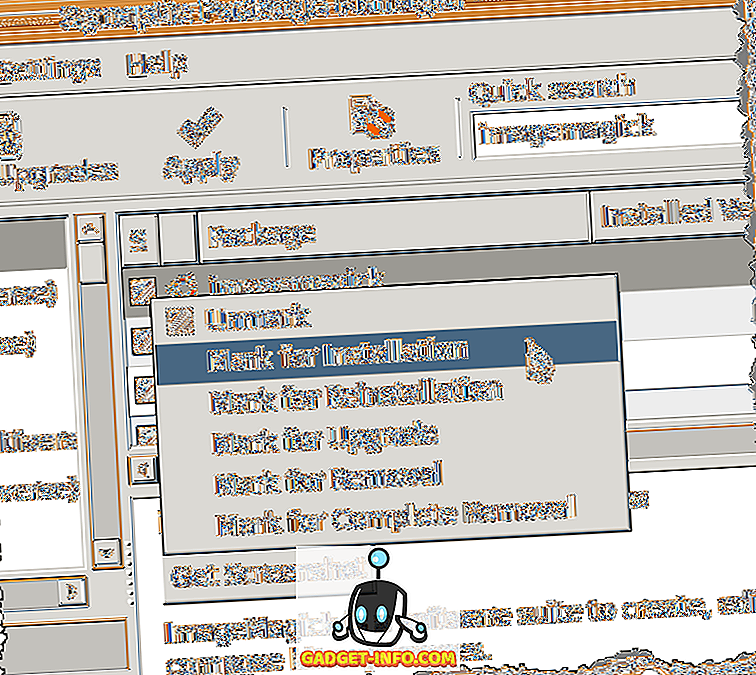
Imagemagickin vieressä olevan valintaruudun yli näkyy keltainen nuoli, joka osoittaa, että se on merkitty asennusta varten. Jatka asennusta napsauttamalla Käytä- painiketta.
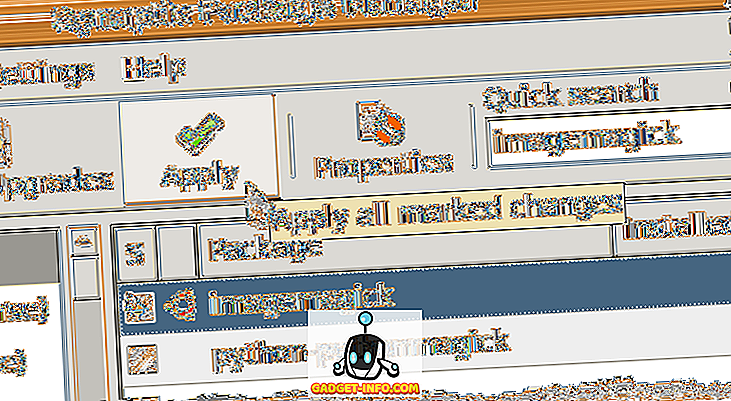
Yhteenveto- näyttö näyttää kaikki tehdyt muutokset. Napsauta Käytä- painiketta.
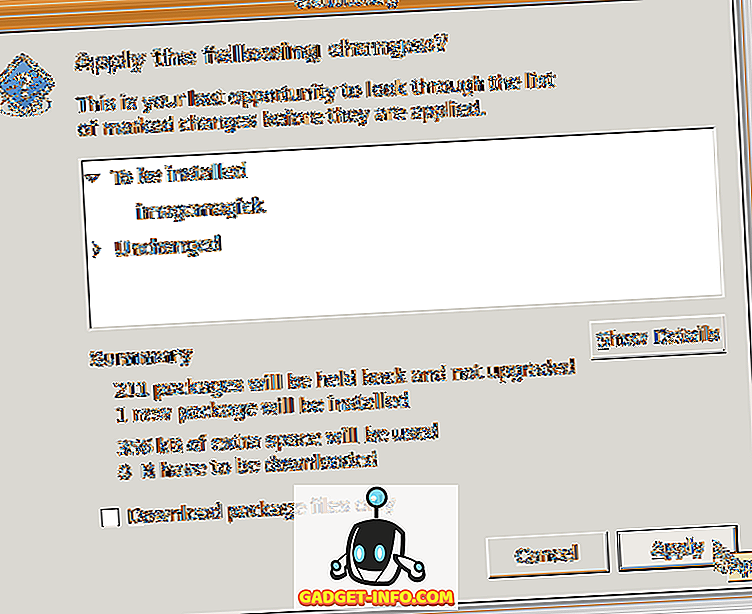
Asennus etenee.
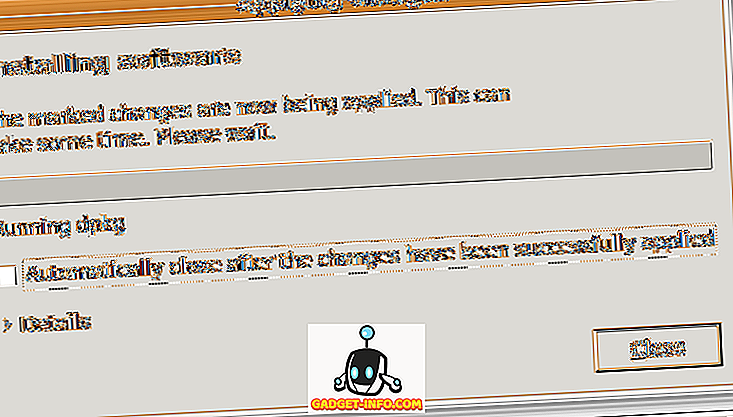
Käytetyt muutokset -valintaikkuna tulee näkyviin, kun asennus on valmis. Napsauta Sulje- painiketta.
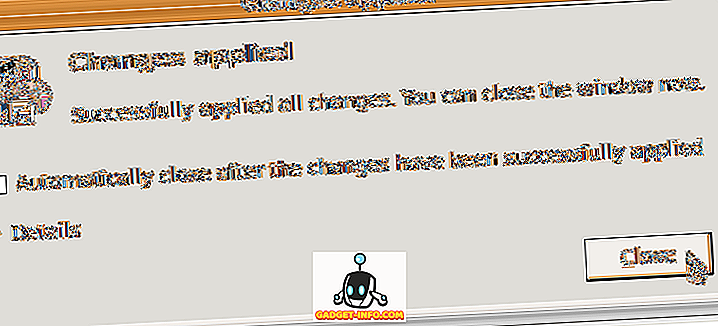
Sulje Synaptic-paketinhallinta valitsemalla Tiedosto- valikosta Lopeta .
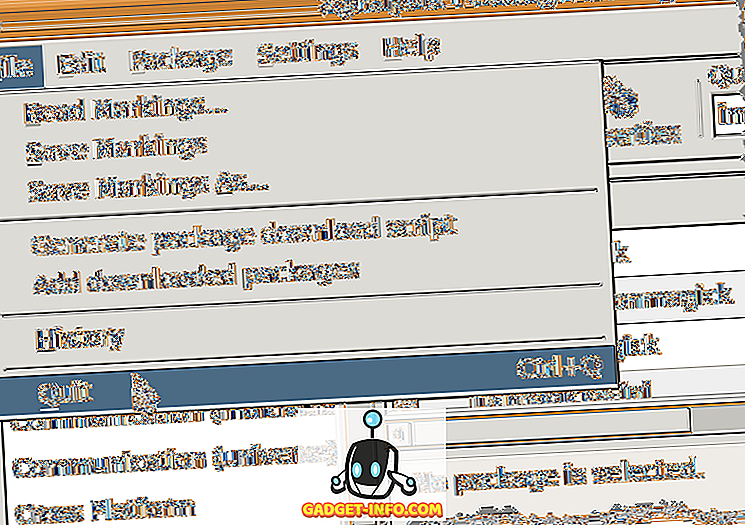
Kuvan muuntaminen ImageMagickin avulla
Kun ImageMagick on asennettu, käytä muuntokomentoa pääteikkunassa. Seuraava komento muuntaa PNG- tiedoston JPEG- tiedostoksi.
$ convert sample.png sample.jpg
Kuvan muuntaminen JPEG-muotoon uhkaa kuitenkin kuvanlaadun kuvanlaadun. On komentokytkin, -laatu, jonka avulla voit määrittää tuloksena olevan .jpg- tiedoston laadun. Voit asettaa arvon välillä 0 (huonoin laatu) - 100 (korkein laatu). Muista, että mitä parempi laatu (sitä suurempi numero), sitä suurempi on tiedoston koko. Yleensä arvo 60–80 on riittävän hyvä useimmissa käyttötarkoituksissa.
Seuraava komento muuntaa näytteen.png JPEG- kuvaksi, jonka laatu on 80 .
$ convert –quality 80 sample.png sample.jpg
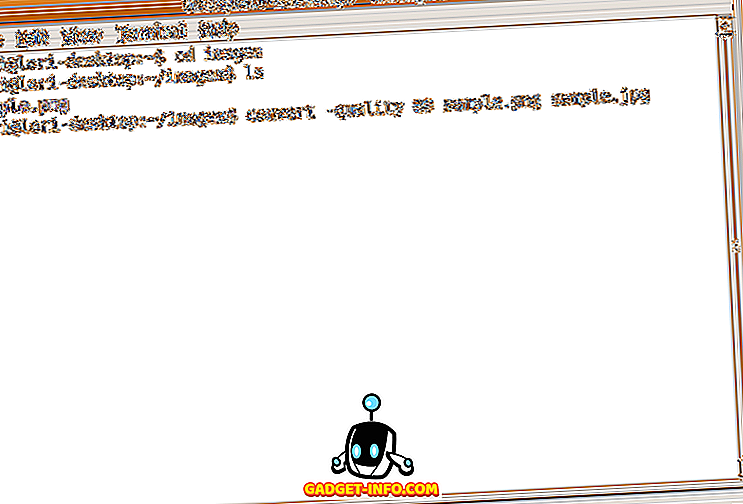
JPEG- tiedosto nimeltä sample.jpg luodaan samaan hakemistoon kuin alkuperäinen .png- tiedosto. Voit tarkastella muunnettua kuvaa nopeasti. Ubuntu-kuvakatseluohjelma on nimeltään Eye of Gnome . Käyttämällä Eye of Gnome -ohjelmaa voit nopeasti tarkastella seuraavia kuvia: ani, bmp, gif, ico, jpeg, pcx, png, pnm, ras, svg, tga, tiff, wbmp, xbm ja xpm.
Jos haluat suorittaa Eye of Gnome -komennon komentoriviltä, kirjoita eog . Jos haluat tarkastella muunnettua kuvatiedostoa, kirjoita seuraava komento:
$ eog sample.jpg
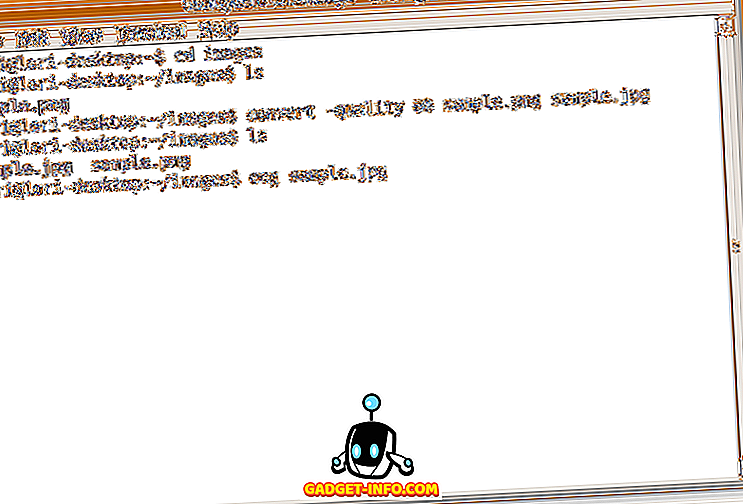
Katsoja avautuu, jossa näkyy määritetty kuva.
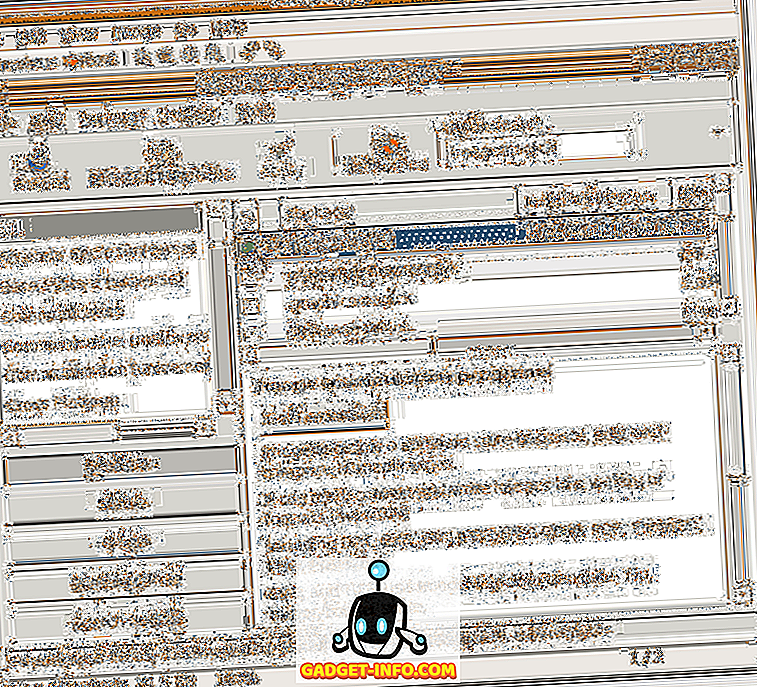
Jos haluat sulkea Gnome-silmän, valitse Sulje Tiedosto- valikosta.
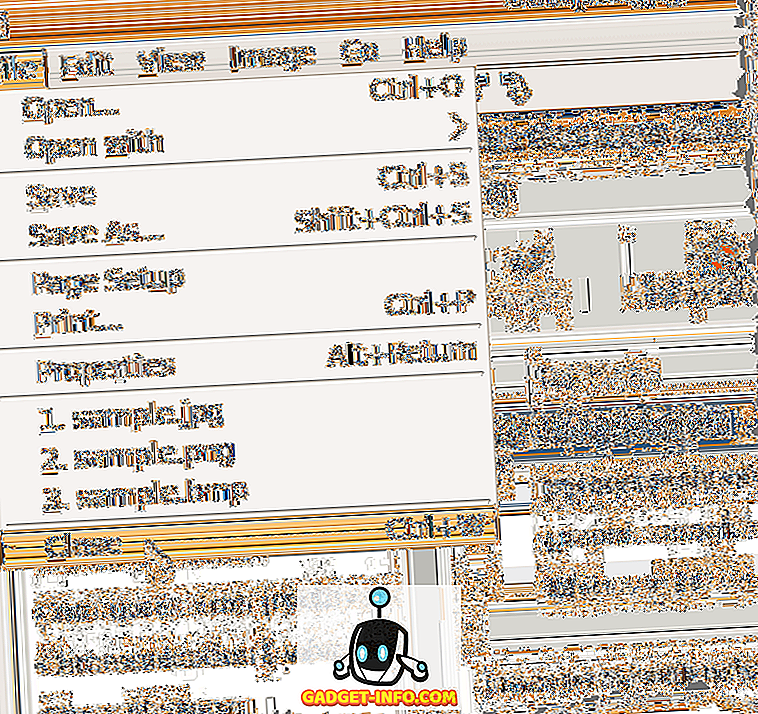
Jos haluat käyttää komentoriviä tehtävien suorittamiseen, napsauta tästä päästäksesi verkkosivulle, joka tarjoaa joukon esimerkkejä käyttämällä ImageMagickia komentoriviltä. Nauttia!


![Jotkut Hilarious kommentit Shraddha Sharman Facebook-sivulta [Funny]](https://gadget-info.com/img/social-media/787/some-hilarious-comments-from-shraddha-sharma-s-facebook-page.JPG)






