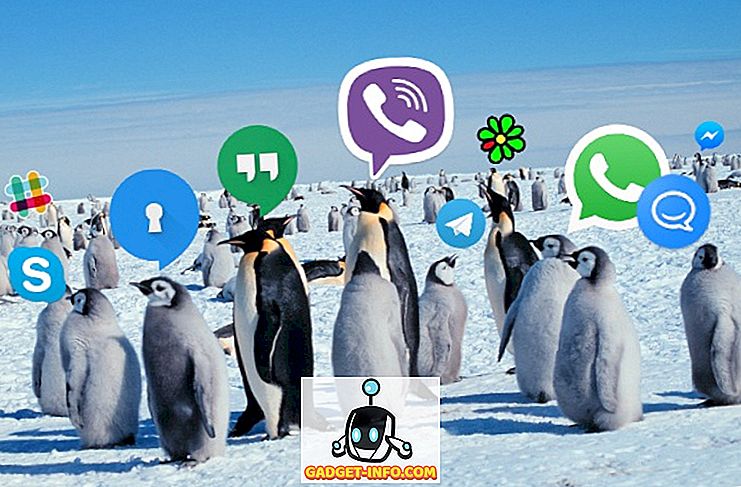Minulla oli äskettäin asiakas, joka toimi Windows 10: ssä ja sai hirvittävän tietokoneviruksen, joka estää häntä aloittamasta tietokonettaan. Valitettavasti hänellä oli tonni tiedostoja kiintolevyltä, jota hän tarvitsi, eikä siksi voinut yksinkertaisesti aloittaa ja aloittaa tyhjästä.
Jos olet samanlaisessa tilanteessa, jossa sinulla on kovalevy, joka toimii hyvin, mutta käyttöjärjestelmä ei käynnisty järjestelmän eräiden korruptioiden tai virusten takia, niin on olemassa toinen tapa saada tiedot pois käytöstä ennen pyyhi asema puhtaana.
Tällaisissa tapauksissa sinun on investoitava pieni määrä rahaa ostamaan mitä kutsutaan kiintolevyn telakointiasemaksi. Tämä on pohjimmiltaan laite, jonka avulla voit ottaa SATA-kiintolevyn (yleensä) ja liittää sen toiseen tietokoneeseen USB: n kautta. Voit ostaa sellaisen, jolla on lähtöpaikkoja 2, 5 tai 3, 5 tuuman SATA-kiintolevyille, joten voit liittää kannettavat tai työpöydän kiintolevyt. Jos sinulla on SSD-asema, on myös SSD-kiintolevyn telakointiasemia.

Kun olet lisännyt aseman, kytke se vain tietokoneeseen USB: n kautta useimmiten ja nyt voit selata kiintolevyä ulkoisena kiintolevynä! Sinun ei tarvitse ladata käyttöjärjestelmää tai mitään, voit vain siirtyä suoraan haluamaasi tiedostoon ja kansioon ja kopioida tiedot.
Tässä viestissä mainitsen pari tuotemerkkiä, jotka tekevät todella hyviä kiintolevyasemia ja missä voit saada ne. Suosittelen ostamaan yhden näistä, koska ne ovat helppokäyttöisiä (niin kauan kuin voit ottaa kovalevyn ulos tietokoneesta) ja se on paljon halvempaa kuin mennä GeekSquadiin tai tiettyyn tekniseen palveluun.
Thermaltake BlacX -aseman telakointiasema
Jos etsit tätä Googlessa, saat joukon tuloksia eri hinnoilla. Periaatteessa erot ovat, että laitteessa on joko yksi tai kaksi paikkaa. Suosittelen kaksoispaikkaa, jonka avulla voit lukea sekä kannettavia että työpöydän asemia.
Toiseksi useimmat muodostavat yhteyden tietokoneeseen USB: n kautta, mutta kalliimpi on myös eSATA-yhteys. Suosittelen vain, että jos tarvitset eSATAa, muuten vain hanki halvempi USB. Se on toiminut minulle hyvin vuosia.
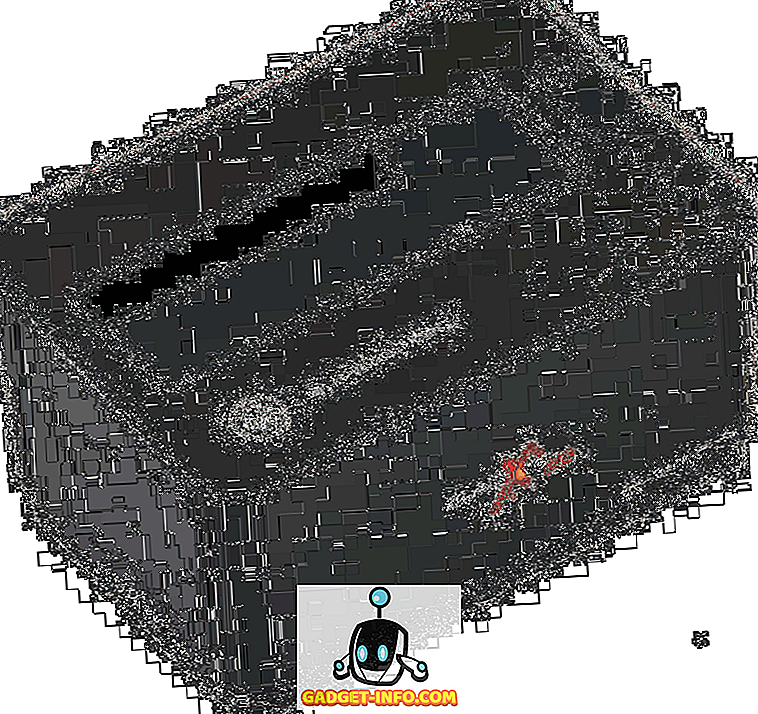
StarTechin ulkoinen kiintolevyasema
Toinen todella hyvä on StarTech USB SATA Dockiin tai StarTech eSATA / USB SATA Dockiin. Jälleen ensimmäinen on kuin 20 dollaria ja toinen 40 dollaria - 60 dollaria ylimääräisen eSATA-vaihtoehdon takia.

Joten nämä ovat minun kaksi suositusta kiintolevyasemia varten. Se on nopein ja halvin tapa kopioida tietoja kiintolevyltä, jota ei enää voi käyttää tavallisten menetelmien, kuten käynnistämisen, jne. Avulla. Se voi jopa olla kätevä, jos luulet, että kiintolevy ei toimi. Olen voinut kopioida tietoja kiintolevyltä, joka alkaa tehdä napsauttamalla ääniä käyttämällä jotakin näistä.
Tietenkin on joitakin ongelmia. Jos esimerkiksi salaat koko kiintolevyn tai tietyt tiedostot tai kansiot, et voi tarkastella niitä, ellei sinulla ole asianmukaisia salausavaimia uudessa tietokoneessasi. Toiseksi sinun on ehkä korvattava manuaalisesti kansiossa olevat oikeudet, jotta voit todella kopioida tiedostot.
Joskus kopioidessasi tietoja tällä tavalla, saat "Access Denied" -virhesanoman selaamalla tiedostoja. Tämä johtuu esimerkiksi siitä, että se oli peräisin toisesta Windows-asennuksesta, joten sinun täytyy ottaa kansiot ja tiedostot omistukseen ja sitten voit kopioida ne. Nauttia!