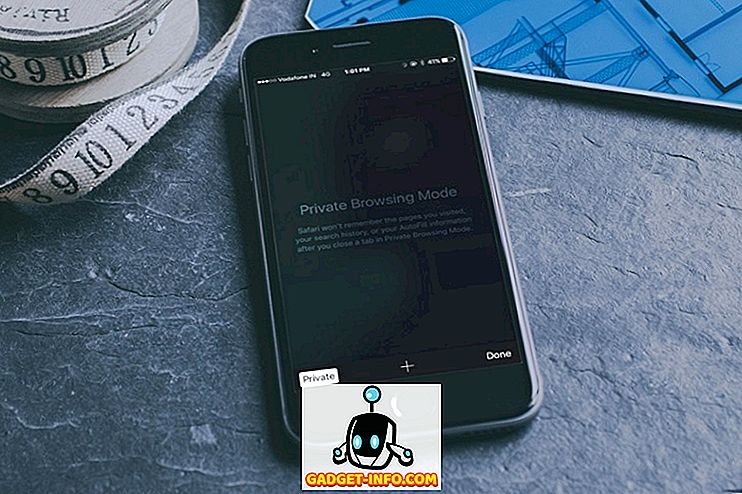Intelin viimeisimpien jalostajien julkaisujen ansiosta on varmasti varmaa, että useimmat kuluttajapöydät käyttävät erittäin nopeasti 2 ytimen, 4 ytimen ja jopa 6 ytimen koneita.
Kaby-järven, kahvijärven ja Cannon-järven horisontissa neljän ytimen kuluttaja-PC on erittäin edullinen. Kuinka monta ytintä sinulla on nykyisellä koneellasi? Tässä artikkelissa näytän teille erilaisia menetelmiä, joiden avulla voit määrittää tietokoneesi ytimen.
Mikä on ydin?

Minkä tahansa tietokoneen pääkomponentti on keskusyksikkö, joka tarkoittaa keskusyksikköä . CPU saa ohjeita ja suorittaa sitten laskutoimituksia. Jos prosessori voi käsitellä vain yhden ohjearvon yhdellä, se tarkoittaa, että sillä on vain yksi ydin.
Jos prosessori voi käsitellä kahta ohjetta samanaikaisesti, sitä pidetään kaksisydämisenä prosessorina. Jos se pystyy käsittelemään neljää ohjeiden sarjaa samanaikaisesti, se on neljän ytimen prosessori. Mitä enemmän ytimiä prosessorilla on, sitä useampia ohjeita se voi käsitellä kerralla.
Tehtävienhallinta
Helpoin tapa nähdä, kuinka monta ytintä sinulla on, on avata Tehtävienhallinta . Voit painaa CTRL + SHIFT + ESC-pikanäppäintä tai napsauttaa hiiren kakkospainikkeella Käynnistä-painiketta ja valita sen sieltä. Windows 7: ssä voit painaa CTRL + ALT + DELETE ja avata sen sieltä.
Napsauta Suorituskyky- välilehteä ja näet vasemmalla puolella useita kaavioita ja lisää kaavioita ja tietoja oikealla puolella. Napsauta CPU: ta ja näet CPU: n käyttögraafin.
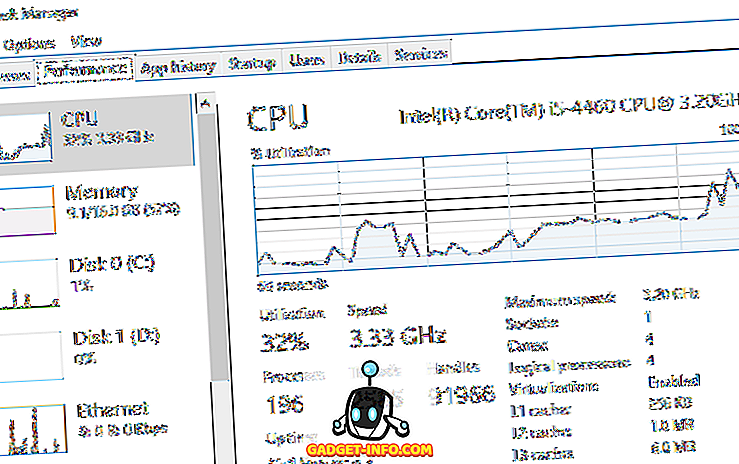
Oletuksena se näyttää yhden kaavion, mutta voit muuttaa sitä napsauttamalla kuvaajan hiiren kakkospainikkeella ja valitsemalla Muuta kaaviota ja valitsemalla sitten Loogiset prosessorit .
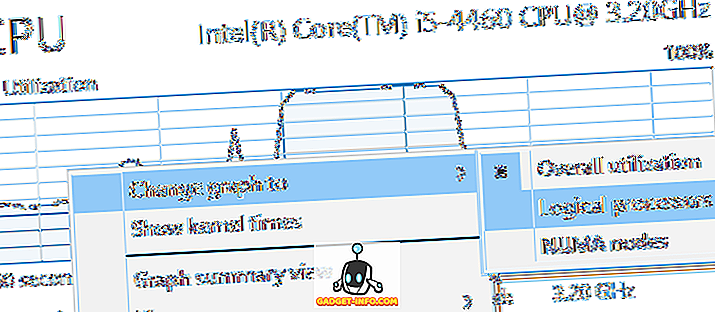
Windows 10: ssä ei kuitenkaan tarvitse muuttaa kaaviota, koska se kertoo, kuinka monta Socketsia, ytimiä ja loogisia prosessoreita järjestelmässä on. Minun tapauksessani minulla on yksi pistorasia, mikä tarkoittaa, että minulla on fyysinen CPU. Minulla on 4 ydintä, mikä tarkoittaa sitä, että se on neljän ytimen prosessori. Joten minulla on yhteensä 4 loogista prosessoria.
Se antaa myös tietoa L1-välimuistista, L2-välimuistista ja L3-välimuistista. Nämä ovat CPU: n erikoispaketteja, jotka mahdollistavat CPU: n välimuistin nopeamman käsittelyn ohjeet.
Windows 7: ssä tehtävänhallinta näyttää hieman erilaiselta. Ensinnäkin sinun täytyy muuttaa näkymää siten, että se näyttää yhden kaavion CPU: ta kohti. Tämä on ainoa tapa kertoa, kuinka monta ydinprosessoria CPU: ssa on Windows 7: ssä käyttäen tehtävähallintaa.
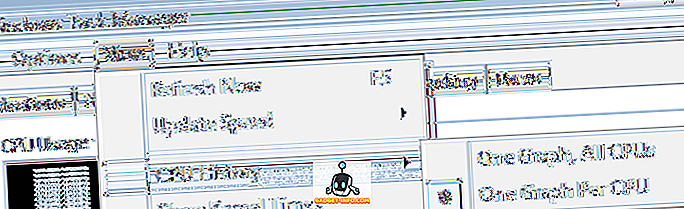
Napsauta Näytä-painiketta, sitten CPU-historiaa ja sitten yhden kaavion prosessoria kohden . Nyt voit nähdä, kuinka monta loogista prosessoria sinulla on.
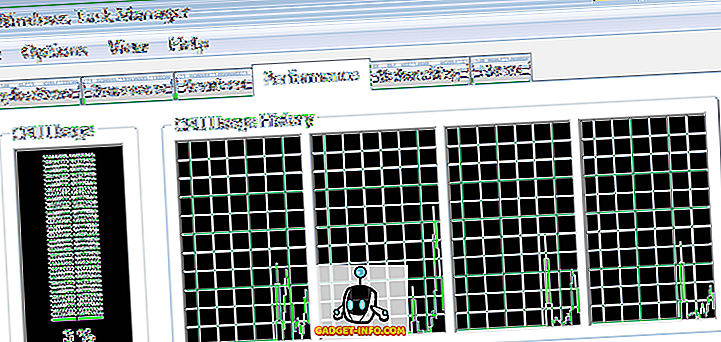
Windows 7: n tehtävähallinnan avulla voit nähdä, kuinka monta ytintä sinulla on yhteensä, mutta et voi kertoa, kuinka monta prosessoria sinulla on ja kuinka monta ytintä on jokaisessa prosessorissa.
Järjestelmätiedot
Toinen yksinkertainen tapa saada tietoja CPU: sta tai CPUS: stä ilman ohjelmistoa on käyttää Windowsin Järjestelmätiedot -valintaikkunaa. Napsauta vain alkutilaa ja kirjoita järjestelmän tiedot . Oletuksena järjestelmän yhteenveto on valittava automaattisesti.
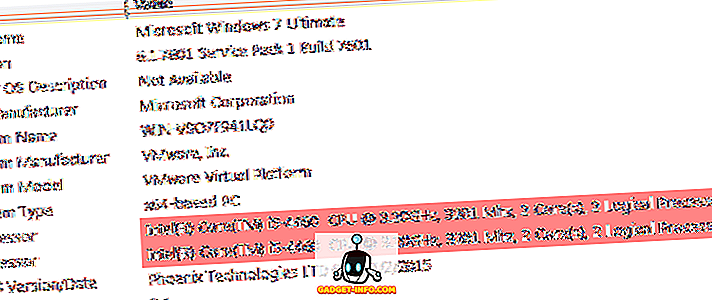
Oikealla puolella näet joukon lueteltuja kohteita, jotka kertovat tietokoneestasi. Sinun pitäisi nähdä yksi tai useampia rivejä, jotka liittyvät lueteltuun prosessoriin. Jos sinulla on useampi kuin yksi CPU, se luettelee jokaisen erillisellä rivillä. Joten nyt voin kertoa, että koneessani on kaksi CPU: ta, joista kussakin on 2 ytintä.

Minulla on myös neljä ydintä, mutta vain yhdellä prosessorilla. Joten minulla on yksi tietokone, jossa on neljän ytimen prosessori ja toinen tietokone, jossa on kaksi kaksoisydinprosessoria. Riittävästi, eikö?
Google ja kolmannen osapuolen työkalut
Kun olet saanut tarkan CPU-mallin järjestelmätiedoista, voit myös vain käyttää sitä Google-sivustolla ja saat tietokannan verkossa kyseiselle prosessorille (I Googledin ydin i5-4660).
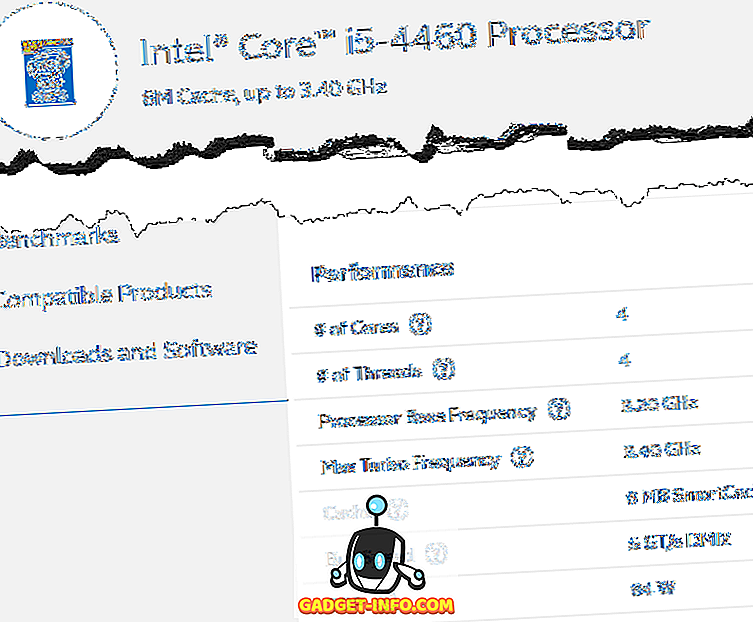
Voit myös käyttää ilmaista kolmannen osapuolen ohjelmaa saadaksesi kaikenlaisia yksityiskohtaisia tietoja prosessoristasi. Nämä ohjelmat voivat myös kertoa, tukeeko CPU virtualisointia, vt-x, SSSE3 jne.
Kaksi suosituinta ohjelmaa ovat Speccy ja HWiNFO. Molemmat ohjelmat toimivat todella hyvin ja antavat sinulle lähes kaikki yksityiskohdat, joita voit kuvitella laitteistostasi.
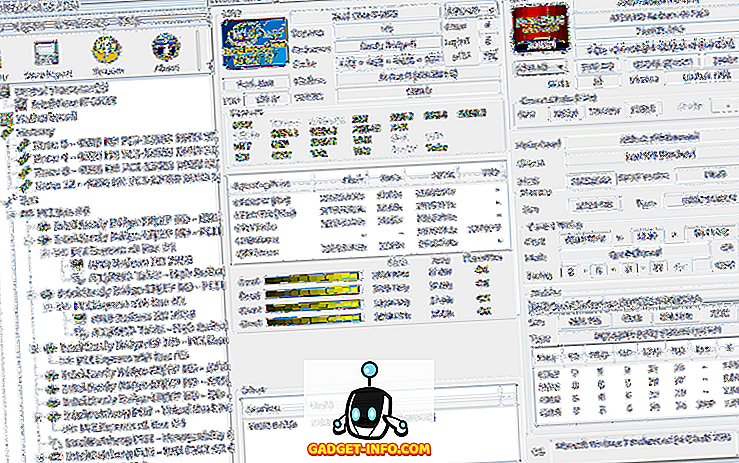
Joten nämä ovat nopeita ja helppoja tapoja selvittää, kuinka monta ytintä sinulla on tietokoneessa. Huomaa, että jos aiot ostaa koneen, jossa on enemmän kuin kaksi fyysistä prosessoria, sinun on ostettava Windows 10 Pro työasemille, joka ei ole vielä tullut ulos. Kuluttajatietokoneelle on kuitenkin harvinaista tarvita useampi kuin yksi keskusyksikkö.
Windows 10 voi tukea enintään 32 ytintä 32-bittisille Windows- ja 256-ytimille 64-bittiselle Windowsille. Kukaan ei tule lähelle tätä rajaa pian! Nauttia!