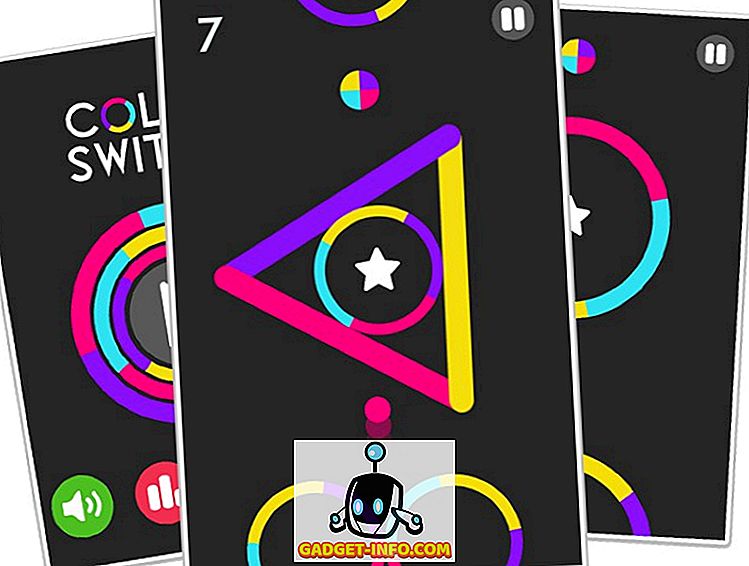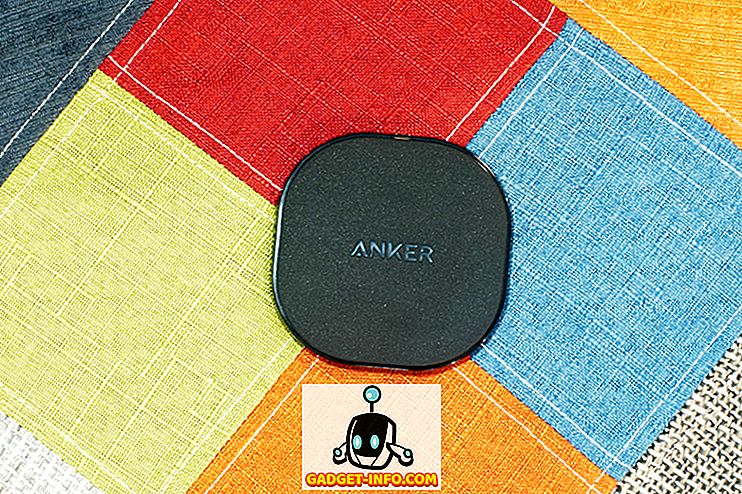Kun olet näppäimistössä, ei liian monta asiaa ole niin turhauttavaa kuin vahingossa lyömällä häiritsevä avain. Esimerkiksi Windows-näppäin voi aiheuttaa joidenkin koko näytön sovellusten minimoinnin.
Alt-näppäimen painaminen voi joskus estää kokonaan kaikki avaimen tulot. Jos olet vahingossa lyömättä näitä näppäimiä tietämättä, se voi aiheuttaa suuria haittoja ja sekaannusta.
Monet tavanomaisista ratkaisuista, joiden avulla voit poistaa keskeiset syötteet Windowsissa, ovat nyt vanhentuneita. Esimerkiksi yksinkertainen käytöstä poistaminen ei ole enää freeware. Windowsin uusimmat versiot eivät ole virallisesti tukeneet sekä SharpKeysia että KeyTweakia. Joten, mitä teet, kun olet poissa vaihtoehdoista? Rakennat oman!

Älä pelkää sitä - se on erittäin helppoa. Tässä artikkelissa näytämme, miten voit poistaa kaikki haluamasi näppäimet käytöstä vapaalla Windows-sovelluksella nimeltä AutoHotKey. Parasta on, että se ei vaadi monimutkaista konfiguraatiota tai uudelleenkäynnistystä.
Lataa ja asenna AutoHotKey
Ensimmäinen vaihe Windows-koneesi näppäimistön syöttämisen poistamiseksi on ladata AutoHotKey-niminen ohjelma. Linkki uusimpaan versioon on sivun yläreunassa sininen painike. Kun olet ladannut AutoHotKey-ohjelman, suorita asennusohjelma.

Jatka asennusohjeita käyttämällä yllä olevia oletusasetuksia. Kun asennus on valmis, voit sulkea sen kokonaan. Meidän ei tarvitse vielä käynnistää AutoHotKeyä.
AutoHotKey-komentosarjan luominen
Nyt kun olet ladannut AutoHotKeyn, on tärkeää ymmärtää, mitä se tekee. AutoHotKey-sovelluksen avulla voit luoda omia muokattuja komentosarjoja, joita se kääntää ja suorittaa. Ajattele AutoHotKeyä yksinkertaistetuksi ohjelmointikieleksi, joka sopii erityisesti automatisointiin ja Windows-pikanäppäinten luomiseen.
Ohjelmointikielen oppiminen on vaikeaa, mutta olemme täällä yksinkertaistamassa sitä, miten voit käyttää AutoHotKey: n valtuuksia poistaa minkä tahansa näppäimistön näppäinten tulon käytöstä.
Valitse avaimet
Ensimmäinen vaihe on valita, mitkä näppäimet haluat poistaa käytöstä. Voit etsiä luettelon kaikista tuetuista näppäimistä siirtymällä AutoHotKey-dokumentoinnin verkkosivustoon.

Tämän esimerkin vuoksi haluamme poistaa Caps Lock -näppäimen käytöstä. Tällä sivulla näet, että AutoHotKey viittaa kyseiseen avaimeen nimellä “ CapsLock ”. Vasemmassa sarakkeessa näkyy viitenimi (t) ja oikea sarake näyttää mitä avain vastaa.
Avaa tekstieditori
Avaa sitten mikä tahansa tekstieditori. Se voi olla jopa Muistio, jota käytämme. Kirjoita tyhjässä asiakirjassa avain nimi ja sen jälkeen “ :: return ”.
Caps Lockin esimerkki näyttää tältä:

Voitteko uskoa, että se on ainoa koodirivi, jonka haluat poistaa avaimesta? Jos päätät, että haluat poistaa käytöstä useamman kuin yhden, voit toistaa tämän saman linjan uudella rivillä jokaista ylimääräistä avainta varten.
Tallenna skripti
Seuraava vaihe on tallentaa komentosarja niin, että se voidaan suorittaa. Haluat valita tämän paikan pysyvästi, et ehkä työpöydälläsi, koska näytän sinulle, miten saat tämän komentosarjan käynnistymään myöhemmin.

Tässä esimerkissä olemme valinneet asiakirjojen "Scripts" -kansion. Kun olet valinnut sen tallentavan sijainnin, muuta ” Tallenna nimellä ” -asetukseksi ” Kaikki tiedostot ”. Kirjoita sitten haluamasi tiedostonimi ja lisää " .ahk " -laajennus. Tämä on hyvin tärkeää.
Tiedoston tallentaminen AHK: n avulla antaa järjestelmän tietää, että AutoHotKey haluaa sen kääntää ja käyttää.
AutoHotKey-komentosarjan suorittaminen
Kun olet tallentanut AHK-tiedoston, siirry kohtaan, johon se on tallennettu Windowsin Resurssienhallinnassa. Sinun pitäisi nähdä, että tiedoston kuvake on paperiarkki, jonka päällä on H, eli se liittyy AutoHotKey-tiedostoon.

Kaksoisnapsauta tiedostoa. Et välttämättä huomaa mitään tapahtumista, mutta sinun pitäisi nähdä AutoHotKey-kuvake tehtäväpalkin järjestelmälokerossa.

Se voi olla piilotettu siihen aikaan, kun näet sen, joten sinun on napsautettava ylöspäin osoittavaa nuolikuvaketta, jos haluat näyttää piilotetut järjestelmäalustakuvakkeet tässä tapauksessa.
Nyt yritä käyttää poistettua näppäintä. Toimiiko se? Jos ei, olet poistanut avaimen onnistuneesti! Jos näin on, olet ehkä tehnyt jotain väärin. Lue ohjeet tarkemmin ja yritä uudelleen.
AutoHotKey-komentosarjan hallinta
Napsauta hiiren kakkospainikkeella tehtäväpalkin Järjestelmälokerossa olevaa AutoHotKey-kuvaketta seuraavassa valikossa:

Kaksi tärkeää vaihtoehtoa, jotka kannattaa koskea, ovat "Lataa tämä komentosarja uudelleen" ja "Pysäytä pikanäppäimet".
Saatat olla aika, jolloin haluat muokata AutoHotKey-komentosarjaasi, kun se on aktiivinen. Ehkä haluat esimerkiksi lisätä toisen avaimen. Kun olet tallentanut muutokset AHK-tiedostoon, valitse ” Lataa tämä komentosarja uudelleen ”. Tämän avulla voit ladata komentosarjan muutokset ilman, että tiedostoa suljetaan ja avataan uudelleen.
Jos haluat lopettaa AutoHotKeyn estämästä mitään näppäimiä, valitse ”Pysäytä pikanäppäimet ” -vaihtoehto. AutoHotKey: n lokero-kuvake muuttuu ”H”: sta ”S”: ksi, mikä ilmaisee, että pikanäppäimet ovat tukossa. Voit ottaa kaikki pikanäppäimet uudelleen käyttöön toistamalla saman toiminnon uudelleen.
Käynnistä komentosarja käynnistettäessä
Nyt kun olet saanut skriptiäsi, voit päättää, että tämä on niin tärkeää, että haluat, että se käynnistyy automaattisesti Windowsissa. Se on helppo tehdä.

Tuo ikkunan Run-kehote näkyviin painamalla Windows + R -näppäimiä. Kirjoita siihen " % appdata% " ja paina Enter . Tämä vie sinut “AppDatan” sisällä olevaan ”Roaming” -kansioon.
Tutustu seuraaviin kansioihin: Microsoft> Windows> Käynnistä-valikko> Ohjelmat> Käynnistys . Siirry toisessa Windows Explorer -valikossa kansioon, johon AutoHotKey-komentosarja on tallennettu. Napsauta sitä hiiren kakkospainikkeella ja napsauta Luo pikakuvake . Tämä luo pikakuvakkeen samasta kansiosta.
Vedä ja pudota kyseinen pikakuvake Käynnistys- kansioon.

Skriptin lisääminen käynnistykseen tällä tavalla mahdollistaa sen, että voit muokata tiedoston alkuperäistä sijaintia sen sijaan, että navigoit aina tähän kansioon aina. Jos teet usein muutoksia, tämä on suuri aika-säästäjä.
Se on kaikki mitä se tarvitsee. Yhdellä yksinkertaisella rivillä AutoHotKey-komentosarjassa voit poistaa kaikki näppäimistön vakiomerkit ja tallentaa itsesi tuntien päänsärkyistä. Älä osta verkkokaupasta yksinkertaista ja ilmaista ratkaisua tähän ongelmaan, noudata tätä opasta ja tee itsellesi!