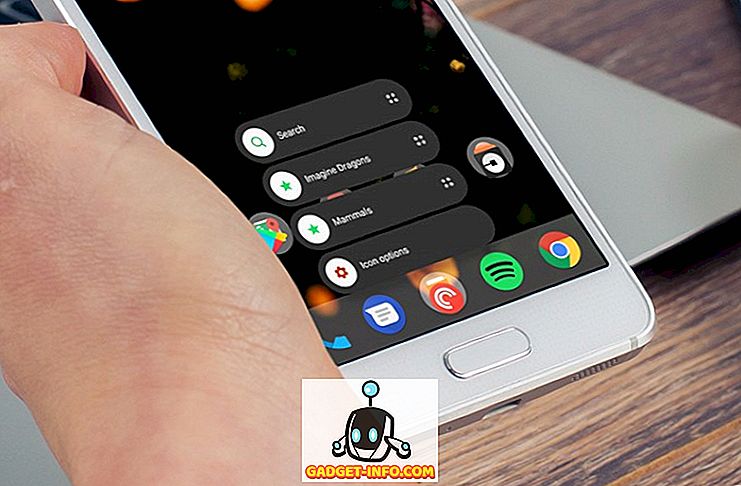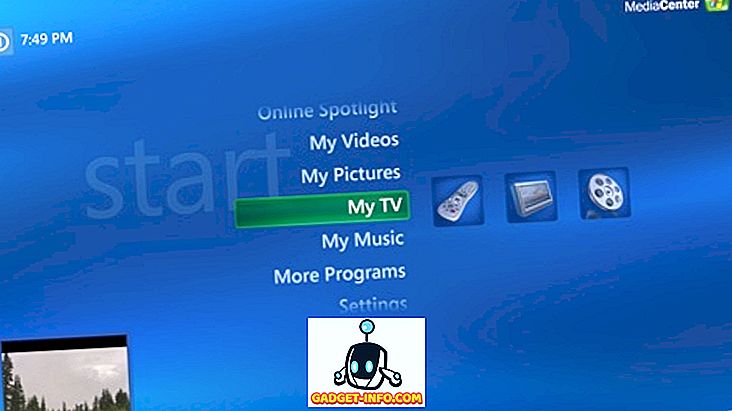Vuosien varrella olen ollut paljon ongelmia kannettavan tietokoneen kanssa ja yksi suurimmista ongelmista on ollut ääni. Ei ole varma, miksi, mutta joskus se lopettaisi satunnaisesti työn. Joskus kuljettajan ongelma, joskus Windows, joskus laitteisto, jne. Jne. Jos yrität kytkeä kannettavan tietokoneen ulkoisiin kaiuttimiin tai kuulokkeisiin, saatat päätyä enemmän ääniongelmiin.
Tässä viestissä aion yrittää puhua eri mahdollisista syistä, miksi ääni ei ehkä toimi kannettavassasi ja mitä voit tehdä sen korjaamiseksi. Jos olet kokeillut kaikkea alla ja sinulla on vielä ongelmia, lähetä kommentti ja yritämme auttaa sinua.

Tapa 1 - Tarkista äänenvoimakkuuden säätimet
Ymmärrä niin selvästi kuin se kuulostaa, sinun pitäisi todennäköisesti tarkistaa Windowsin ja ulkoisten kaiuttimien äänenvoimakkuuden säätimet, jos käytät niitä. On naurettavaa, kuinka monta kertaa ihmiset painavat vahingossa näppäimistön mykistyspainiketta ja eivät voi selvittää, miksi ääntä ei ole. Vaikka näiden avainten pitäisi tehdä äänen mykistämisestä helpompaa, olen huomannut, että se päätyy aiheuttamaan enemmän surua, koska ihmiset eivät ymmärrä, mitä he vain tekivät.
Napsauta Windowsissa äänikuvaketta järjestelmälokerossa ja varmista, että siinä ei ole punaista ympyrää, jonka läpi kulkee ristiä. Varmista myös, että nostat äänenvoimakkuuspalkin johonkin korkeampaan, jos se on hyvin alhainen.

Jos käytät ulkoisia kaiuttimia, varmista, että valitset äänenvoimakkuuden säätimen. Vaikka ääni on kannettavan tietokoneen kunnossa, jos kaiuttimen itsensä lukitus on sammutettu, et kuule mitään. Varmista myös, että kaiuttimet on liitetty oikein pistorasiaan. Joskus takana oleva yhteys voi irrota ja sinun tarvitsee vain painaa virtajohto kaiuttimeen. Tarkista lisäksi äänikaapeli ja varmista, että se on liitetty oikein kaiuttimiin ja tietokoneeseen.
Tapa 2 - Tarkista sovelluksen äänenvoimakkuus
Toinen yksinkertainen tarkistus, jonka haluat suorittaa, on varmistaa, että käynnissä olevan ohjelman ääni ei ole mykistetty. Monilla ohjelmilla on oma äänenvoimakkuuden säätö. Jos esimerkiksi katselet DVD-elokuvaa, DVD-soittimen sovelluksella on luultavasti myös äänenhallinta! Joten sinun täytyy varmistaa, että se on ylöspäin. Tai jos katsot YouTuben videota, sinun on otettava käyttöön YouTube-soittimen äänenvoimakkuus.

Kuten näette, voit mykistää YouTube-videon äänenvoimakkuuden. Ei ole väliä, jos kaiuttimet ovat ylöspäin, ääni ei tule läpi. Tarkista taas äänenvoimakkuuden säätimet ja tarkista sitten, että mitään ei ole mykistetty Windowsissa tai itse soittamassa sovelluksessa.
Tapa 3 - Käynnistä Windows uudelleen
Windowsissa et koskaan tiedä, mitä ongelmia käyttöjärjestelmä voi aiheuttaa. Jos sinulla on ääniongelmia, kannattaa aina käynnistää tietokone uudelleen, jotta näet, korjataako se ongelman. Paljon kertoja, jotka selvittävät outoja ongelmia, jotka alkavat esiintyä, jos tietokone on ollut käytössä pitkään.
Tapa 4 - Ääniohjaimet
Nyt hauskempaa tavaraa. Jos kaikki on kunnossa ylhäältä, ongelma saattaa olla enemmän mukana. Seuraava asia on yrittää tarkistaa ääniohjaimet. Siirry Laitehallintaan (alku, kirjoita laite) ja napsauta Ääni-, video- ja peliohjaimet .

Ensinnäkin haluamme varmistaa, että äänilaitteiden vieressä ei ole keltaista tai punaista huutomerkkiä. Jos on, saatat puuttua ajurista. Jos huutomerkkejä ei ole, yritä päivittää äänikortin ajurit. Parasta on nähdä, mitä valmistajaa ja mallia laitehallinnassa on, ja siirry sitten verkkosivustoon ja lataa uusimmat Windows-versiot.
Tapa 5 - Tarkista kaapeliliitännät
Jos sinulla on ongelmia kuulokkeiden tai kaiuttimien äänen kanssa, tarkista myös portit, joihin olet liittänyt kaiuttimet tai kuulokkeet. Esimerkiksi tyypillisen PC: n takana on ääni:

Kuten näet, haluat liittää kaiuttimet tai kuulokkeet Line-out -porttiin. Toisaalta, jos et voi kuulla mitään tietokoneen kaiuttimien kautta, se saattaa johtua siitä, että olet kytkenyt jotain linjaporttiin. Kun jokin on kytketty linjaan, se lopettaa automaattisesti äänen toistamisen normaalien tietokoneen kaiuttimien kautta. Tarkista siis ääniongelmasta riippuen portit ja varmista, että kaikki on kytketty oikein.
Jos käytössäsi on myös HDMI-kortti, jota käytät HDMI-kaapelilla tietokoneesi liittämiseksi monitoriin, jossa on sisäänrakennetut kaiuttimet, ääni saattaa olla kadonnut, koska HDMI-videokortti ei ole oletusäänilaite . Voit muuttaa tätä valitsemalla Ohjauspaneeli ja sitten Ääni . Napsauta Playback (Toisto) -välilehteä ja etsi laite, jossa on etiketti ”speaker”, ja sen jälkeen laitteen nimi, jossa on sanat HDMI.

Valitse se ja napsauta sitten Aseta oletus- painiketta. Näin varmistat, että ääni kulkee HDMI-kaapelin kautta monitoriin. Jos sinulla on tietokone, jossa on erillinen äänikortti ja sisäänrakennettu ääni emolevyllä, sinun on varmistettava, että oikea toistolaite on valittu Toisto-välilehdessä.
Lopuksi, jos yhdistät kuulokkeita ja et voi kuulla mitään, mutta kun irrotat ne, voit kuulla äänen sisäisten kannettavien kaiuttimien kautta, sinun täytyy mennä yllä olevan kuvakaappauksen Toisto-välilehdelle ja asettaa kuulokkeet oletusääneksi laite. Varmista, että liität ne tietokoneeseen ennen kuin avaat Sound Control Panel -sovelluksen. Jos et näe luettelossa kuulokkeita, napsauta hiiren kakkospainikkeella tyhjää tilaa luetteloruudussa ja valitse Näytä poistetut kohteet.

Tapa 6 - Kokeile Microsoft FixIt -ongelmia
Microsoftilla on muutama vianmääritys FixIt-ratkaisu vain Windows-ongelmien ratkaisemiseksi. Heillä on äänentoiston vianmääritys:
//support.microsoft.com/en-us/help/2970908/how-to-use-microsoft-easy-fix-solutions
Napsauta ensin Etsi ja korjaa soittoäänet -linkkiä ja seuraa sitten Etsi ja korjaa laitteiden ja laitteiden ongelmia . Nämä periaatteessa korjaavat yleiset ääni- ja laitteisto-ongelmat Windows-tietokoneissa. Se säästää aikaa jonkin aikaa, jos se on jotain yksinkertaista.
Lisäksi Windowsissa on sisäänrakennettu vianmääritysohjelma audioongelmiin. Napsauta Käynnistä-painiketta, kirjoita vianmääritys ja paina Enter .

Ylhäällä pitäisi nähdä yksi nimeltä Audio . Napsauta tätä, jos haluat suorittaa vianmääritysohjelman.
Tapa 7 - Päivitä BIOS
Joillakin Sony- ja Toshiba-kannettavilla tietokoneilla on ongelma, jossa BIOSin päivitys on tarpeen, jotta ääni toimii. Tämä tapahtuu, jos päivitit tietokoneen Windows 7: ään tai ladattiin joitakin päivityksiä ja yhtäkkiä ääni lakkasi toimimasta. Jos mikään edellä ei toiminut, se voisi olla vanha BIOS. Siirry tietokoneen valmistajan sivustolle ja lataa uusin BIOS tietokoneellesi.
Toinen asia, jonka voit tehdä, on mennä BIOSiin ja varmistaa, että äänikortti on käytössä . Joskus äänilaite poistetaan käytöstä BIOS: ssa, joten mitään, mitä teet Windowsissa, ei muuteta.
Tapa 8 - Poista äänilaite ja asenna se uudelleen
Toinen asia, jonka voit yrittää, on palauttaa äänilaite Windowsissa. Voit tehdä tämän siirtymällä Laitehallintaan ja napsauttamalla sitten äänilaitetta hiiren kakkospainikkeella ja valitsemalla Poista .

Mene eteenpäin ja käynnistä tietokone uudelleen ja Windows asentaa äänilaitteen automaattisesti uudelleen. Tämä voi korjata ongelman joissakin tapauksissa.
Toivottavasti kannettavan tietokoneen tai tietokoneen ääni toimii nyt! Jos näin ei ole, lähetä kommentti kaikkeen, mitä olet yrittänyt, ja järjestelmän tiedot ja yritämme auttaa! Nauttia!