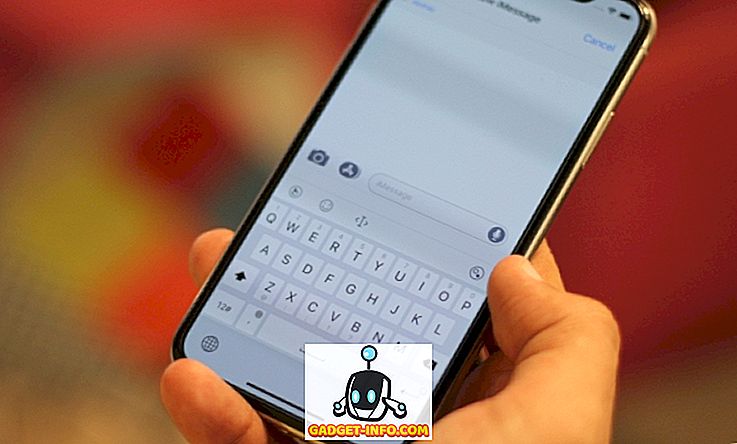Aiemmin kirjoitin, miten voit ottaa käyttöön SSH-käyttöoikeuden Cisco-kytkimellesi ottamalla käyttöön GUI-käyttöliittymän asetuksen. Tämä on hienoa, jos haluat käyttää kytkimen CLI-koodia salatun yhteyden kautta, mutta se perustuu edelleen vain käyttäjätunnukseen ja salasanaan.
Jos käytät tätä kytkintä erittäin herkässä verkossa, jonka on oltava erittäin turvallinen, kannattaa harkita julkisen avaimen todennuksen mahdollistamista SSH-yhteydellesi. Itse asiassa maksimaalisen turvallisuuden takaamiseksi voit ottaa käyttöön käyttäjätunnuksen / salasanan ja julkisen avaimen todentamisen, jotta pääset käyttämään kytkintä.
Tässä artikkelissa näytän, miten voit ottaa käyttöön julkisen avaimen autentikoinnin SG300 Cisco -kytkimellä ja miten luoda julkisia ja yksityisiä avainparia puTTYGenin avulla. Sitten näytän sinulle, miten kirjaudut käyttäen uusia avaimia. Lisäksi näytän, miten voit määrittää sen, jotta voit joko käyttää vain näppäintä kirjautumiseen tai pakottaa käyttäjän kirjoittamaan käyttäjänimen / salasanan yksityisen avaimen avulla.
Huomaa : Ennen kuin aloitat tämän opetusohjelman, varmista, että olet jo ottanut käyttöön SSH-palvelun kytkimellä, jonka mainitsin edellisessä artikkelissani, joka on linkitetty yllä.
Ota SSH-käyttäjän todennus julkisella avaimella käyttöön
Kaiken kaikkiaan prosessi, jolla julkinen avaimen todennus saadaan SSH: lle, on suoraviivaista. Esimerkissäni näytän, miten ominaisuudet otetaan käyttöön web-pohjaisen GUI: n avulla. Yritin käyttää CLI-käyttöliittymää julkisen avaimen todentamiseen, mutta se ei hyväksy yksityisen RSA-avaimen muotoa.
Kun saan sen toimimaan, päivitän tämän viestin CLI-komennoilla, jotka suorittavat sen, mitä teemme nykyisen käyttöliittymän kautta. Napsauta ensin Suojaus, sitten SSH-palvelin ja lopuksi SSH-käyttäjän todennus .

Siirry oikeanpuoleisessa ruudussa eteenpäin ja tarkista Julkisen avaimen SSH-käyttäjän todennuksen vieressä oleva Ota käyttöön -ruutu . Tallenna muutokset napsauttamalla Käytä- painiketta. Älä tarkista Automaattisen kirjautumisen vieressä olevaa Enable (Ota käyttöön) -painiketta vielä niin, kuin selitän sitä edelleen.
Nyt on lisättävä SSH-käyttäjänimi. Ennen kuin pääsemme käyttäjän lisäämiseen, meidän on ensin luotava julkinen ja yksityinen avain. Tässä esimerkissä käytämme puTTYGenia, joka on puTTY: n mukana tuleva ohjelma.
Luo yksityiset ja julkiset avaimet
Voit luoda avaimet eteenpäin ja avata ensin puTTYGen. Näet tyhjän ruudun, eikä sinun pitäisi oikeastaan muuttaa mitään asetuksia alla olevista oletusarvoista.

Napsauta Generate (Luo) -painiketta ja siirrä hiirtä tyhjän alueen ympärille, kunnes edistymispalkki kulkee kokonaan.

Kun avaimet on luotu, sinun on kirjoitettava tunnussana, joka on pohjimmiltaan avain avaamiseen liittyvä salasana.

On hyvä ajatus käyttää pitkää tunnuslauseen suojataaksesi avaimen raakavoimahyökkäyksiltä. Kun olet kirjoittanut salasanan kahdesti, napsauta Tallenna julkinen avain ja Tallenna yksityiset avaimet -painikkeita. Varmista, että nämä tiedostot tallennetaan suojattuun paikkaan, mieluiten salattuun säiliöön, jossa on avoin salasana. Tutustu VeraCryptin käyttämiseen, kun haluat luoda salatun äänen.
Lisää käyttäjä ja avain
Nyt takaisin SSH-käyttäjän todennusnäyttöön, jonka olimme aiemmin käyttäneet. Tässä voit valita kahdesta eri vaihtoehdosta. Ensinnäkin, siirry hallinto- ja käyttäjätileihin nähdäksesi, mitä tilejä sinulla on kirjautumisessa.

Kuten näette, minulla on yksi tili nimeltään akishore, jotta pääsin käyttämään kytkintä. Tällä hetkellä voin käyttää tätä tiliä web-pohjaisen GUI: n ja CLI: n käyttämiseen. Takaisin SSH-käyttäjän todennus- sivulle käyttäjä, jolle sinun on lisättävä SSH-käyttäjän todentamistaulukko (julkisella avaimella), voi olla sama kuin hallinnon - käyttäjätilit tai erilaiset.
Jos valitset saman käyttäjätunnuksen, voit tarkistaa Enable- painikkeen kohdassa Automaattinen sisäänkirjautuminen ja kun siirryt kirjautumaan kytkimelle, sinun tarvitsee vain kirjoittaa yksityisen avaimen käyttäjätunnus ja salasana ja kirjaudut sisään .
Jos päätät valita toisen käyttäjätunnuksen, saat kehotteen, jossa sinun on annettava SSH: n yksityisen avaimen käyttäjänimi ja salasana, ja sinun on annettava normaali käyttäjätunnus ja salasana (lueteltu kohdassa Järjestelmänvalvoja - Käyttäjätilit) . Jos haluat ylimääräisen suojauksen, käytä toista käyttäjätunnusta, muuten anna sille sama nimi kuin nykyisellä.
Napsauta Lisää-painiketta ja näyttöön tulee Lisää SSH-käyttäjä -ikkuna.

Varmista, että avaintyyppi on asetettu RSA: ksi, ja avaa sitten julkinen SSH-avaintiedosto, jonka olet tallentanut aiemmin käyttämällä ohjelmaa kuten Notepad. Kopioi koko sisältö ja liitä se Public Key -ikkunaan. Napsauta Käytä ja valitse sitten Sulje, jos saat onnistumisviestin yläreunassa.
Kirjaudu yksityisen avaimen avulla
Nyt sinun tarvitsee vain kirjautua yksityisen avaimen ja salasanan avulla. Tässä vaiheessa, kun yrität kirjautua sisään, sinun täytyy syöttää kirjautumistiedot kahdesti: kerran yksityiselle avaimelle ja kerran tavalliselle käyttäjätilille. Kun olemme ottaneet käyttöön automaattisen kirjautumisen, sinun täytyy vain syöttää yksityisen avaimen käyttäjätunnus ja salasana.
Avaa puTTY ja kirjoita kytkimen IP-osoite isäntänimen ruutuun tavalliseen tapaan. Tällä kertaa meidän on kuitenkin lisättävä yksityinen avain puTTY: hen. Voit tehdä tämän valitsemalla Yhteys ja laajenna sitten SSH ja napsauttamalla sitten Auth .

Napsauta Selaa- painiketta Yksityisen avaimen tiedostossa todentamista varten ja valitse yksityisen avaimen tiedosto, jonka olet tallentanut puTTY: stä aiemmin. Napsauta nyt Avaa- painiketta.
Ensimmäinen kehote tulee kirjautumaan sisään ja sen pitäisi olla käyttäjänimi, jonka olet lisännyt SSH-käyttäjille. Jos käytit samaa käyttäjätunnusta kuin pääkäyttäjätili, se ei ole väliä.

Minun tapauksessani käytin molempia käyttäjätilejä akishoreen, mutta käytin eri salasanoja yksityiselle avaimelle ja pääkäyttäjätililleni. Jos haluat, voit tehdä salasanoja samoin, mutta ei ole mitään järkeä tehdä sitä, varsinkin jos otat käyttöön automaattisen kirjautumisen.
Jos et halua joutua kaksinkertaiseen kirjautumiseen päästäksesi kytkimeen, tarkista SSH-käyttäjän todennus -sivun Automaattinen kirjautuminen -kohdan vieressä oleva Ota käyttöön -ruutu.

Kun tämä on käytössä, sinun on nyt kirjoitettava SSH-käyttäjän valtuudet ja kirjaudut sisään.

Se on hieman monimutkainen, mutta on järkevää, kun pelaat sen kanssa. Kuten aiemmin mainitsin, kirjoitan myös CLI-komennot, kun voin saada yksityisen avaimen oikeaan muotoon. Noudata ohjeita täällä, jotta pääset käyttämään kytkintä SSH: n kautta paljon turvallisemmin. Jos törmäät ongelmiin tai sinulla on kysymyksiä, lähetä kommentit. Nauttia!